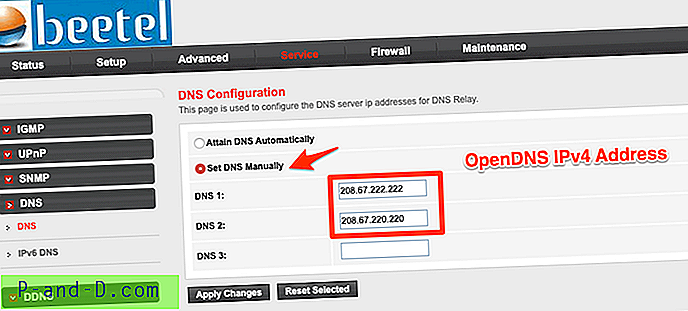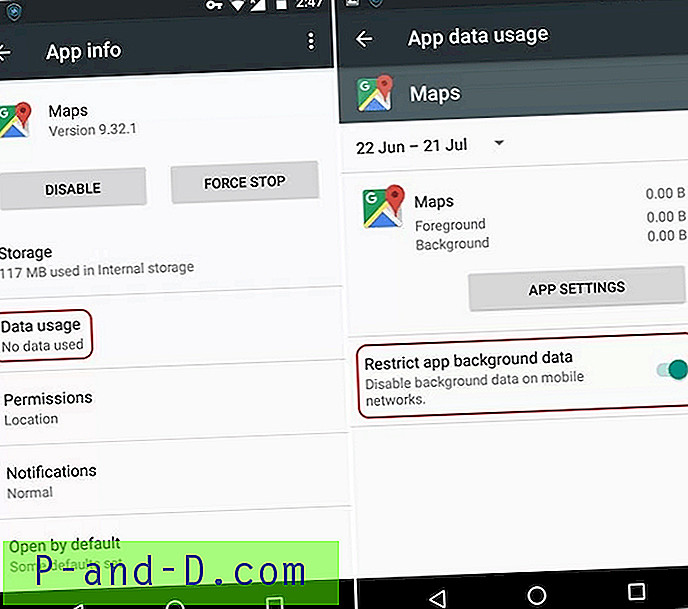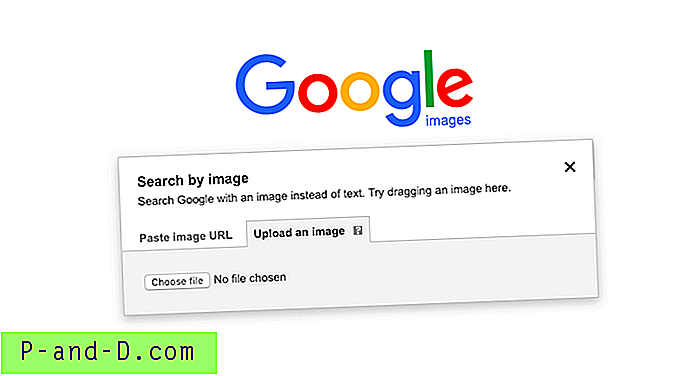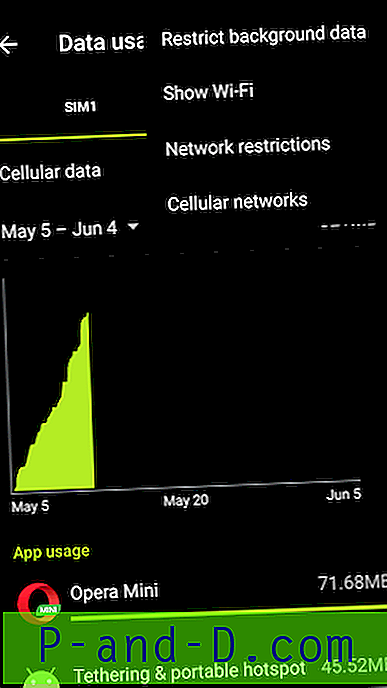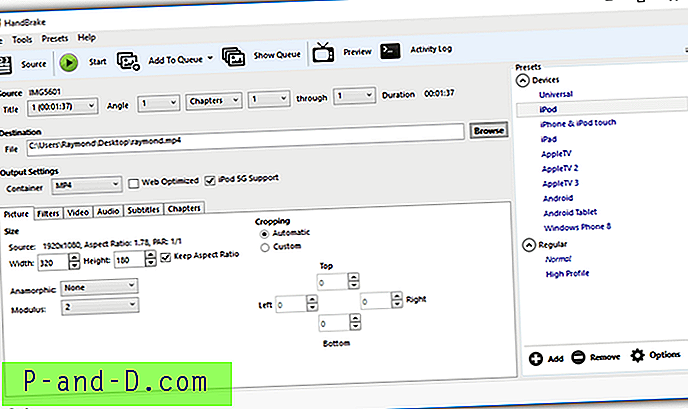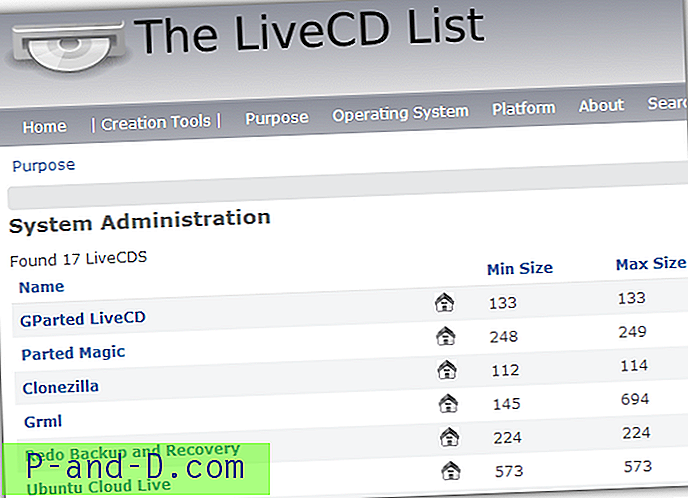Én ting erfarne brukere alltid vil fortelle deg er at når du gjør reparasjoner eller utfører justeringer i Windows, bør du alltid ha sikkerhetskopier for å levere i tilfelle ting skulle gå galt. Fullstendig sikkerhetskopi av systemet er selvfølgelig en god metode, men hvis det gjøres endringer som bare påvirker systemregisteret, er det fornuftig at du bare trenger å ta sikkerhetskopi av registerfilene dine.
Windows-registeret er egentlig en enorm database som lagrer tusenvis av konfigurasjonsinnstillinger for Windows, tredjepartsprogramvare, maskinvare, tjenester, brukerspesifikke innstillinger og mye mer. Det tar bare en dårlig finjustering eller en korrupt registeroppføring for å føre til at Windows blir uoverkommelig. Mange fikser er avhengige av å redigere registerverdier, og noen ganger er det uunngåelig, men sikkerhetskopiering er fremdeles et viktig første skritt, uansett hvor trygt de ser ut til å være.
Det er flere måter å ta sikkerhetskopi av systemregisteret på, men ganske enkelt å kopiere filene til en annen mappe er ikke et alternativ, da de er låst av Windows og ikke kan kopieres. En annen måte er å bruke System Restore, men som tar sikkerhetskopi og gjenoppretter mange andre filer i tillegg til bare registeret. Her viser vi deg noen måter å sikkerhetskopiere bare systemregisterfilene slik at de kan gjenopprettes i tilfelle systemstabilitet eller Windows ikke klarer å starte opp i det hele tatt.
Sikkerhetskopier og gjenopprett registeret ved hjelp av dedikert programvare
Mens mange sikkerhetskopiløsninger vil ta sikkerhetskopi av registeret som en del av hele systemet eller en systemgjenoppretting, sikkerhetskopierer eller gjenoppretter disse verktøyene under selve registeret. Tweaking.com register sikkerhetskopi
Tweaking.com har en rekke nyttige verktøy, inkludert Windows Repair (Alt i ett). Registry Backup er faktisk inkludert i det programmet, men er også tilgjengelig som frittstående programvare hvis du bare vil sikkerhetskopiere og gjenopprette registeret. Både bærbare og installasjonsversjoner er tilgjengelige. Vi er ikke tilhenger av GUIene som brukes av Tweaking.com for programvaren deres, selv om du i det minste kan redigere fargene til noe mer velsmakende.

Registry Backup har to tilgjengelige sikkerhetskopimodus, Volume Shadow Copy Service (VSS) eller den eldre RegSaveKey-funksjonen. ERUNT og andre gamle verktøy stoler på RegSaveKey, men det anbefales å bruke VSS hvis mulig. Det er ganske rart at Registry Backup standardiserte den gamle metoden mens du tester. Du kan fortelle den å prioritere VSS ved å gå til Innstillinger> Åpne avanserte innstillinger og fjerne merket for "Bruk alltid en backback-metode i stedet for Volume Shadow Copy".
For å lage en fullstendig sikkerhetskopi, trenger du bare å trykke på Sikkerhetskopier nå, og den vil kopiere hoved- og brukerregistrene til målmappen, som kan endres i Innstillinger. En selektiv sikkerhetskopi er et enkelt tilfelle av å fjerne merket for det du ikke vil inkludere. Gjenoppretting er også enkelt og krever bare å velge den lagrede sikkerhetskopien fra rullegardinlisten og trykke på knappen, en omstart vil være nødvendig. Automatiske sikkerhetskopier kan opprettes ved å legge til en planlagt oppgave som utløses under Windows-pålogging.
Last ned register sikkerhetskopi
Registry Backup and Restore
Dette verktøyet er installert eller har en mer foretrukket bærbar versjon som er under 500KB i størrelse. Det har også ganske fine funksjoner som gjør Registry Backup and Restore til et nyttig alternativ til Tweaking.com-verktøyet. En annen god ting er at det bruker et standard Windows-grafisk grensesnitt som vil være lettere for øynene for noen brukere.
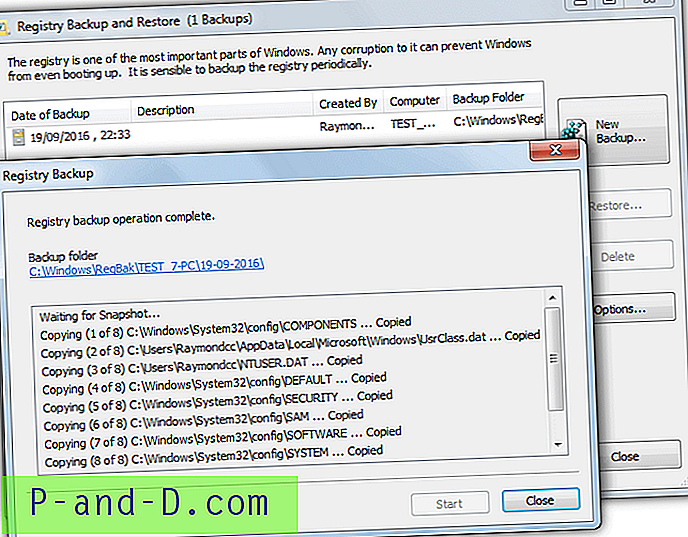
VSS og eldre RegSaveKey-sikkerhetskopimetoder tilbys, selv om denne anbefalte metoden for VSS er aktivert som standard. En full sikkerhetskopi er ganske enkelt et tilfelle av å trykke på Ny sikkerhetskopi og klikke på Start . Valg av en annen lagre til mappe, en kommentar og hvilke registerelekt er inkludert eller ekskludert er valgfritt. Gjenoppretting er ganske enkelt å velge sikkerhetskopisettet fra listen og trykke Gjenopprett . Avanserte gjenopprettingsalternativer lar deg velge bestemte elveblest.
Et par nyttige alternativer i Innstillinger gir mulighet for avansert omdøping av sikkerhetskopimappene med tilpassede tidspunkter og datoer, og komprimere filene i MS Cabinet-format (.CAB). Registry Backup and Restore har også en spesiell gjenopprettingsmodus der du kjører en enkel skriptfil kalt REGRES.CMD fra sikkerhetskopimappen, gjør det mulig å gjenopprette registerfiler direkte fra ledeteksten eller gjenopprettingskonsollen.
Last ned sikkerhetskopi og gjenoppretting av register
Erfarne brukere vil fremdeles huske det gamle, men berømte ERUNT-registerverktøyet, selv om det er godt over 10 år gammelt og produserer mange feil på nyere operativsystemer. Et verktøy som fortsatt fungerer er Mz Registry Backup, selv om det ble avviklet av utvikleren for en tid tilbake.
Sikkerhetskopier registeret ved bruk av Volume Shadow Copy Service
Å bruke Volume Shadow Copy Service (VSS) er en sikker metode som lar sikkerhetskopieringsprogramvare og Windows System Restore ta sikkerhetskopifiler som er låst av systemet. Du kan også bruke VSS til å manuelt kopiere filer, inkludert registerfiler, ved å bruke riktig verktøy.
Vi bruker kommandolinjeverktøyet HoboCopy, selv om det er andre programmer som kan bruke VSS til å kopiere låste filer, og noen av dem kan brukes. Last ned HoboCopy og trekk den ut til C, åpne en ledetekst og skriv inn en kommando som ligner på følgende:
C: \ Hobocopy C: \ Windows \ System32 \ config C: \ Backup \ Config
eller
C: \ Hobocopy C: \ Windows \ System32 \ config C: \ Backup \ Config SOFTWARE
Den andre kommandoen vil bare ta sikkerhetskopi av SOFTWARE-registerhiven, andre som SYSTEM eller SAM kan også brukes til å sikkerhetskopiere individuelle elveblest. Slik sikkerhetskopierer du brukerens profilregister:
C: \ Hobocopy C: \ Users \ [brukernavn] C: \ Backup \ Userprofile
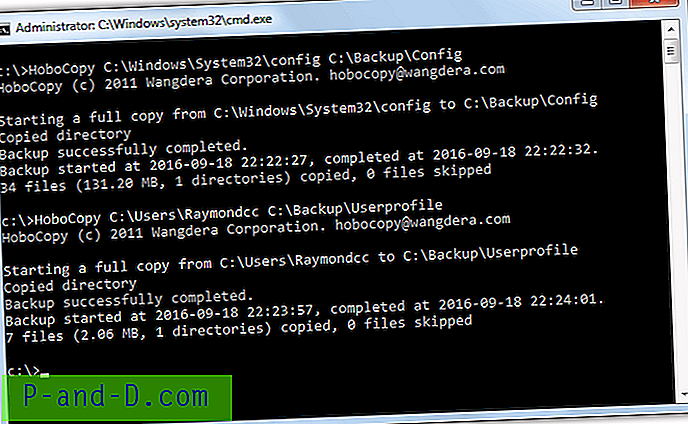
De to hovedkommandoene tar sikkerhetskopi av alle registerfiler fra Config-mappen og NTUSER.DAT fra Users-mappen. Hvis du legger til disse og en dato-kommando sammen, kan du opprette en enkel batchfil som vil sikkerhetskopiere registeret til en datert mappe ved dobbeltklikk. Ta en titt på denne lille Hobocopy. BAT-filen for å få et inntrykk av hvordan den fungerer. Merk Hobocopy krever runtime-bibliotekene Visual C ++ 2010 installert, som finnes på nedlastingssiden.
Selv om du enkelt kan ta sikkerhetskopi av registeret ved å bruke denne metoden, er det ikke mulig å gjenopprette på samme måte, og du må kopiere filene tilbake mens Windows ikke er frakoblet. Se nedenfor hvordan du gjør det.
Sikkerhetskopiere og gjenopprette registeret frakoblet
En måte å ta sikkerhetskopi av registerfeilfritt er å gjøre det fra et annet operativsystem. Mens Windows ikke er frakoblet, er ikke registerfiler låst og kan kopieres akkurat som alle andre filer. Det gir mulighet for både sikkerhetskopiering og gjenoppretting av registeret, det du trenger er et annet system å starte opp fra.
Det er mange måter å få et offline oppstartbart operativsystem på. De inkluderer Mini XP fra Hirens BootCD, en Live Linux-distro eller en Windows PE-disk. Metoden vi vil bruke her, kjører en tredjeparts filbehandler etter oppstart til et standard Windows-installasjonsmedie. Du har kanskje en Windows-installasjons-DVD allerede, hvis ikke, kan Windows 7, 8.1 eller 10 ISO-er lastes ned direkte fra Microsoft.
1. Last ned Just Manager bærbar, det er et gratis filhåndteringsverktøy som fungerer uten at Windows er fullastet. Sørg for å laste ned riktig versjon for Windows-installasjonsmediet. F.eks. Hvis mediet ditt er en 64-biters installasjons-DVD, last ned 64-biters Just Manager.
2. Pakk ut Just Manager-arkivet til en mappe du velger, for å gjøre det enklere bruker vi roten til C. Stien til den kjørbare er C: \ JustManager \ JustManager.exe.
3. Start systemet på nytt og start opp på Windows USB eller DVD-installasjonsmediet, når du kommer til Install Windows-skjermen, trykk Shift + F10 for å åpne en ledetekst.
4. Skriv inn banen til JustManager-kjørbar i Kommandoprompt. Vær oppmerksom på at hvis systemet ditt har en skjult systemreservert partisjon, vil den vanlige C-stasjonen sannsynligvis være D. Derfor, hvis programmet ikke finnes med C: \ JustManager \ JustManager.exe, kan du prøve D: \ JustManager \ JustManager.exe.
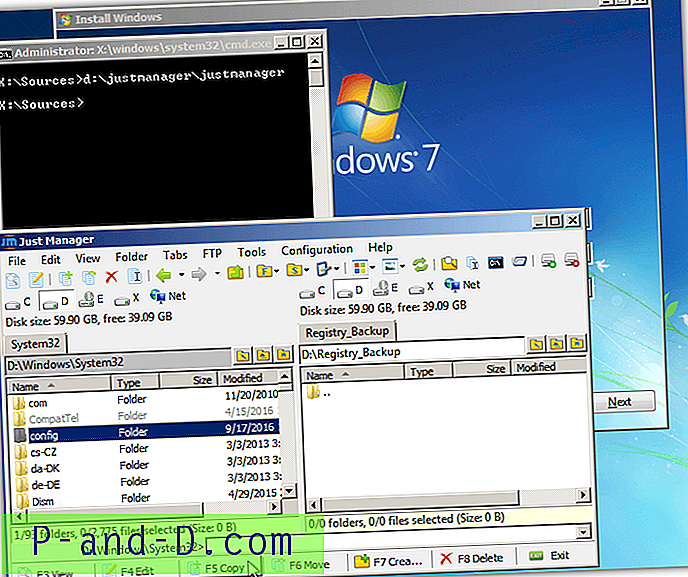
Når filbehandleren er åpen, kan den brukes til å kopiere (F5) System32 \ Config-mappen til et annet sted, ta sikkerhetskopi av separate elveblest eller gjenopprette filer til Config-mappen. Ikke glem at brukerveiledningen er NTUSER.DAT i mappen Brukere \ brukernavn. Hvis du ikke har gjort noen sikkerhetskopi av registeret ennå og har problemer med systemet ditt, bør det være en mappe som heter Regback i Config-mappen som inneholder gode kopier av de 5 hovedregisterfilene.
Når du er ferdig, lukker du vinduet "Installer Windows" for å starte datamaskinen på nytt. Selvfølgelig kan den innebygde kopien-kommandoen også brukes fra ledetekst. Det ville være den eneste metoden hvis datamaskinen ikke starter opp og du ikke kunne laste ned filbehandlingsprogrammet først. I så fall skal en kommando som dette fungere:
Copy / y D: \ Windows \ System32 \ Config \ Regback \ * D: \ Windows \ System32 \ Config
Selv om du kan bruke filbehandleren eller ledeteksten, gir filbehandlingsmetoden et fullstendig brukergrensesnitt. Det gjør det lettere for brukere fra alle erfaringsnivåer å kopiere og flytte filer uten å starte opp i Windows. Merk at utskifting av registerfilene bare skal gjøres som en siste utvei hvis datamaskinen har store problemer eller ikke kan starte opp.
Manuelt eksportere og importere registeret med Regedit
Hvis du ser på Internett etter måter å ta sikkerhetskopi av registeret på, er sannsynligvis den vanligste metoden du kommer over å bruke Windows Register Editor. Mange nettsteder vil gi deg beskjed om å gå til Regedit, høyreklikk på Computer og velg deretter Eksporter-alternativet. For å gjenopprette registeret dobbeltklikker du bare på .REG-filen.
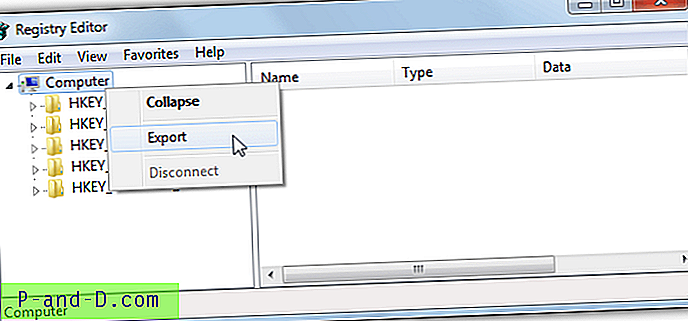
Selv om denne metoden fungerer opp til et tidspunkt, er den ikke en fullstendig sikkerhetskopi og har flere problemer, som nesten aldri er nevnt. Eksport av registeret på denne måten eksporterer faktisk ikke hele registeret. Verdier og nøkler som er låst eller er i bruk, sikkerhetskupongen og registertillatelsene er ikke sikkerhetskopiert. Det gir tusenvis av nøkler som ikke blir eksportert.
Videre er import til registeret ikke en reell gjenoppretting da den ganske enkelt slår sammen innholdet i .REG-filen til det gjeldende registeret. Nøkler som er lagt til siden eksporten, vil ikke bli berørt og låst eller i brukstaster vil ikke bli gjenopprettet, noe som forårsaker feil under importen. Vi anbefaler at du ikke stoler på denne metoden som en pålitelig sikkerhetskopi og bruker en annen løsning i stedet.