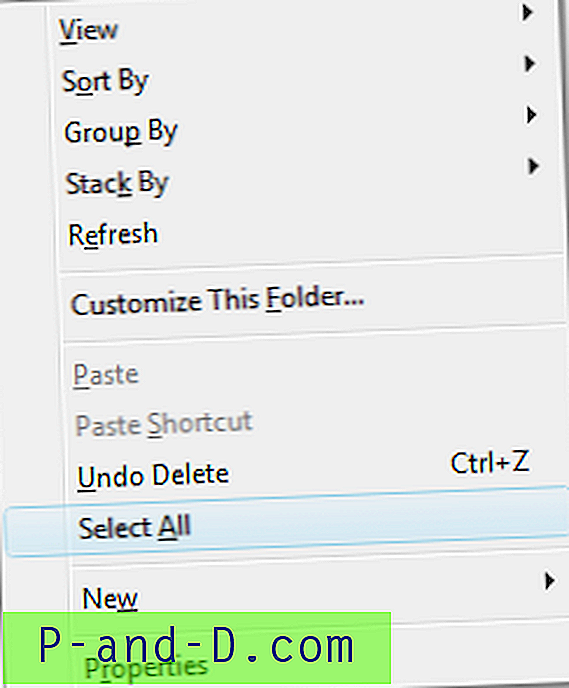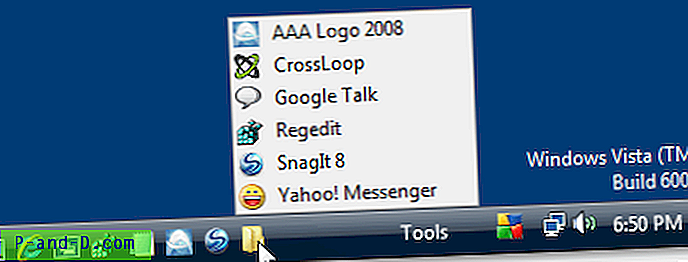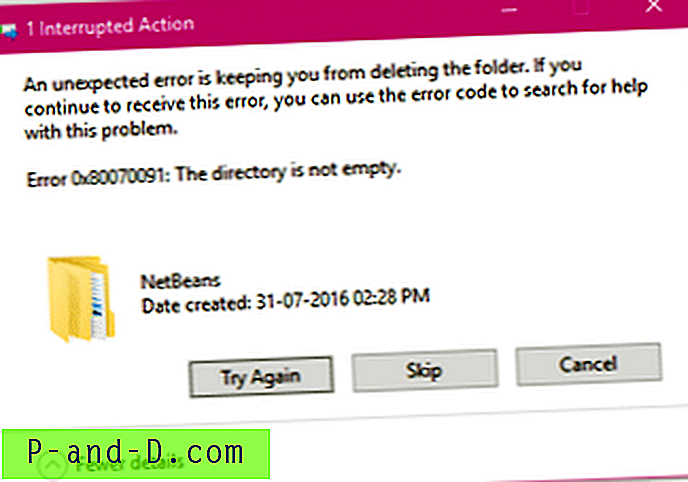Det virker som om enhver annen programvare i disse dager ønsker å installere en komponent som starter når du starter opp datamaskinen. Dette kan være en ganske frustrerende opplevelse når datamaskinen starter opp Windows veldig sakte, og så må du vente på at alle unødvendige skjulte prosesser skal lastes og alt for å komme seg inn i systemstatusfeltet. Det er ikke uvanlig å vente i noen minutter eller mer etter at skrivebordet er synlig mens disse ekstrautstyrene er lastet inn og datamaskinen fremdeles er praktisk talt ubrukelig til alt er ferdig.

Ikke bare får dette problemet maskinen til å starte opp mye tregere, disse oppstartselementene bruker også mer systemminne, kan øke internettrafikken og bruke ekstra prosessorkraft for å holde alt i gang. Med det i tankene er det fornuftig at å redusere det som starter med PC-en din kan gjøre en stor forskjell. Og ikke bare hastigheten på Windows-oppstarten, men også noen forbedringer kan gjøres for generell allroundytelse.
Å deaktivere programmer fra å starte opp med Windows er en av de vanligste systemtilpasningene du kan utføre, og det er til og med enkelt mulig gjennom Windows selv. Her er noen programmer som kan vise listen over oppstartselementer og hjelpe til med å deaktivere eller slette dem. Hvis du finner et oppstartselement som du ikke kan identifisere det, eller du vil vite litt mer, lister denne nyttige nettstedressursen hundrevis av kjente oppstartsprosesser og gir detaljer om hva de er og om de er trygge å deaktivere. Hvis du vil ha litt mer informasjon om deaktivering av oppstartselementer ved hjelp av Windows System Configuration Utility (msconfig), kan du lese en annen artikkel om måter å hjelpe Windows å starte opp raskere.
1. StartUpLite
StartUpLite av Malwarebytes har en god ide om å gi deg en rimelig beskrivelse av hva hvert oppstartselement er og hva det er til. Dessverre ser det ut til at utviklingen har stoppet for dette verktøyet for en tid tilbake, noe som er veldig synd, ettersom det er et av de eneste programmene som gir deg nyttig informasjon om oppstartartiklene. StartUpLite er bærbar, og du trenger bare å laste ned programmet og kjøre det for å bli presentert med en liste over noen av prosessene i oppstarten.
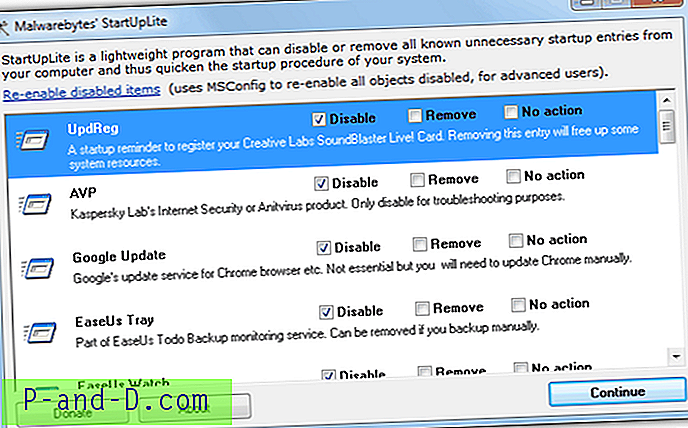
Rundt 100 programmer gjenkjennes som standard, noe som er litt lite sammenlignet med 1000-tallet av mulige oppstartoppføringer det er. I det minste får du noen nyttige detaljer om hva som blir oppdaget, og du kan velge å deaktivere et element eller fjerne det helt, noe som bare anbefales hvis du er 100% hvis du ikke vil ha det.
Vær oppmerksom på at elementer som standard vil “Deaktivere”, så hvis du vil beholde noen, må de settes til “Ingen handling” før du trykker på Fortsett- knappen for å behandle. Selv om det ikke ser ut til å være noen forhåndskompilerte lister om, vil StartupLite gjenkjenne en tilpasset.txt-tekstfil i den samme mappen der du kan sette inn din egen liste over funnet oppstartselementer, noe som er en fin ting å fortsette å legge til nye oppføringer til over tid.
Last ned StartUpLite
2. NirSoft WhatInStartup
Som alle Nirsoft-verktøy er WhatInStartup et bittelitt verktøy som gjør det det er designet for å gjøre raskt og effektivt, med et minimum av oppstyr. Selv om det ikke gir deg en tilpasset beskrivelse som StartupLite, vil du få de fulle navnene og beskrivelsene mange leverandører velger å sette inn, velger i de kjørbare filene. WhatInStartup er en liten bærbar kjørbar som kjører på alle Windows-versjoner fra 2000 til 7.
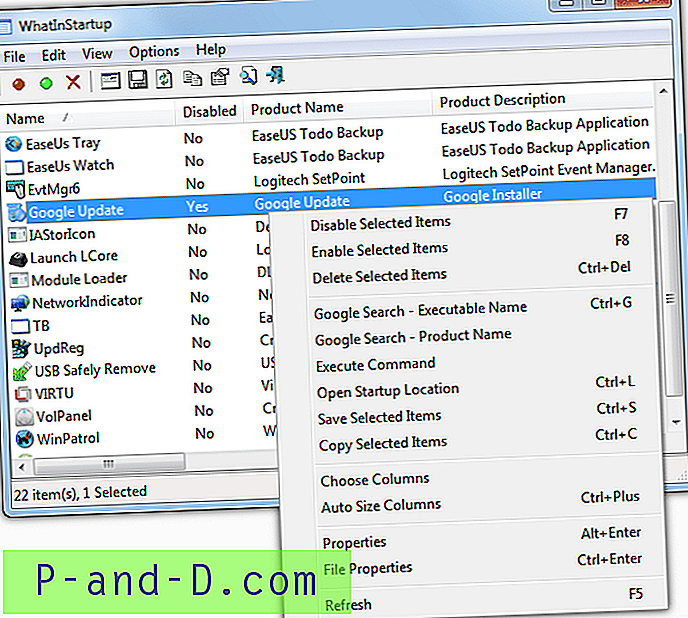
Det er mer avansert informasjon der hvis du vil ha den, inkludert registerplasseringer og banen til prosessen samt datoer og filstørrelser osv. En oppføring kan ganske enkelt deaktiveres, aktiveres eller slettes ved hjelp av de røde og grønne ikonene eller ved å høyreklikke på oppstart element.
Kontekstmenyen har også noen få andre nyttige alternativer som direkte å starte et Google-søk etter det valgte produktnavnet eller det kjørbare navnet som kan brukes hvis detaljene om oppstartselementet i WhatInStartup er litt knappe. For den mer avanserte brukeren kan du også se på oppstartelementene fra en offline Windows-installasjon.
Last ned WhatInStartup
3. CCleaner
Alles favorittverktøy for personvern og søppelfjerning CCleaner har også en ganske grunnleggende, men fremdeles perfekt brukbar oppstartselementfunksjon. Bare programnavnet, utgiveren og stedet som den kjørbare filen ligger i, vises, men det kan være nok informasjon til å bestemme hva du skal gjøre med oppføringen.
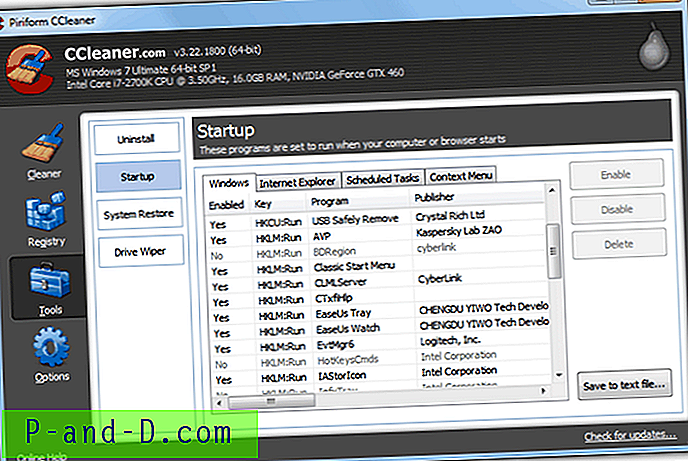
Når du laster ned og installerer den, eller bare bruker den bærbare versjonen, vises oppstartelementene ved å gå til Verktøy-knappen og klikke på Startup-alternativet. Det er de vanlige alternativene for å aktivere, deaktivere eller slette oppføringen, og alternativet "Lagre i tekstfil" er nyttig å bruke hvis du tenker på å lage en tilpasset liste for Malwarebytes StartUpLite-verktøyet over.
Noen flere avanserte alternativer i dette vinduet er for Internet Explorer-oppstart, planlagte oppgaver og kontekstmenyoppføringer som er verdt å ta en titt på mens du er der. CCleaner er definitivt et verktøy alle burde prøve ut minst en gang fordi det fungerer på omtrent hvilken som helst versjon av Windows og er bare så bra på hva det gjør med å komplisere ting.
Last ned CCleaner
4. Glary Startup Manager / Rask oppstart
Dette programmet kommer enten som et frittstående installasjonsprogram eller som en del av den utmerkede vedlikeholds- og optimaliseringsprogramvaren for Glary Utilities, som også har en bærbar versjon hvis du ikke vil installere noe.
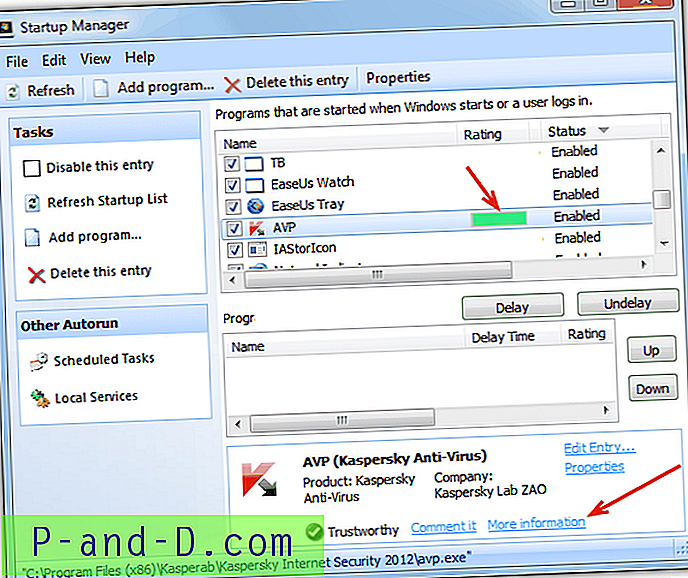
Glary har en tilleggsfunksjon som er et sikkerhetsvurderingssystem som er samfunnsbasert og vurderer et anerkjent oppstartelement basert på innspill fra andre brukere. Jo mer rød i rangeringsfeltet, desto mer ubrukelig eller til og med farlig er oppstartsprosessen vurdert. Klikk på "mer informasjon" -koblingen nederst for å gå til Glarysoft Community-nettstedet, hvor du kan finne ut mer og lese kommentarer fra andre brukere som har kommet over den samme oppstartsprosessen.
Oppføringer kan aktiveres, deaktiveres eller slettes. En annen nyttig funksjon er muligheten til å utsette oppstartelementer med et angitt antall sekunder, noe som kan være noe du kan prøve hvis du har mange oppstartselementer du vil beholde fordi de alle vil laste inn samtidig. Svimlende ladetid kan bidra til å gjøre systemet mer responsivt når du først kommer til skrivebordet etter oppstart. Glary Startup Manager / Quick Startup fungerer fra Windows 9x opp til Windows 7.
Last ned Glary Utilities inkludert Startup Manager
Last ned Glary Rask oppstart
5. Autoruns
Ingen artikkel om oppstartsartikler ville være komplett uten å nevne teknologiens favorittverktøy Autoruns for å få jobben gjort! Selv om det ikke er for nybegynnere, viser Autoruns oppføringer for en rekke oppstartsalternativer, ikke bare standard prosesselementer, for eksempel planlagte oppgaver, drivere, tjenester, nettverksfunksjoner og mye mer.
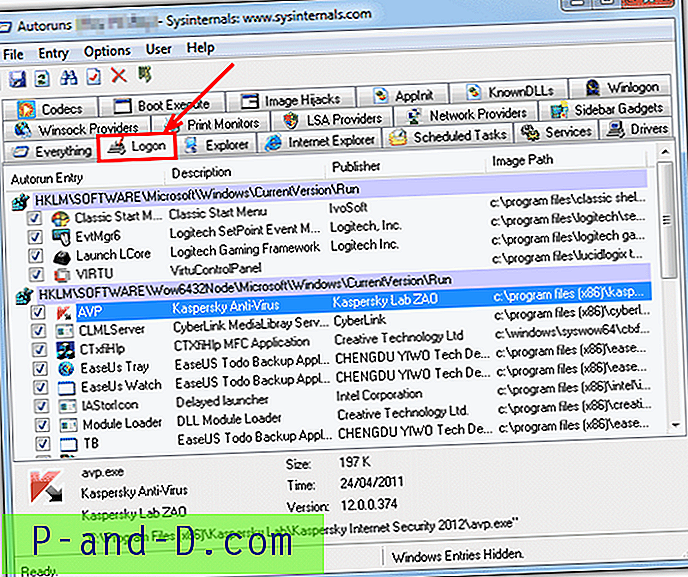
Autoruns er en frittstående kjørbar, så bare kjør den og velg Logon-fanen, ellers ser du alt i programmet på en gang. Hvis du klikker på en oppføring, vises noen detaljer om den nederst i vinduet, og du kan fjerne merket for å deaktivere eller utheve og slette. Det finnes også alternativer for å analysere oppstartselementer for et offline system og søke på nettet etter ukjente eller mistenkelige oppføringer.
Autoruns er et verktøy ingen avansert bruker er uten, og er utmerket for å analysere det meste knyttet til oppstartprosessen av Windows. Det fungerer på Windows XP og nyere.
Last ned Autoruns
![[Trick] Bruk 4G SIM i 3G-smarttelefoner](http://p-and-d.com/img/tech-tips/889/use-4g-sim-3g-smartphones.png)