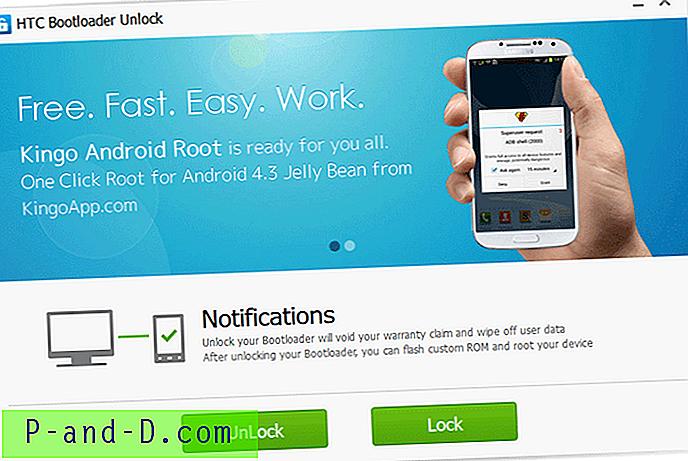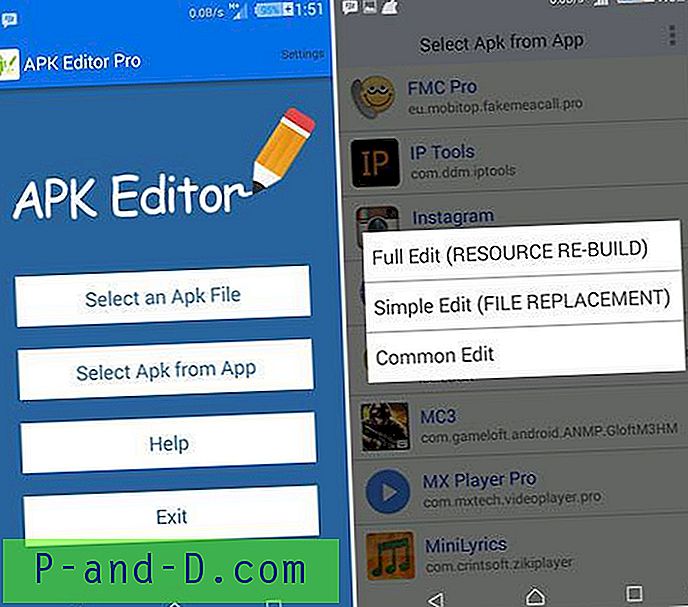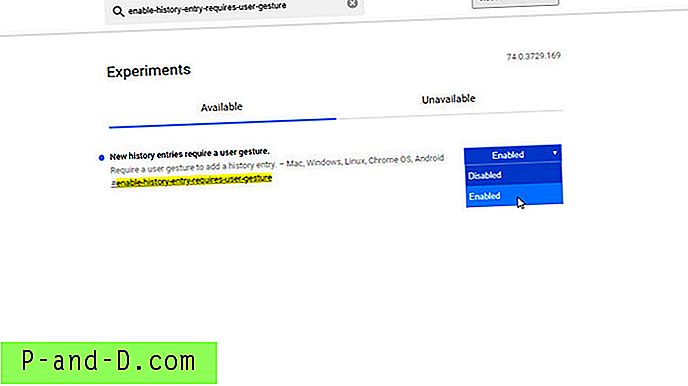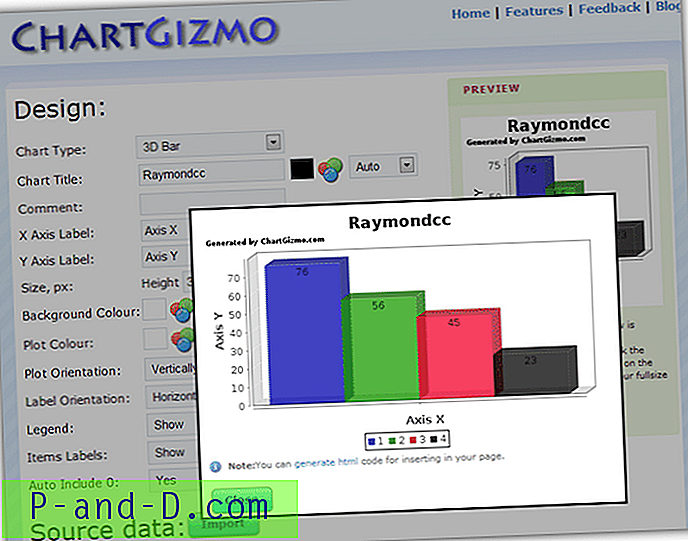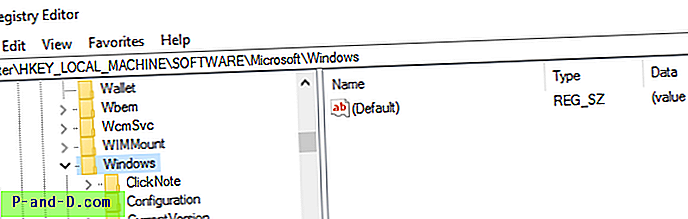Sjekk e-posten din ved hjelp av en e-postklientprogramvare som Windows Live Mail, Microsoft Outlook, IncrediMail, Mozilla Thunderbird og osv., Kan virke veldig enkelt når den er konfigurert. Alt du trenger å gjøre er å kjøre programmet, og normalt vil programvaren automatisk sjekke etter nye e-postmeldinger ved oppstart. Imidlertid gjør programmet alt det harde arbeidet i bakgrunnen som kobler seg til postserveren, utfører håndtrykk, verifiserer sertifikater, autentiserer og til slutt laster ned nye e-postmeldinger til datamaskinen din.
Mange ting kan gå galt for å forhindre at programvaren kan se etter nye e-poster. Et av de vanlige problemene som en person som bruker en e-postklientprogramvare kan oppleve, er tidspunktet for tilkoblingen. Et eksempel er når du mottar en popup fra Windows Live Mail som sier “ POP3-serveren din har ikke svart på 60 sekunder. Vil du vente i ytterligere 60 sekunder på at serveren svarer? “.
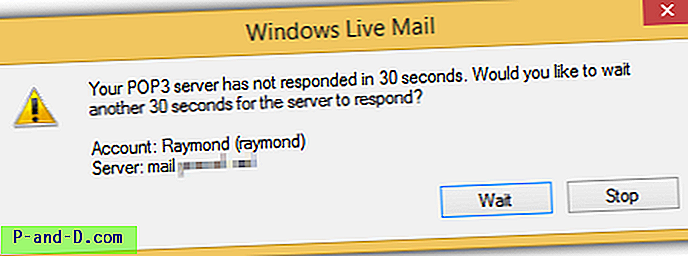
Dette kan skje når selve serveren har problemer og er treg til å svare på tilkoblingen, eller det kan skyldes et tilkoblingsproblem mellom datamaskinen din og postserveren. Det er to ting du kan gjøre i denne situasjonen, som er å øke timeout-verdien for serveren, og teste POP3-postserveren fra en ekstern tjeneste for å sikre at postserveren svarer innen den normale tidsrammen som vanligvis er i løpet av noen få sekunder. Vær oppmerksom på at å øke serverens timeoutverdi i e-postklientprogramvaren bare er for tiden det tar å opprette en forbindelse til e-postserveren. Å sende en e-post med et stort vedlegg som tar lang tid å fullføre, påvirkes ikke av innstillingene for timeout for serveren.
Øk timeouts for Windows Live Mail Server
For Windows Live Mail, gå til Kontoer- fanen og klikk på Egenskaper . Alternativt kan du også trykke på Alt + S, etterfulgt av P- tasten. Et nytt Egenskapsvindu åpnes, gå til Avansert- fanen, og det er en glidebryter for Server Timeouts fra 30 sekunder til 5 minutter.
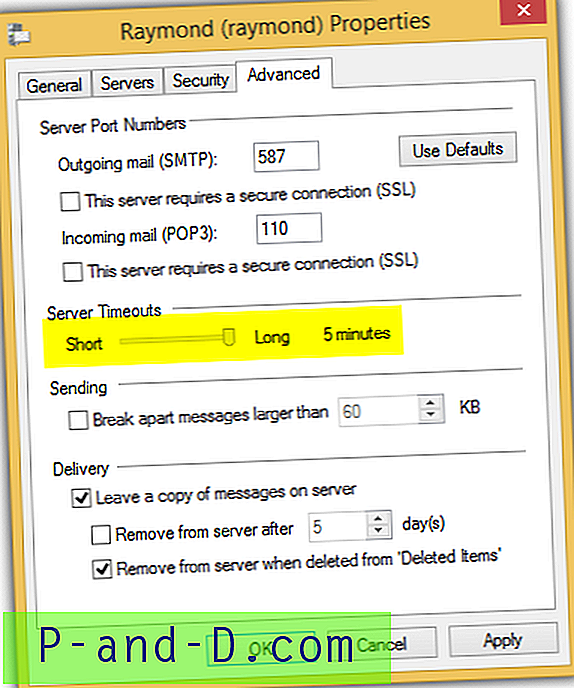
Øk tidsavbruddene for Microsoft Outlook Server
Dessverre gir Microsoft Outlook deg ikke muligheten til å forlenge tidsavbruddet på serveren som det du får i Windows Live Mail. Feilmeldingen som er vist av Microsoft er " Operasjonen er tidsavbrudd og ventet på et svar fra den mottakende (POP) serveren ".
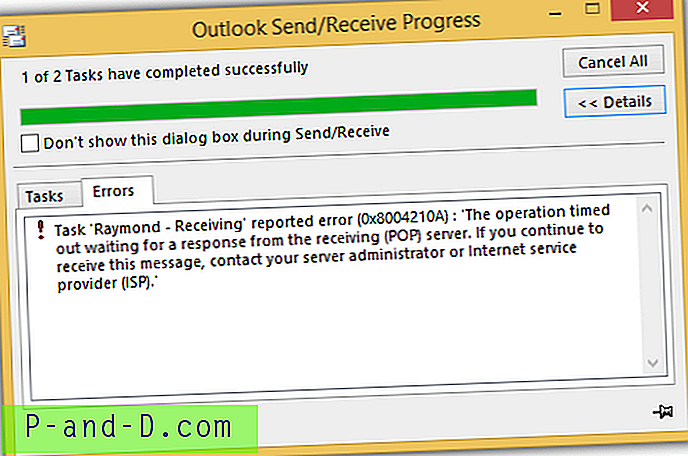
For å øke serverutfallet for Microsoft Outlook, gå til Fil> Info> Kontoinnstillinger> Kontoinnstillinger ... I Kontoinnstillinger-vinduet, klikk på E-post- fanen, velg e-postkontoen du vil konfigurere og klikk Endre- knappen.
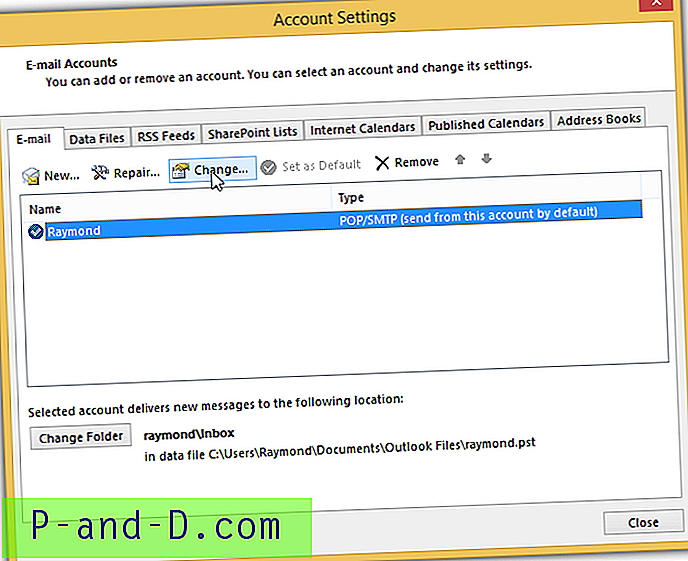
Klikk på Flere innstillinger- knappen, gå til fanen Avansert, så finner du en glidebryter for Server Timeouts. Den korteste varigheten du kan stille inn er 10 sekunder, mens den lengste er opptil 10 minutter.
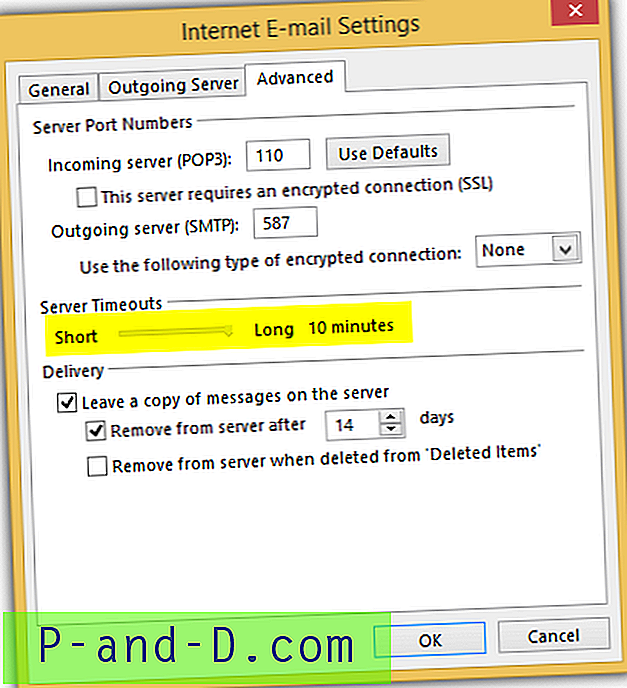
Øk The Bat! Server timeout
If The Bat! time-out når du kobler til e-postserveren, viser statuslinjen nederst i programmet feilen " Kunne ikke koble til serveren. Denne operasjonen kom tilbake fordi tidsavbruddsperioden utløp “.
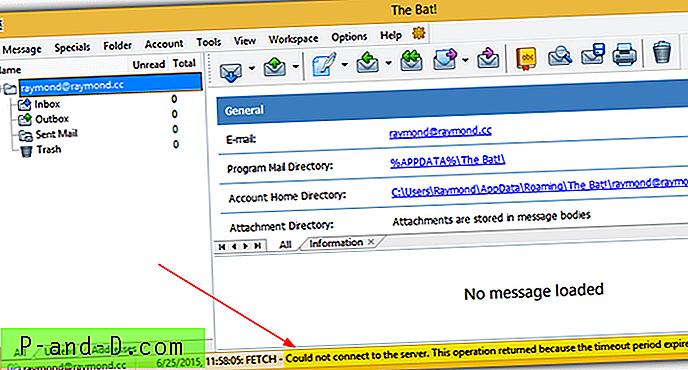
Selv om ikke mange andre e-postklientapplikasjoner har et alternativ for brukeren å endre timeout-verdien for serveren, kan du definitivt finne et slikt alternativ i The Bat !, en e-postklientprogramvare som fokuserer mye på sikkerhet. Hvis du vil endre timeout for serveren for en bestemt e-postkonto, klikker du Konto fra menylinjen og velger Egenskaper . Klikk på Transport på venstre side og øk verdien for Server Timeout.
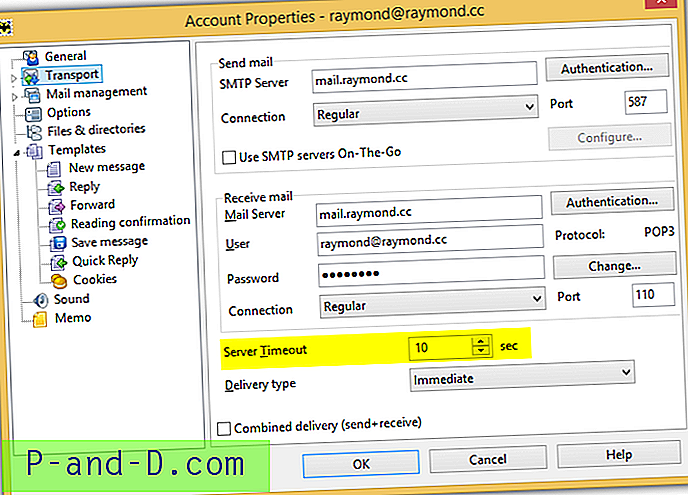
Øk tidsavbrudd for Pegasus Mail Server
For Pegasus Mail kan du angi en annen tidsavbruddverdi for POP3 og SMTP. Klikk på Verktøy på menylinjen og velg Internett-alternativer . For å angi en tidsavbrudd for POP3, klikk på "Mottak (POP3)" -fanen, velg e-postkontoen fra listen og klikk på Rediger- knappen. Endre timeout-verdien tilsvarende, og klikk OK for å lagre endringene.
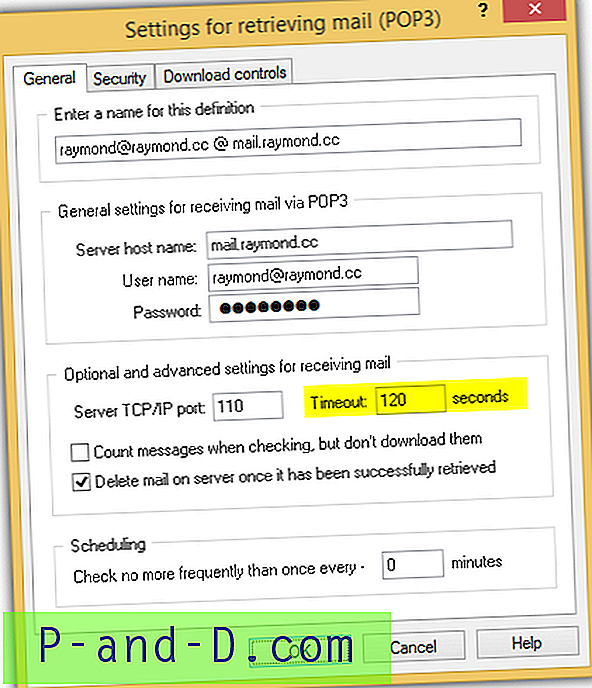
Øk tidsavbrudd for EmailTray-server
Innstillingen for timeout for EmailTray-server er ganske lik Microsoft Outlook eller Windows Live Mail, der du har en glidebryter for å angi tidsavbrudd for tilkoblingen som varierer fra 10 sekunder til 10 minutter. Hvis du vil endre innstillingen for timeout for server i EmailTray, klikker du på hovedmenyknappen øverst til venstre og velger Innstillinger. I e-postkontoer velger du e-postkontoen og klikker på Konfigurer-knappen. Gå til "Innkommende e-post" -fanen og flytt glidebryteren for å endre timeout-verdien for serveren.
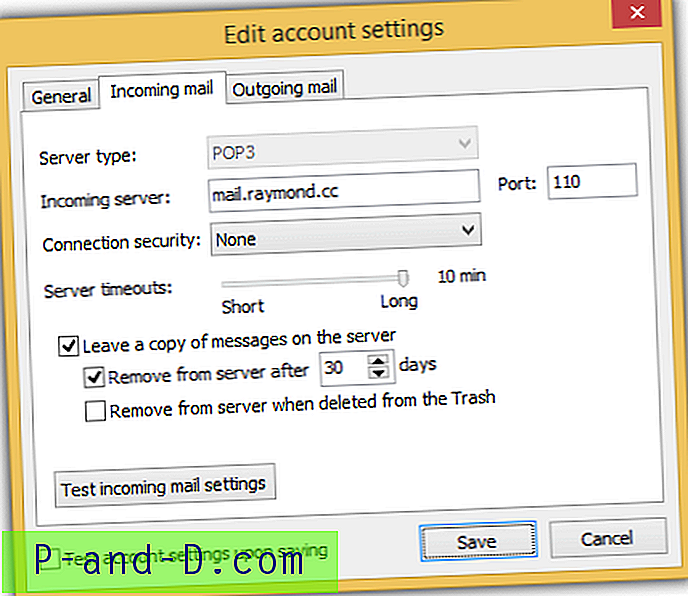
Vær oppmerksom på at selv om du kan redusere tidsavbrudd på serveren opp til 10 sekunder, ser det ikke ut til at den får effekt på den lave verdien. Vi har prøvd å sette tidsavbrudd på serveren til 10 sekunder, og vi får bare feilen etter 25-30 sekunder.
Det er absolutt ingen timeout-innstilling for server i IncrediMail, eM Client, Foxmail og MailBird. Muligheten for å konfigurere server-timeout i Opera Mail ved å endre verdien for "innkommende timeout" og "utgående timeout" i accounts.ini fungerer ikke. Når det gjelder Mozilla Thunderbird og alle andre e-postklienter basert på det som FossaMail og Postbox, har vi prøvd å endre mailnews.tcptimeout- filteret, og det er ingen endring i tidsavbrudd.
Becky! Internet Mail har et tidsavbruddalternativ funnet i Verktøy> Generelt oppsett> Avansert-fanen, men det er som standard deaktivert, noe som betyr at det ikke er noen timeout. Hvis du foretrekker å angi en tidsavbrudd, kan du merke av for “Angi tidsavbrudd (SO_RCVTIMEO, SO_SNDTIMEO)” og sette verdien i sekunder.
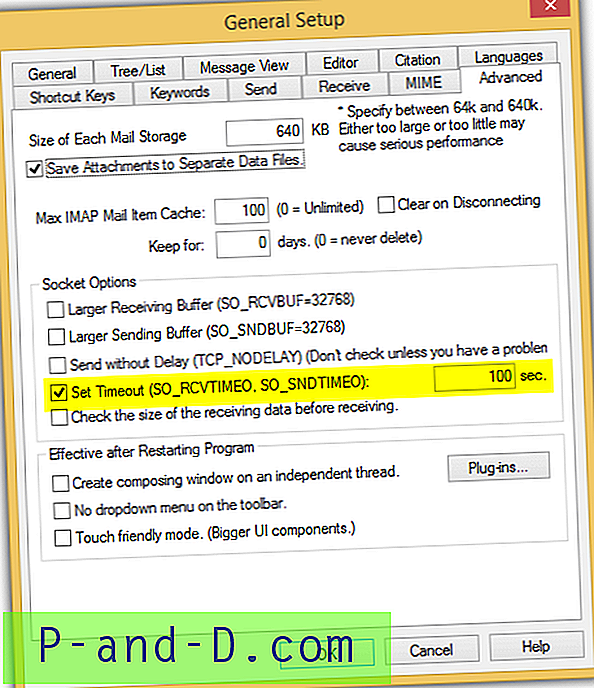
En god måte å teste POP3-e-postserveren din er ved å bruke et online POP3-diagnoseverktøy opprettet av Wormly. Alt du trenger å gjøre er å oppgi IP-adressen eller vertsnavnet til POP3-serveren din, velg enten bruk SSL eller ikke, og eventuelt brukernavn og passord. Det er helt greit å ikke ta med innloggingsinformasjonen din som er nok til å teste POP3-serverens respons og status.
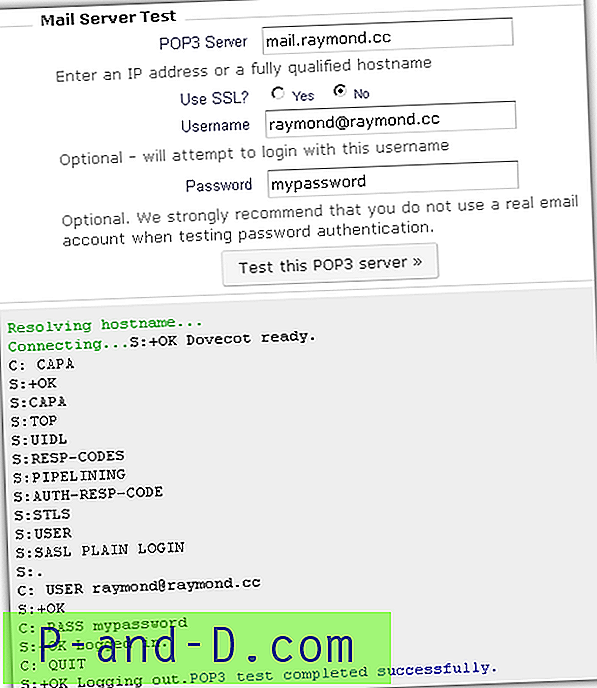
Resultatet som vises nederst på websiden vises i sanntid uten å kreve en oppdatering på websiden. Du kan teste den et par ganger for å bekrefte om POP3-e-postserveren din svarer raskt nok på en tilkoblingsforespørsel utført av Wormly.