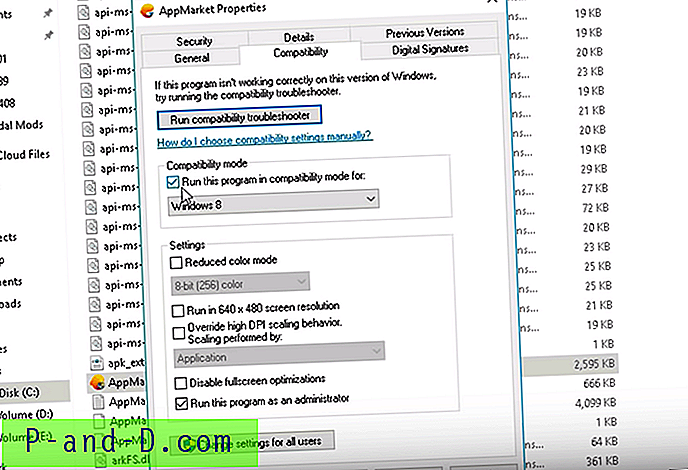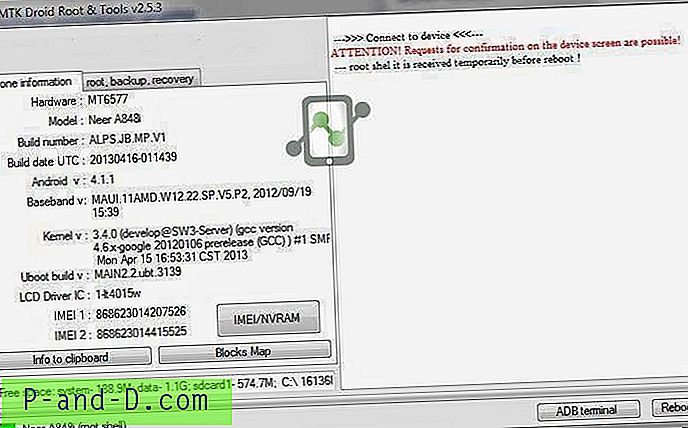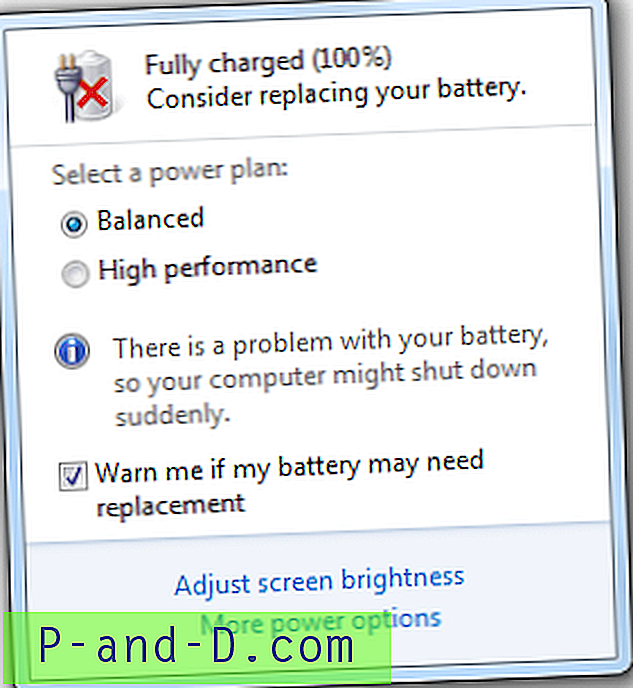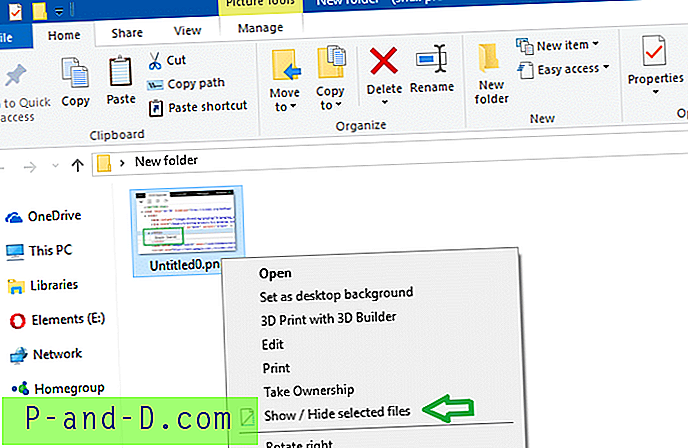Hvis systemfilene på Windows 10-datamaskinen din blir skadet og systemfilkontrollen ( SFC /scannow ) ikke klarer å gjenopprette de kritiske systemfilene, skyldes det korrupsjon av Component Store som ligger i katalogen C: \ Windows \ WinSxS. Denne katalogen inneholder filene som trengs for at SFC-verktøyet kan gjenopprette manglende eller ødelagte systemfiler. Component-butikken lagrer alle Windows-systemfilene gruppert etter komponenter og som harde koblinger.
Dette innlegget forteller deg hvordan du fikser Windows 10 hvis noen systemfiler eller komponentlageret er skadet.
Det er et konsollverktøy som heter DISM som leveres med Windows 10 som standard. DISM brukes til å fikse korrupsjon av Windows Component Store, spesielt i situasjoner der systemfilkontrollen ikke hjelper.
DISM-verktøyet skriver følgende loggfiler som kan brukes til å analysere driftsstatus og feil:
- C: \ Windows \ Logs \ CBS \ CBS.log
- C: \ Windows \ Logs \ DISM \ DISM.log
Reparer Windows 10 ved å bruke DISM
Slik løser du Windows 10 ved å bruke DISM:
1. Åpne en forhøyet ledetekst.
2. Skriv inn følgende kommando og trykk ENTER:
Dism / Online / Cleanup-Image / CheckHealth
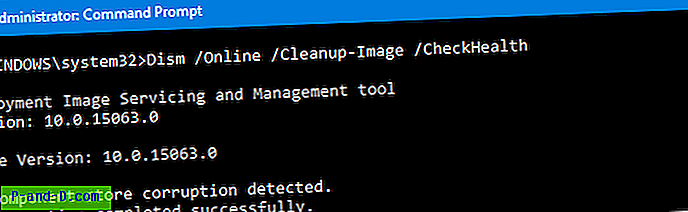
/CheckHealth brukes til å sjekke om bildet er blitt flagget som ødelagt av en mislykket prosess, og om korrupsjonen kan repareres. Merk at denne kommandoen ikke løser noe, rapporterer bare problemene hvis noen.
Alternativt kan du bruke kommandoen /ScanHealth (nedenfor) for å se etter komponentlager for korrupsjon.
Dism / Online / Cleanup-Image / ScanHealth
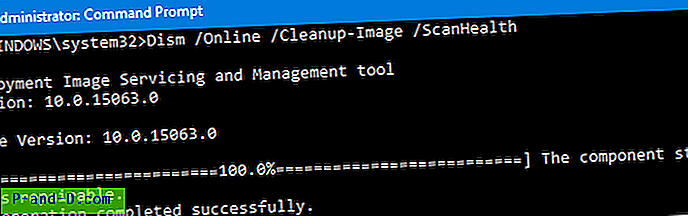
Det tar betydelig mer utvidet tid enn alternativet CheckHealth, men det kan hende du gjør en grundig test, og skriver resultatene til en loggfil, hvis du bruker denne bryteren.
For å reparere komponentlageret bruker du følgende kommando:
Dism / Online / Cleanup-Image / RestoreHealth
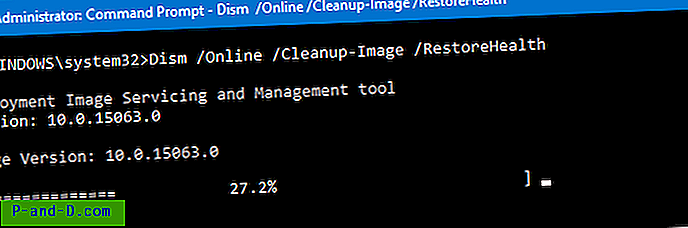
Kommandoen ovenfor søker etter korrupsjon av komponentlager og utfører reparasjonsoperasjoner automatisk og skriver driftsresultatene til en loggfil. Denne prosessen tar lang tid å fullføre.
I tillegg kan du nevne WIM-filen som kan brukes til å gjenopprette ødelagte systemfiler. Bruk denne syntaks:
Dism / Online / Cleanup-Image / RestoreHealth / Kilde: wim: Full sti for å installere.wim-fil:
Bytt ut plassholderen i kommandoen ovenfor med det faktiske indeksnummeret for utgaven ("Hjem", "Pro" osv.) Som finnes i WIM-filen.
For eksempel:
Dism / Online / Cleanup-Image / RestoreHealth / Source: wim:D:\Sources\install.wim:1
Du kan liste tilgjengelige utgaver og indeksene deres med følgende kommando:
dism / get-wiminfo /wimfile:F:\sources\install.wim
(Bytt ut F: \ kilder \ delen med den faktiske banen til WIM-filen.)
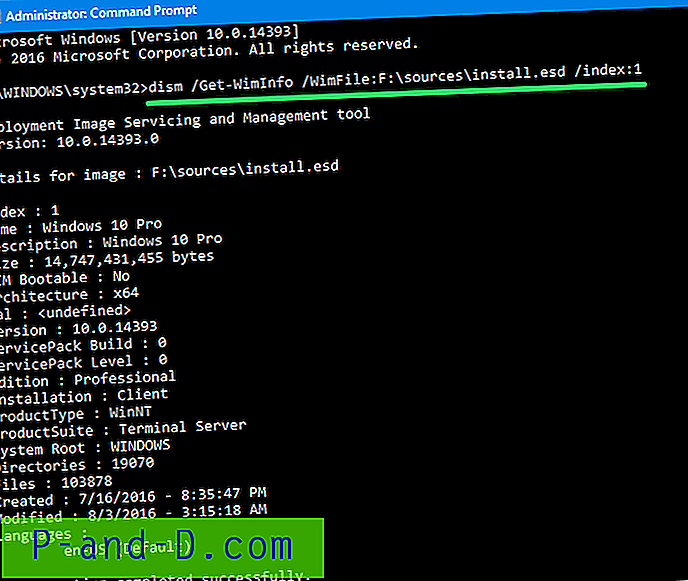
For mer informasjon, se artikkelen Finn Windows-versjonen, bygg og utgave fra ISO eller DVD
Følg opp med systemfilkontrollen for å gjenopprette de kritiske systemfilene ved å bruke følgende kommando fra en hevet ledetekst:
sfc / scannow
For mer informasjon, se Microsoft-artikler. Bruk verktøyet Systemfilkontroll for å reparere manglende eller ødelagte systemfiler og hvordan du analyserer loggfiloppføringene som Microsoft Windows Resource Checker (SFC.exe) -programmet genererer.
Håper det hjelper med å reparere komponentlagringen og gjenopprette Windows-systemfilene.