Har du kommet over en situasjon der avinstallering av en programvare etterlater sine Tjeneste- eller driveroppføringer i registeret, og Windows prøver å laste dem inn ved hver oppstart, mislykkes og logger feilen til System Event loggen ved hver oppstart?
Dette innlegget forteller deg hvordan du kan slette en foreldreløs tjeneste i Windows 10, 8, 7 & Vista ved å bruke registeret, kommandolinjen SC.exe, eller ved å bruke Autoruns. Før du fortsetter videre, oppretter du et systemgjenopprettingspunkt og / eller en komplett sikkerhetskopi av registeret.
innhold
- Slett en tjeneste i Windows
- Metode 1: Bruke kommandoen SC.EXE
- Metode 2: Bruke Autoruns
- Metode 3: Bruke registerredigereren
- Metode 4: Bruke PowerShell
- INFO: Vis avhengige av en tjeneste
Hvordan slette en tjeneste i Windows?
Hvis du oppdager at det ikke er noen avhengige for en tjeneste, kan du fortsette med å slette den gjenværende eller uønskede tjenesten i Windows ved å bruke en av følgende metoder.
Metode 1: Slett en tjeneste ved å bruke kommandoen SC.EXE
SC-kommandolinjeverktøyet i Windows kan brukes til å opprette, redigere eller slette tjenester. Hvis du vil slette en tjeneste i Windows, bruker du følgende kommandolinjasyntax fra admin Kommandoprompt:
sc slette tjenestenavn
Der tjenestenavn refererer til kortnavnet eller nøkkelnavnet til tjenesten, i stedet for dets visningsnavn. For å finne kortnavnet, åpner du Tjenester MMC og dobbeltklikker på en tjeneste.
- Eksempel 1: Kort navn for automatiske oppdateringer er
wuauserv, og visningsnavnet er "Automatiske oppdateringer." - Eksempel 2: Google Update Service (gupdate) er visningsnavnet, og
gupdateer det korte navnet
En annen måte å finne det korte navnet på en tjeneste er ved å bruke denne kommandolinjen:
sc getkeyname "service display name"
som i dette eksemplet er:
sc getkeyname "Google Update Service (gupdate)"
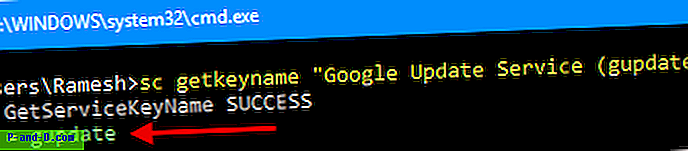
Når kortnavnet på tjenesten er oppnådd ved hjelp av en av metodene ovenfor, bruk denne kommandoen til å slette tjenesten:
sc slettest
Du vil se utgangen: [SC] DeleteService SUCCESS

Dette sletter den spesifiserte tjenesten ("test" -tjenesten i dette eksemplet) fra datamaskinen.
Hvis tjenesten kjører, eller en annen prosess har et åpent håndtak for tjenesten, vil tjenesten ganske enkelt merkes for sletting og fjernes ved neste omstart.
Metode 2: Slett en tjeneste ved hjelp av Autoruns fra Windows Sysinternals
Autoruns, fra Microsoft Windows Sysinternals, er et må- haverktøy som hjelper deg med å administrere Windows-oppstart, tjenester, drivere, Winsock-leverandører, Internet Explorer-tillegg, Shell-utvidelser og mye mer.
- Last ned Autoruns og kjør den
- Merk av for Skjul Microsoft-oppføringer fra kategorien Alternativer, slik at bare oppføringer fra tredjepart er oppført.
- Trykk F5 for å oppdatere oppføringen.
- Klikk på Tjenester- fanen, hvor du kan slette tjenesten (e) som er uønskede eller som er igjen.
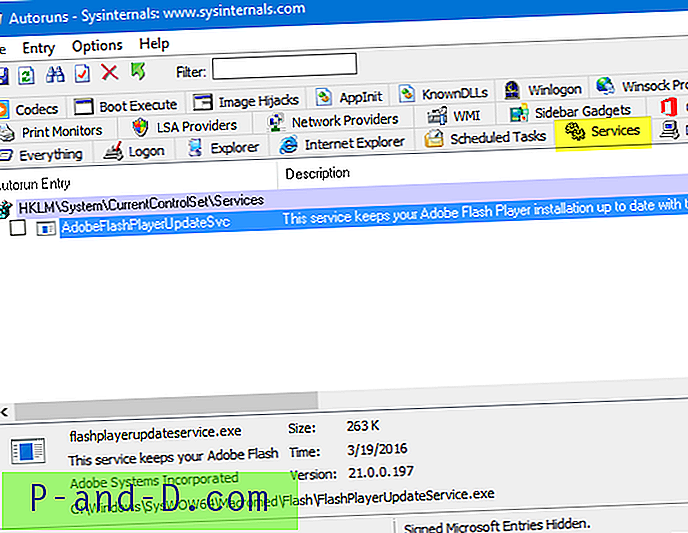
- Lukk Autoruns.
Metode 3: Slett en tjeneste ved å bruke registerredigereren
Slik fjerner du en tjeneste manuelt fra Windows-registeret:
- Start
Regedit.exeog naviger til følgende gren:HKEY_LOCAL_MACHINE \ SYSTEM \ CurrentControlSet \ Services
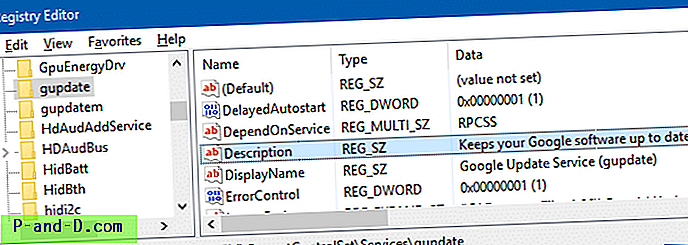
Tjenesters registernøkkel. Hver undernøkkel under registernøkkelen ovenfor representerer en driver eller en tjeneste. Nøkkelnavnet er også kortnavnet på tjenesten. Du bør også kunne identifisere oppføringen ved å se på verdiene DisplayName og ImagePath i høyre rute i Registerredigering.
- Finn oppføringen du vil slette.
- Sikkerhetskopier den aktuelle nøkkelen ved å eksportere den til en .reg-fil.
- Når du er eksportert, høyreklikker du på tasten og velger Slett.
- Gå ut av registerredigereren.
Metode 4: Slett en tjeneste ved hjelp av PowerShell
Fra PowerShell-administratorvinduet kan du bruke følgende kommandoer til å slette en tjeneste.
$ service = Get-WmiObject -Class Win32_Service -Filter "Navn = 'servicename'" $ service.delete ()
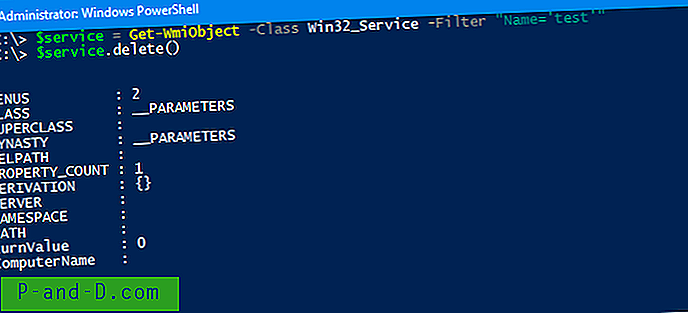
ReturnValue of 0 indikerer at operasjonen var vellykket. Tjenesten blir slettet og vises nå lenger i MMC for tjenester.
For å vite betydningen for en returverdi, sjekk ut Microsoft-artikkelen Slett metoden for Win32_Service-klassen
 Eller du kan kjøre sc.exe-kommandoen i PowerShell. Det ville fungere også. Men du må bruke filtypen (
Eller du kan kjøre sc.exe-kommandoen i PowerShell. Det ville fungere også. Men du må bruke filtypen ( sc.exe ) når du kjører den i PowerShell. Dette er fordi kommandoen SC (uten å nevne utvidelsen .exe ) vil bli tolket som Set-Content som er en innebygd cmdlet i PowerShell. Det er enda enklere hvis du har PowerShell 6.0 installert. I PowerShell 6 og nyere kan du bruke denne syntaks for å fjerne en tjeneste:
Fjern-tjeneste-navn-tjenestenavn
Å kjøre Remove-Service kommandoen i eldre versjoner av PowerShell (<6.0) viser feilen: Begrepet 'Fjern-tjeneste' gjenkjennes ikke som navnet på en cmdlet, funksjon, skriptfil eller opererbart program.
Vis avhengige av en tjeneste
Når du fjerner en tjeneste, vil andre som er avhengige av tjenesten ikke starte, og returnerer feil “ Systemfeil 1075 har oppstått. Avhengighetstjenesten eksisterer ikke eller er merket for sletting. ”. Når det er igjen en driver- eller tjenesteoppføring i registeret, men de tilsvarende filene mangler, vil hendelsesloggen registrere en oppføring med ID:7000 ved hver start.
Kilde: Service Control Manager
Dato:
Arrangements-ID: 7000
Nivå: Feil
Beskrivelse:
DgiVecp-tjenesten kunne ikke starte på grunn av følgende feil:
Systemet finner ikke den angitte filen.
Så det er lurt å først sjekke om det er noen forsørgere. Du kan sjekke det i Tjenester MMC ved å dobbeltklikke på elementet du skal slette og klikke på fanen Avhengigheter. Listen over komponenter som er avhengig av den tjenesten vises nedenfor. Her er et eksempel, der "Faks" avhenger av "Print Spooler" for å starte.
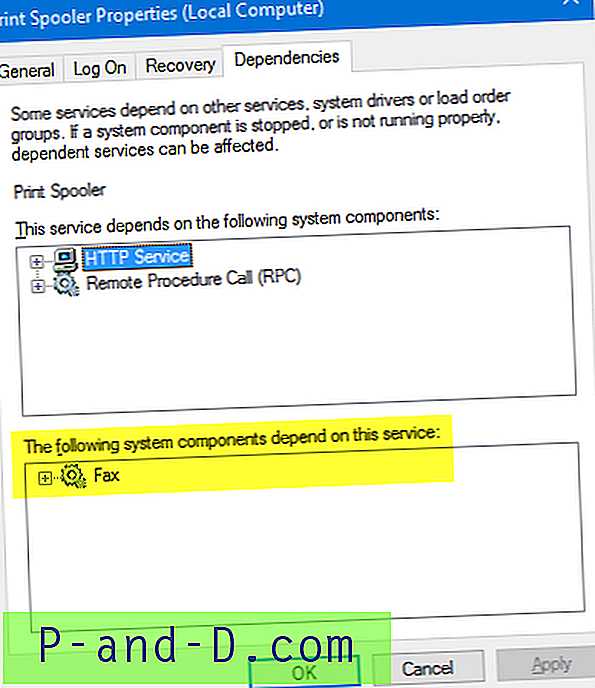
Mens de fleste tredjeparts tjenester ikke har noen avhengige, gjør noen det. Det er alltid lurt å ta en titt på denne fanen før du fjerner gjenstanden.
En annen måte å bekrefte de avhengige er å kjøre denne kommandoen fra et kommandopromptvindu. (eksempel, Print Spooler )
sc enumdependent spooler
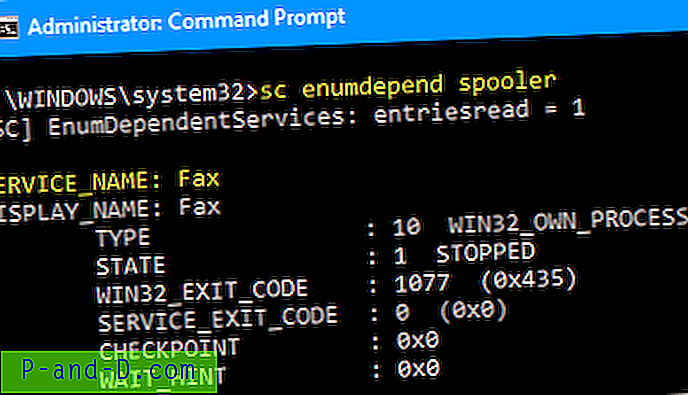
Informasjonen i denne artikkelen gjelder for alle versjoner av Windows, inkludert Windows 10.

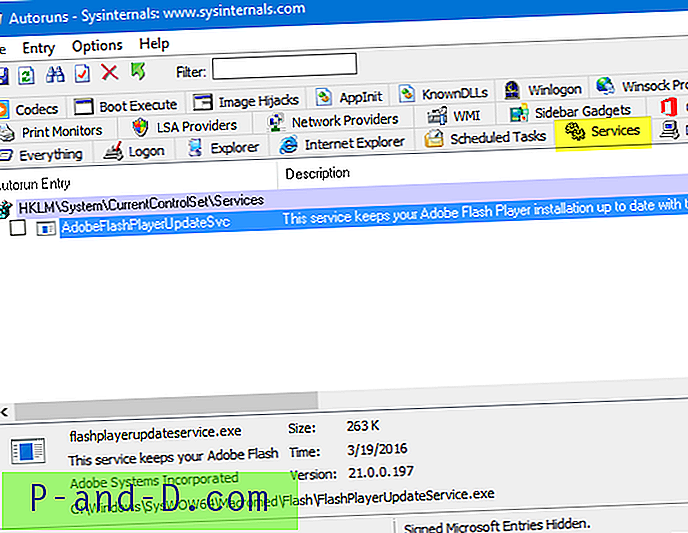
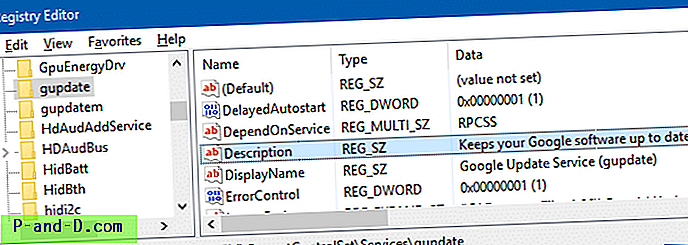
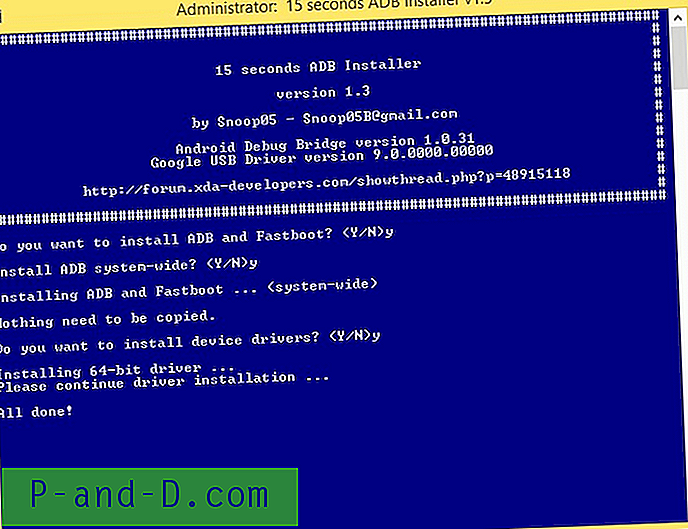
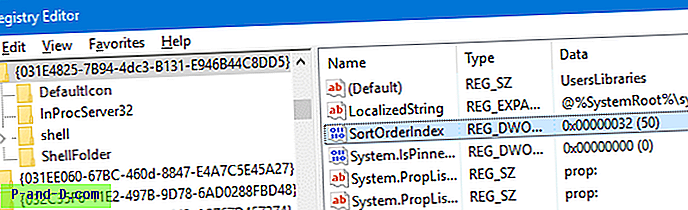

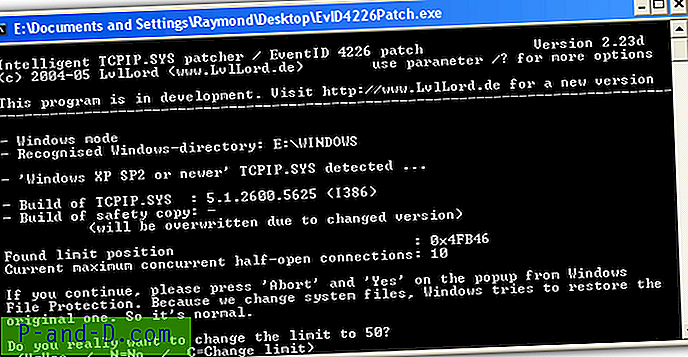
![[Fix] “Cmd” er standardhandlingen for mapper (høyreklikkmeny)](http://p-and-d.com/img/microsoft/645/cmd-is-default-action.jpg)
![Bilder App Mushjulinnstillinger: Bla til Zoom eller Se forrige / neste [Windows 10]](http://p-and-d.com/img/microsoft/625/photos-app-mouse-wheel-settings.jpg)