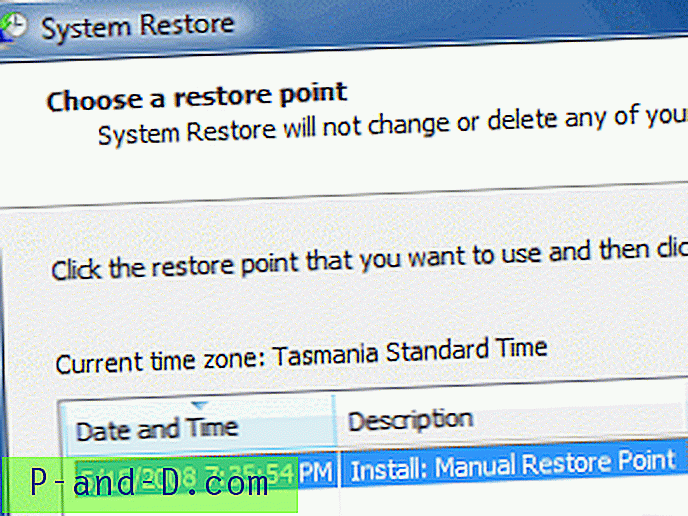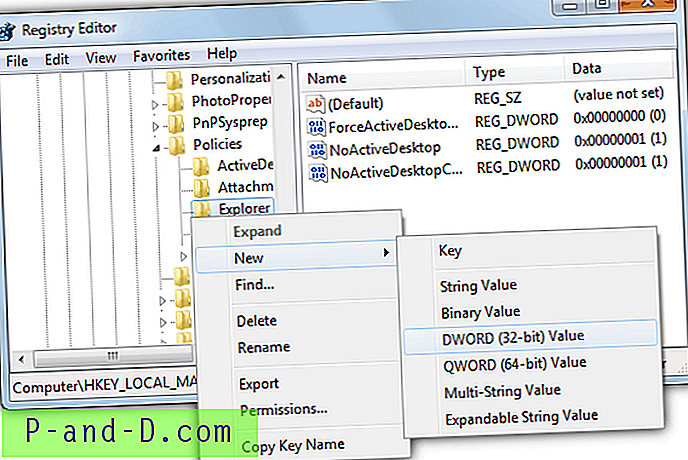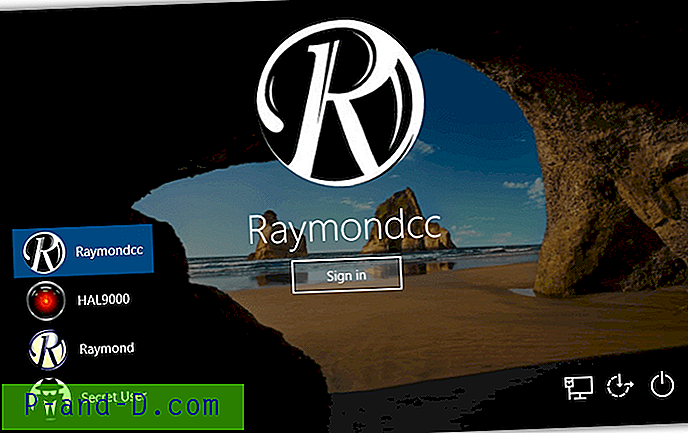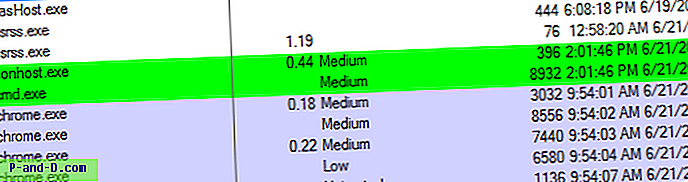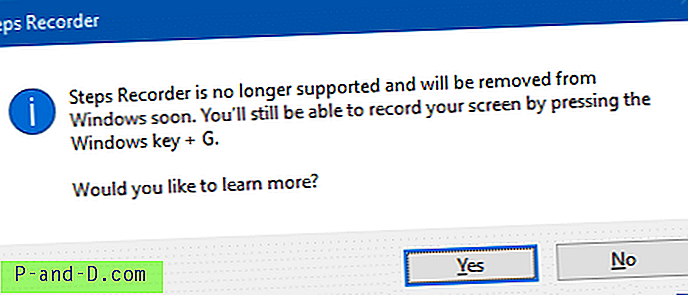System Restore er en veldig verdifull funksjon i Windows som hjelper deg med å gjenopprette systemet i tilfelle feilkonfigurasjon. Hvis du bruker System Restore-funksjonen regelmessig, må du vite hvordan du oppretter System Restore Points med et enkelt klikk ved å bruke kommandolinjen. Du kan også gjøre dette ved å skripte det ved å bruke WMI eller PowerShell.
Denne artikkelen diskuterer noen metoder for raskt å opprette et systemgjenopprettingspunkt med et enkelt klikk i Windows 10 og tidligere versjoner av Windows.
innhold- Opprett gjenopprettingspunkt ved å bruke kommandolinjen
- Opprett gjenopprettingspunkt ved å bruke PowerShell-kommandoen
- Opprett gjenopprettingspunkt ved hjelp av Windows-skript
- Feilsøking: Gjenopprettingspunkt ikke opprettet når du bruker kommandolinjen eller PowerShell-metoden?
Hvordan lage systemgjenopprettingspunkter ved å bruke kommandolinje eller skript
For hurtig oppretting av gjenopprettingspunkt er det tre metoder som er diskutert: 1) å bruke WMI-kommandolinjen, eller bruke PowerShell eller bruke et tilpasset Windows-skript.
Metode 1: Gjenopprett opprettelse av poeng ved hjelp av WMIC
- Åpne en forhøyet (admin) ledetekst.
- Skriv inn følgende kommando og trykk ENTER:
Wmic.exe / Navneområde: \\ root \ default Path SystemRestore Call CreateRestorePoint "% DATE%", 100, 1
(eller)
Wmic.exe / Navneområde: \\ root \ default Path SystemRestore Call CreateRestorePoint "My Restore Point", 100, 12
- Gå ut av vinduet Kommandoprompt

Følgende utdata skal vises, som indikerer at opprettelsen av gjenopprettingspunktet var vellykket.
Utfører (SystemRestore) -> CreateRestorePoint ()Metodeutførelse vellykket.
Ut-parametere:
forekomst av __PARAMETERS
{
ReturnValue = 0;
};
Dette oppretter et gjenopprettingspunkt automatisk. Du kan opprette en snarvei til skrivebordet ovenfor WMIC-kommandolinjen, tilordne et ikon (fra rstrui.exe) og sette den til å fungere som administrator når du dobbeltklikker på den.
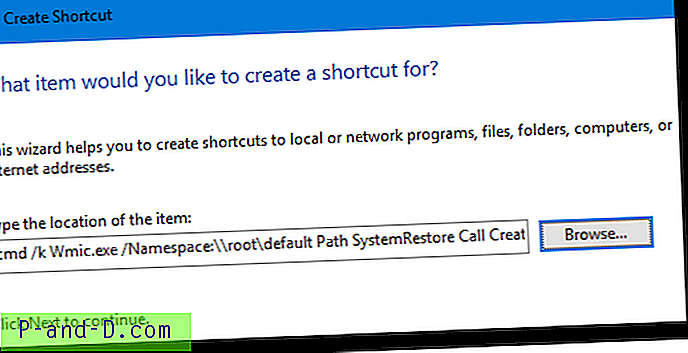
Prefikser målstien med cmd / k (og en mellomrom) -kommando før wmic.exe-kommandolinjen
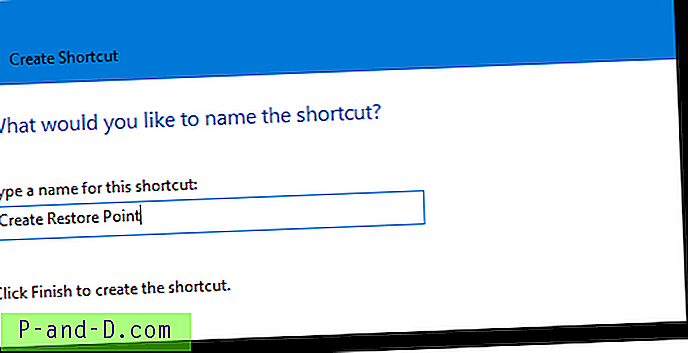
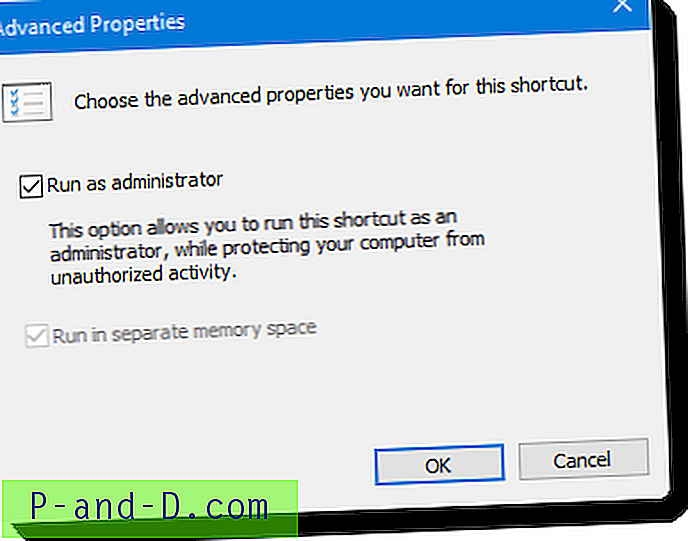
Dobbeltklikk på snarveien når du vil opprette et systemgjenopprettingspunkt.
Metode 2: Gjenopprett opprettelse av poeng ved hjelp av kommandolinjen PowerShell
Slik oppretter du et gjenopprettingspunkt ved hjelp av PowerShell:
- Høyreklikk på skrivebordet og klikk på Ny. Velg snarvei
- Skriv inn følgende kommandolinje for snarveismålet.
PowerShell -NoProfile -ExecutionPolicy Bypass-Command "& {Start-Process PowerShell -ArgumentList '-NoProfile -ExecutionPolicy Bypass -NoExit-Command" Checkpoint-Computer -Beskrivelse "MyRestorePoint" -RestorePointType "MODIFY_SETINGS" "'" -Verb RunAs} " - Tildel et navn på snarveien (si,
Create Restore Point)
Dobbeltklikk på snarveien vil opprette et systemgjenopprettingspunkt automatisk. Du blir bedt om høydetillatelse.
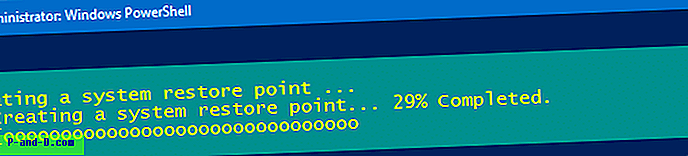
Metode 3: Gjenopprett punktopprettelse ved hjelp av Script
Skriptmetoden har et par fordeler . Den lar deg tilordne en tilpasset gjenopprettingspunktbeskrivelse i pre-Windows 10-systemer. For det andre, i Windows 8 og Windows 10 datamaskiner, kan skriptet opprette et gjenopprettingspunkt selv om et tidligere gjenopprettingspunkt ble opprettet i løpet av det siste døgnet; referer til SystemRestorePointCreationFrequency registerverdi nevnt på slutten av dette innlegget. Dette er ikke mulig hvis du bruker kommandolinjen eller PowerShell-metoden.
- Last ned create_restore_point.zip
- Trekk ut vbscript til en mappe du velger, si
D:\Scripts. - Dobbeltklikk på filen create_restore_point.vbs for å kjøre den.
Du får se høydeprompt, og etter at du har gitt ditt samtykke, oppretter skriptet et gjenopprettingspunkt automatisk i Windows 10 .
Jobben er gjort!
Skriptet viser ikke en bekreftelsesmeldingsboks hvis operasjonen er vellykket. Hvis operasjonen for gjenopprettingspunkt mislykkes, viser den feilkoden den oppsto.
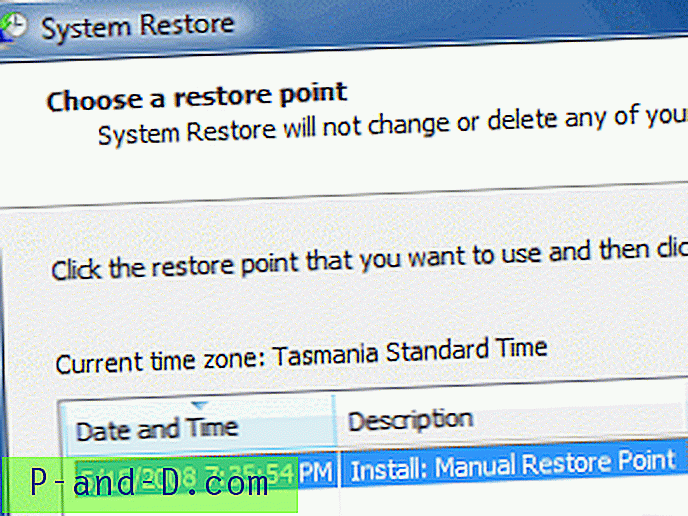
Skripttferd i Windows 8 og tidligere
Følgende inntastingsrute blir bedt om å tilordne en tilpasset beskrivelse for den. Denne ledeteksten vises bare hvis du kjører Windows 8 eller tidligere.
Når du ser følgende spørsmål, skriver du beskrivelsen og trykker ENTER. Beskrivelsen du oppga her vil gjenspeile i dialogboksen Systemgjenoppretting.
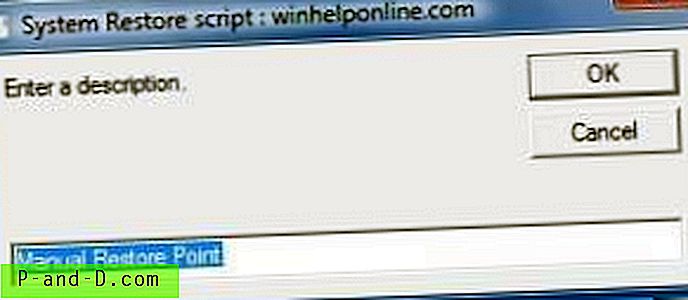
Inngangsboksen er forhåndsoppulert med uttrykket Manual Restore Point . Du kan bruke standardbeskrivelsen eller endre den deretter før du klikker OK.
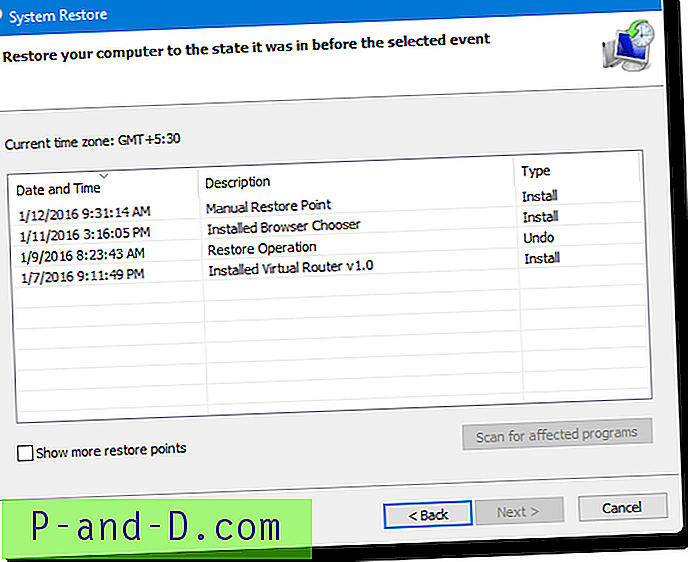
sDesc = InputBox ("Skriv inn en beskrivelse." ....... Merk: Du vil ikke se den ovre inntastingsboksen hvis skriptet oppdager at du bruker Windows 10. Det skyldes at en endring i Windows 10 v1607 og nyere ikke fungerer. I Windows 10 blir automatiserte eller skriptede gjenopprettingspunkter alltid kalt Automatic Restore Point .
Tips nr. 2: Du kan opprette en snarvei til skriptet og plassere den i Start-menyen eller oppgavelinjen, og tilpasse snarveisikonet deretter. Du kan bruke gjenopprettingsikonet iC:\Windows\System32\rstrui.exe . Slik festet jeg snarveien til Start-menyen i Windows 10 ...
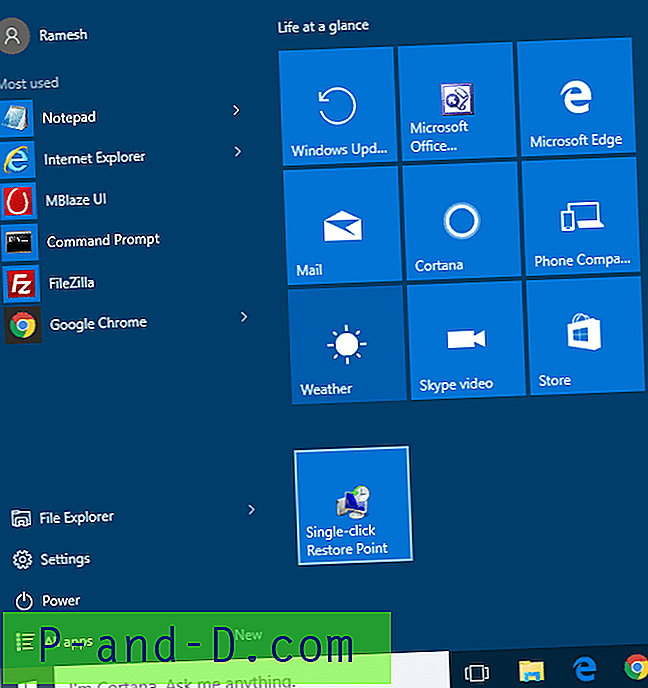
Hvis du vil feste snarveien til skriptet til oppgavelinjen eller Start-menyen, rediger du egenskapene til skriptsnarveien og inkluderer wscript.exe før målstien .
Feilsøking: Gjenopprettingspunkt ikke opprettet når du bruker WMIC eller PowerShell-metoden?
I Windows 8 og nyere, hvis et program eller skript kaller CreateRestorePoint- metoden for å opprette et gjenopprettingspunkt, hopper Windows over å lage dette nye gjenopprettingspunktet hvis det er opprettet noen gjenopprettingspunkter i løpet av det siste døgnet .
Så hvis PowerShell eller WMIC-kommandolinjen ovenfor ikke oppretter et gjenopprettingspunkt for deg, er det sannsynligvis fordi det er et annet gjenopprettingspunkt som er opprettet i løpet av det siste døgnet. I så fall kan PowerShell-metoden vise følgende advarsel:

Frekvensen for oppretting av gjenopprettingspunkt kan endres ved å opprette DWORD-verdien SystemRestorePointCreationFrequency under registernøkkelen:
HKLM \ Programvare \ Microsoft \ Windows NT \ CurrentVersion \ SystemRestore
Verdidataene for denne registerverdien indikerer nødvendig tidsintervall (i minutter) mellom to oppretting av gjenopprettingspunkter. Standardverdien er 1440 minutter (24 timer).
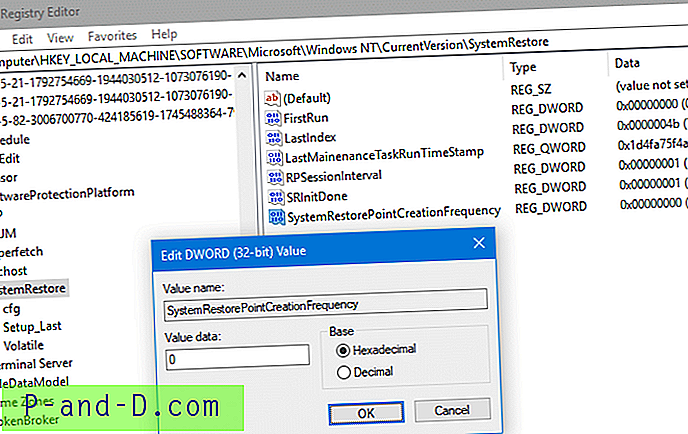
- Hvis applikasjonen kaller CreateRestorePoint for å opprette et gjenopprettingspunkt, og registernøkkelverdien er 0, hopper ikke systemgjenoppretting å lage det nye gjenopprettingspunktet.
- Hvis applikasjonen kaller CreateRestorePoint for å opprette et gjenopprettingspunkt, og registernøkkelverdien er heltalet N, hopper systemgjenoppretting for å opprette et nytt gjenopprettingspunkt hvis det ble opprettet noen gjenopprettingspunkter i de forrige N-minuttene.
Relaterte artikler
- Hvordan lage daglige gjenopprettingspunkter ved å bruke oppgaveplanlegging i Windows?
- Hvordan opprette et gjenopprettingspunkt eller tilbakestilling til tidligere gjenopprettingspunkt?
- Hvordan slette systemgjenopprettingspunktene i Windows?
- Hvordan slette individuelle systemgjenopprettingspunkter i Windows?
- Pakk ut individuelle registernøkler fra systemgjenopprettingspunkter i Windows
Hvis du er klar over noen annen kommandolinje eller skriptmetode for å automatisere systemgjenoppretting av poeng, la oss vite det i kommentarfeltet nedenfor.