Hvis du bruker lysbildefremvisning eller bakgrunnsutvekslingsprogramvare for bakgrunnsbilder på skrivebordet og ønsker å finne filnavnet til det bakgrunnsbilder som vises, er denne artikkelen noe for deg. Den nåværende bakgrunnsstien lagres i registeret, men vises ikke på den moderne innstillingssiden for personalisering i Windows 10.
Dette innlegget forteller deg hvordan du finner det gjeldende tapetfilnavnet og banen i Windows 8 og Windows 10.
Finn gjeldende bakgrunnsbilde (bakgrunnsbilde) filnavn:
- I mappen Temaer i Windows 10
- Bruke skrivebordsbakgrunnen applet i Windows 10
- Bruke Registerredigering i Windows 10
- Bruker Windows-skript i Windows 8 og 10
- Bruke PowerShell i Windows 8 og 10 - med kontekstmenytillegg
Hvordan finne det gjeldende skrivebordsbakgrunnen Filnavn i Windows 10
Her er fem forskjellige metoder for å finne det gjeldende filnavnet på skrivebordsbakgrunnen (bakgrunn), som starter med det enkleste alternativet.
Finn bakgrunnsbilde i Tema-mappen i Windows 10
Når du angir bakgrunnsbilde av et hvilket som helst format, konverterer Windows den filen til JPEG-format og reduserer også noen ganger kvaliteten. Det konverterte bakgrunnsbildet kan eksistere på et av de tre forskjellige stedene som er nevnt nedenfor, avhengig av metoden du brukte for å stille bakgrunnsbilde.
Når du høyreklikker på en bildefil og velger Angi som bakgrunn på skrivebordet i hurtigmenyen, konverteres en kopi av bildefilen og lagres som TranscodedWallpaper uten filtype. Det kodede tapetet lagres her:
% AppData \ Microsoft \ Windows \ Themes
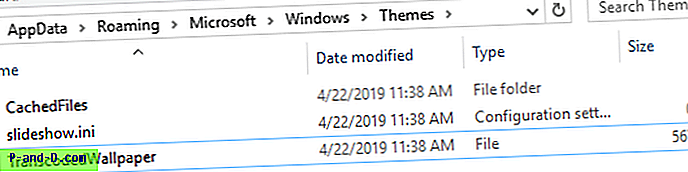
Skriv inn mappebanen over i Kjør dialog eller Utforsker adressefelt for å få tilgang til plasseringen.
Alt du trenger å gjøre er å kopiere det kodede bildet fra over til et annet sted, legge til .jpg utvidelsen og bruke det.
Hvis du brukte Bla .. -alternativet i Tilpass innstillinger for å angi skrivebordsbakgrunnen, blir den konverterte og oppskalerte (samsvarende med skjermoppløsningen) av bildet lagret i følgende katalog.
% AppData \ Microsoft \ Windows \ Themes \ CachedFiles
CachedImage_1920_1080_POS0.jpg kan være som CachedImage_1920_1080_POS0.jpg hvor tallene indikerer den gjeldende visningsoppløsningen på 1920 x 1080. POS0 kan indikere skjermnummeret (hvis du bruker flere skjermer.)
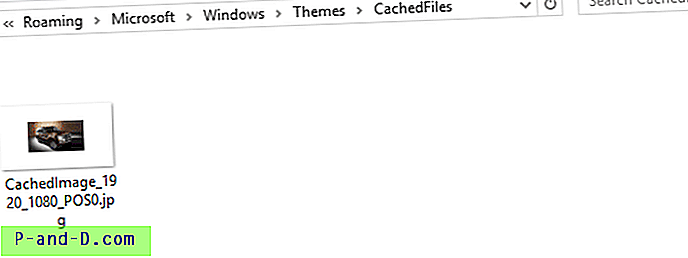
I tilfelle du ikke har brukt noen av metodene ovenfor, men angitt bakgrunns bakgrunnsbilde via Windows Photo Viewer, så ble den transkodede JPEG-filen lagret i følgende mappe som Windows Photo Viewer Wallpaper.jpg, og filstien er skrevet til registeret.
% AppData% \ Roaming \ Microsoft \ Windows Photo Viewer
Merk at kvaliteten på det kodede og konverterte (til JPEG) bakgrunnsbildet kanskje ikke er helt det samme som originalen.
Registerverdien TranscodedImageCache oppdateres i alle de ovennevnte tilfellene.
Finn gjeldende bakgrunnsbilde ved å bruke skrivebordsbakgrunnen applet i Windows 10
Den klassiske skrivebordsbakgrunnen-appleten i Windows 10 viser det valgte bakgrunnsdatafilnavnet med full bane.
- Høyreklikk Start, og klikk Kjør for å få frem Kjør-dialogen.
- Skriv inn følgende kommando og trykk ENTER
shell ::: {ED834ED6-4B5A-4bfe-8F11-A626DCB6A921} -Microsoft.Personalisering \ sideWallpaperI Windows 10 åpner dette den klassiske skrivebordsbakgrunnen-appleten, som viser den gjeldende bakgrunnsbildefilen og mappebanen.
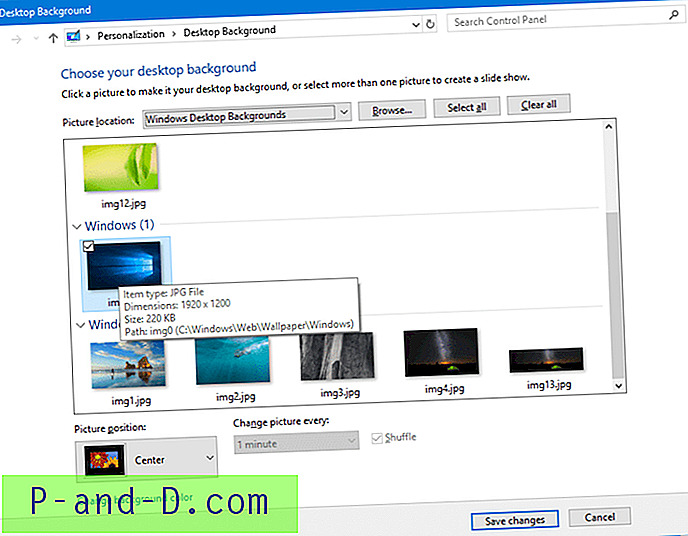
Finn den gjeldende bakgrunnsbildefilen via Registerredigering i Windows 10
Henvisningen til nåværende bakgrunnsbilde kan finnes på et av flere steder i registeret.
Åpne Registerredigering ( regedit.exe )
I Registerredigering er det nøklene du trenger å sjekke.
HKEY_CURRENT_USER \ Kontrollpanel \ Desktop
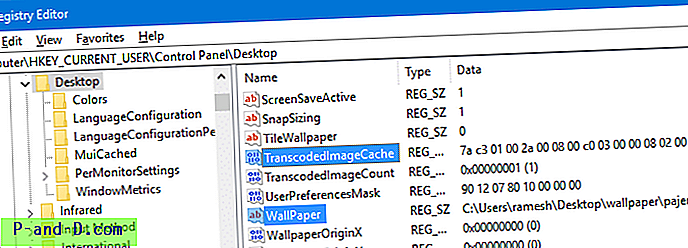
Se etter verdien som heter Wallpaper (Type: REG_SZ).
Se etter verdien som heter TranscodedImageCache (Type: REG_BINARY)
TranscodedImageCache er en binær verdi, men du kan enkelt finne ut filstien ved å dobbeltklikke på verdien og lese dataene.
En annen historieplassering i Windows 10
Gå til følgende registernøkkel som lagrer skrivebordsbakgrunnen din.
HKEY_CURRENT_USER \ Software \ Microsoft \ Windows \ Currentversion \ Explorer \ Bakgrunns
Verdien BackgroundHistoryPath0 viser det gjeldende bakgrunnsbildet.
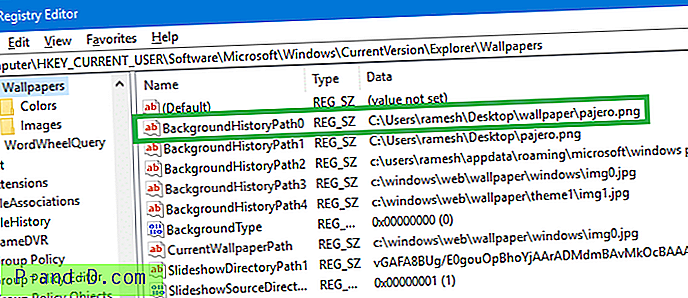
Verdiene BackgroundHistoryPath1, BackgroundHistoryPath2, BackgroundHistoryPath3, BackgroundHistoryPath4 refererer til de forrige 4 bakgrunnene du brukte. Miniatyrbilder av bakgrunnsbildehistorikken vises på siden Tilpass bakgrunnsinnstillinger i Windows 10.
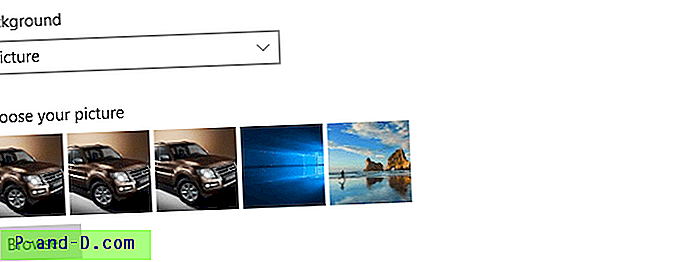
RELATERT: Hvordan fjerne historikk for bakgrunn (bakgrunn) i Windows 10
Finn gjeldende bakgrunnsfil med Windows-skript i Windows 8 og Windows 10
Vi har en artikkel som bestemmer bakgrunnskilden i Windows 7 (REF: Legg til “Desktop Background File Location” -kontekstmenyen i Windows 7), men det skriptet fungerer ikke i Windows 8 og 10. Dette skyldes at i Windows 8 og 10 nåværende bakgrunnskildebane lagres i en annen registorgren. I Windows 8 (og i tidlige versjoner av Windows 10) bestemte Microsoft dessuten å ikke lagre kildebanen til bakgrunnsbilde i ren tekst.
Du kan åpne PowerShell og kjøre følgende kommando (er) for å avkode registerverdien TranscodedImageCache og vise utdataene i konsollen:
$ TIC = (Get-ItemProperty 'HKCU: \ Control Panel \ Desktop' TranscodedImageCache -ErrorAction Stop) .TranscodedImageCache [System.Text.Encoding] :: Unicode.GetString ($ TIC) -replace '(. +) ([AZ] : [0-9a-zA-Z \\]) +', '$ 2'
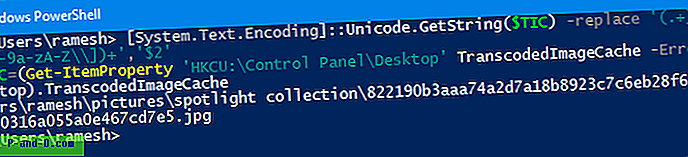
Følgende skriptmetoder er spesielt nyttige for Windows 8. Dette er fordi de tidligere diskuterte registerverdiene ikke eksisterer i Windows 8, bortsett fra den binære verdien TranscodedImageCache.
Skriptene nedenfor kan avkode den binære verdien TranscodedImageCache for deg. Takk til Dwight Grant for hans VBScript, og John Dangerbrooks for PowerShell-manuset (for å støtte Unicode).
Skriptene leser bakgrunnsbanen / filnavnet fra følgende registorgren, lagret i en REG_BINARY-verdi med navnet TranscodedImageCache :
HKEY_CURRENT_USER \ Kontrollpanel \ Desktop
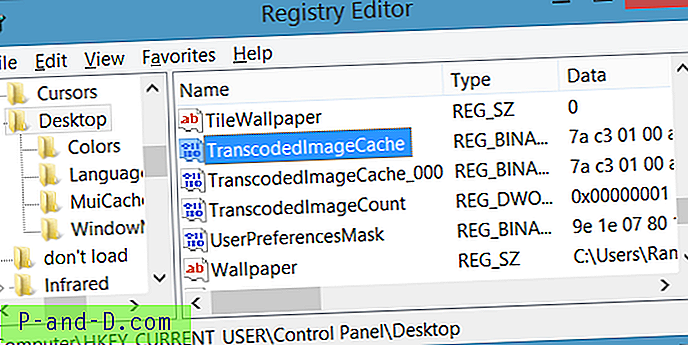
Last ned Win8_WP_Curr_Image_Name.zip, pakke ut og kjør den vedlagte skriptfilen.
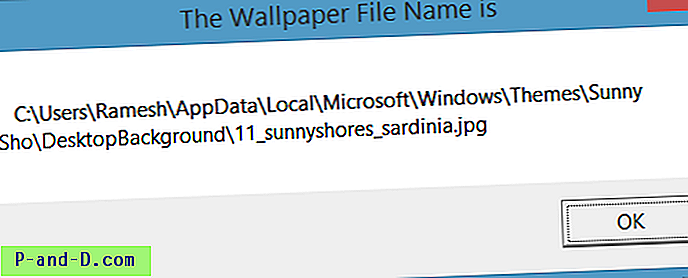
Finn gjeldende bakgrunnsfil med PowerShell-skriptet (støtter Unicode)
Merk at Unicode ikke støttes av VBScript ovenfor (og heller ikke mitt tidligere skript for Windows 7). Disse skriptene vil ikke fungere riktig hvis bakgrunnsbanen inneholder ikke-engelske tegn.
Takk til John Dangerbrooks for PowerShell-skriptet som hjelper deg å finne bakgrunnsplassering i Windows 7, 8 og 10. Du kan sjekke dem ut i blogginnlegget hans Finne bakgrunnsplassering i Windows | Fortrolige filer !.
Jeg har lagt til John's PowerShell-skript og andre filer i en zip-fil.
- Last ned Find_current_wallpaper.zip (for Windows 8 og 10) pakker ut pakken og trekker ut innholdet til en mappe.
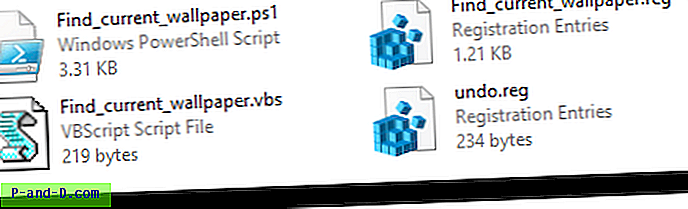
- Flytt filene Find_current_wallpaper.ps1 & Find_current_wallpaper.vbs til katalogen C: \ Windows .
- Dobbeltklikk på filen Find_current_wallpaper.reg for å legge til Desktop Location File Location- alternativet til skrivebordets kontekstmeny.
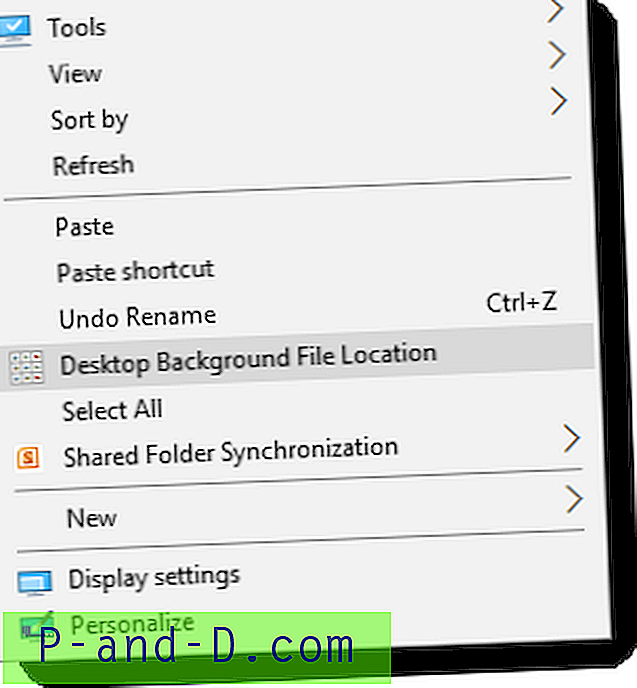
Dette alternativet kjører PowerShell-skriptet som inturn får det gjeldende bakgrunnsnavnet og viser det. Den tilbyr deretter å starte File Explorer med det gjeldende bakgrunnsbilde valgt.
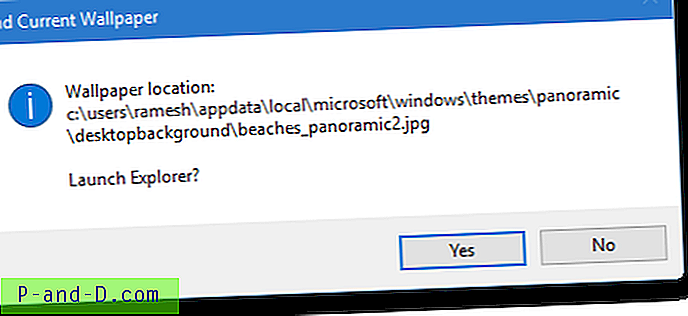
- Klikk Ja for å starte mappen som inneholder det nåværende bakgrunnen.
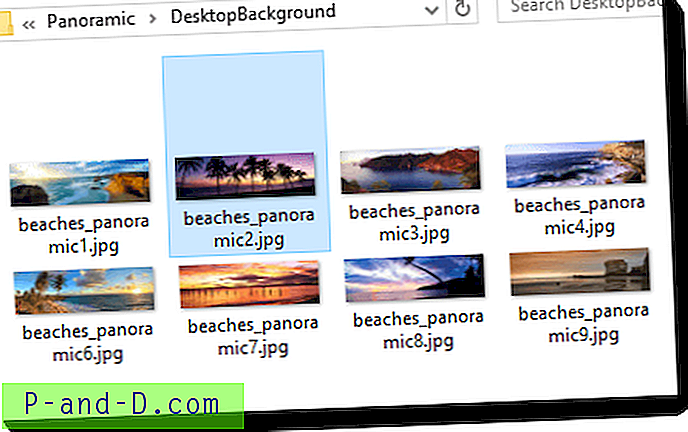
TranscodedImageCache-registerverdien viser det opprinnelige / kildebildede filnavnet i følgende tilfeller:
- Angi skrivebordsbakgrunnen via bildefilen høyreklikkmeny.
- Angi skrivebordsbakgrunnen via Tilpass innstillinger.
- Angi skrivebordsbakgrunnen via den klassiske skrivebordsbakgrunnen appleten.
Det er flere forskjellige måter å angi skrivebordsbakgrunnen i Windows. For alle andre metoder (f.eks. Å stille inn skrivebordsbakgrunnen via nettleseren din, Windows Photo Viewer, Photos-appen osv.), Lagrer TranscodedImageCache bare banen til den konverterte filstien (BMP eller JPEG-format).
Relatert: Hvordan finne det gjeldende bildefilnavnet på låseskjermen i Windows 10?
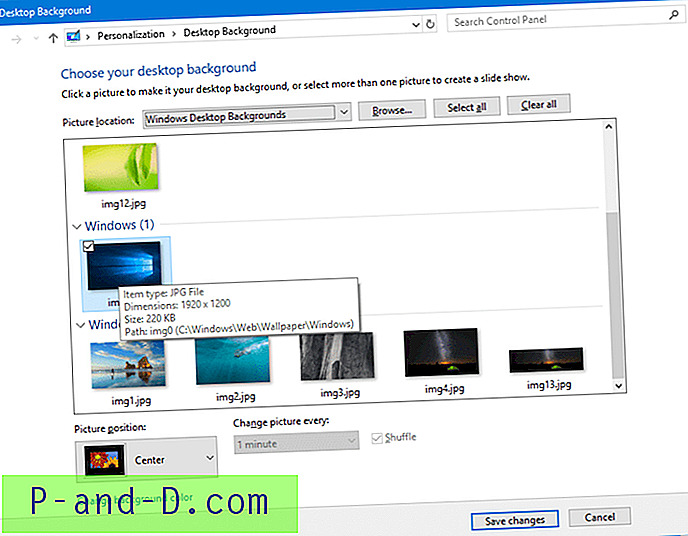
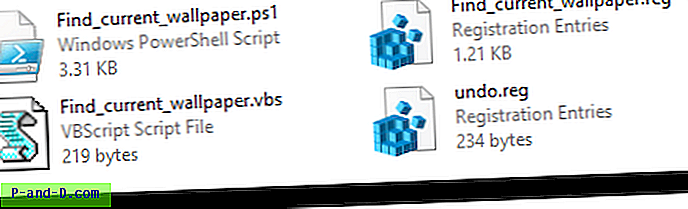
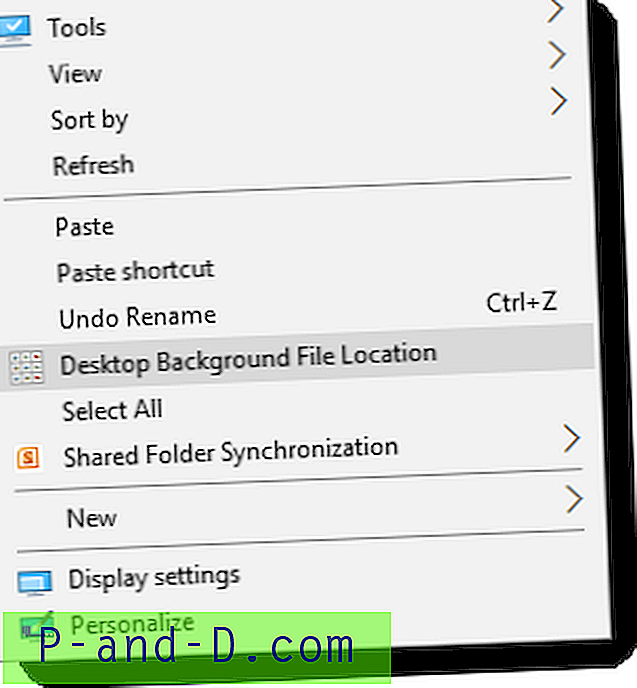
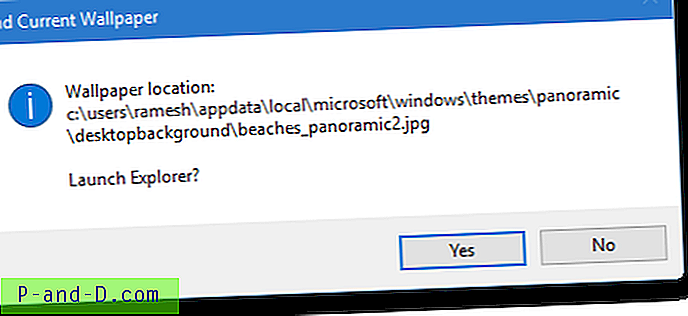
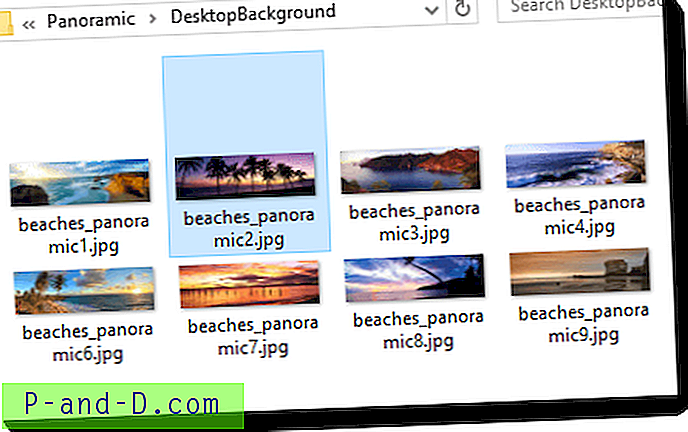
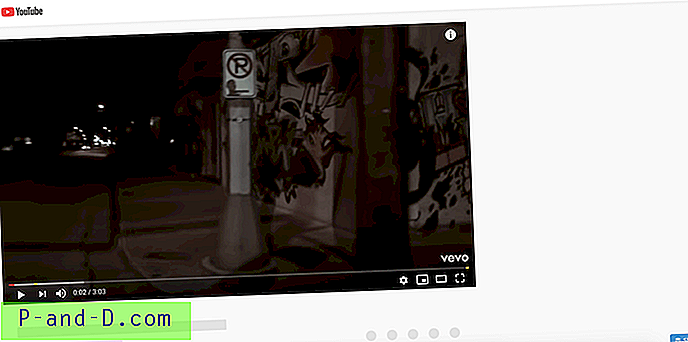
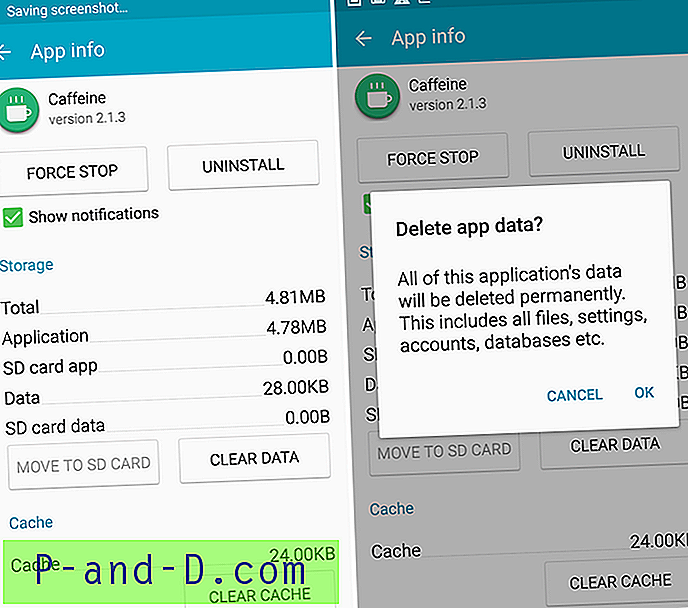
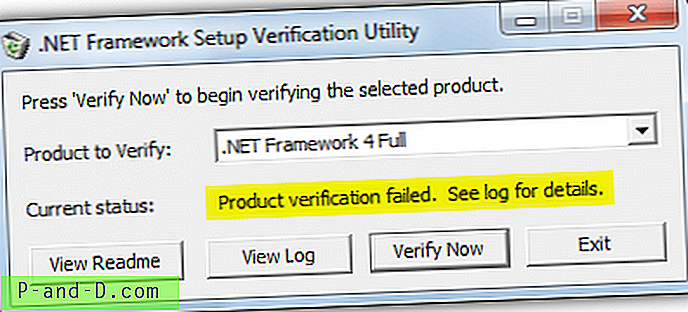
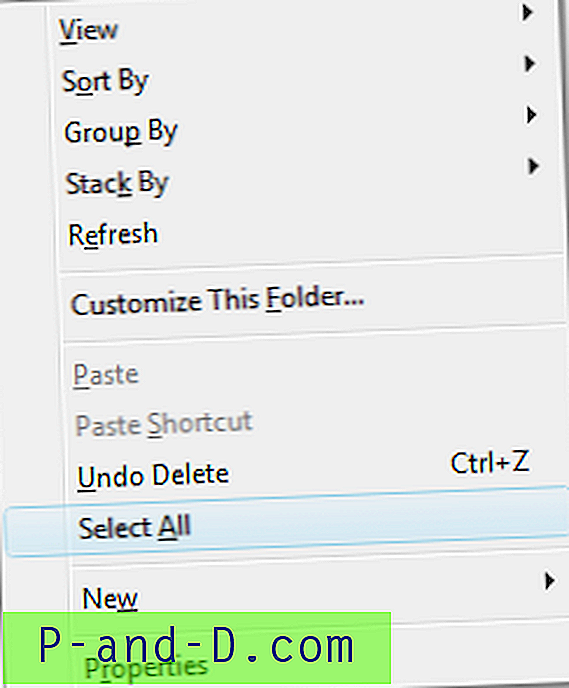
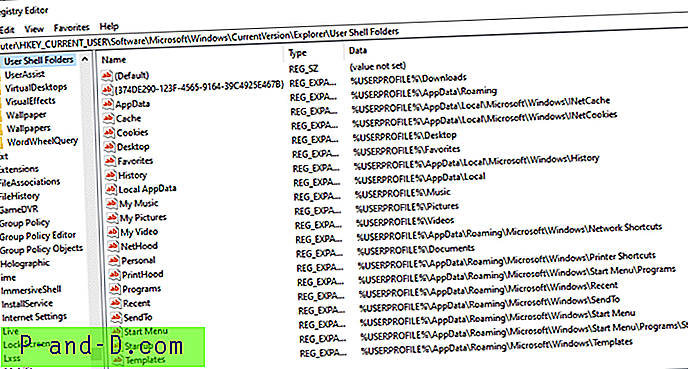
![[Windows 10] Påloggingsskjerm vises to ganger i høstoppretteroppdatering](http://p-and-d.com/img/microsoft/817/sign-screen-appears-twice-fall-creators-update.jpg)