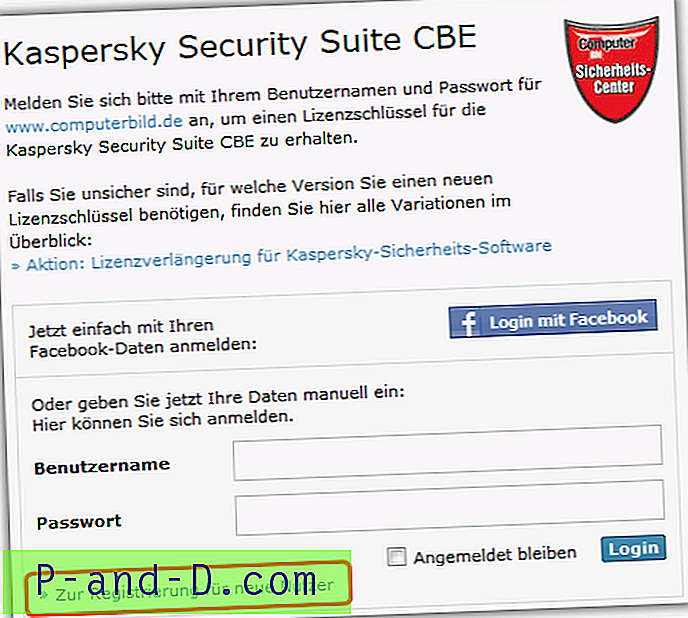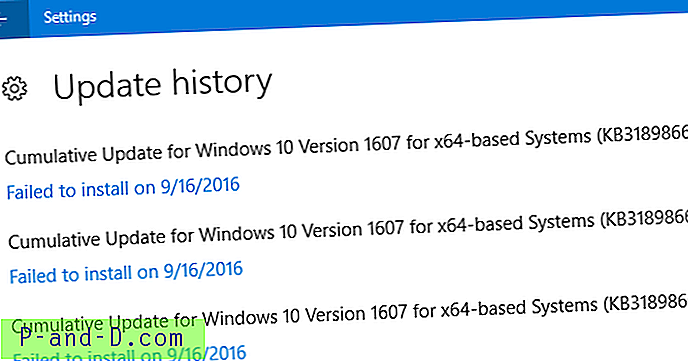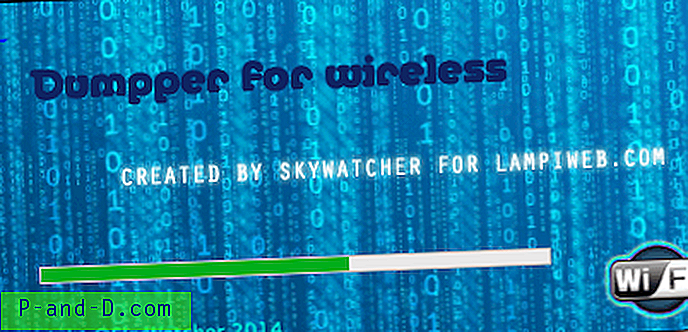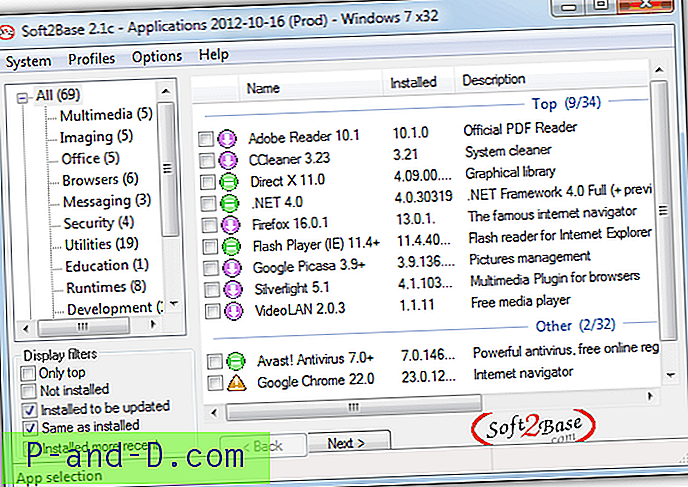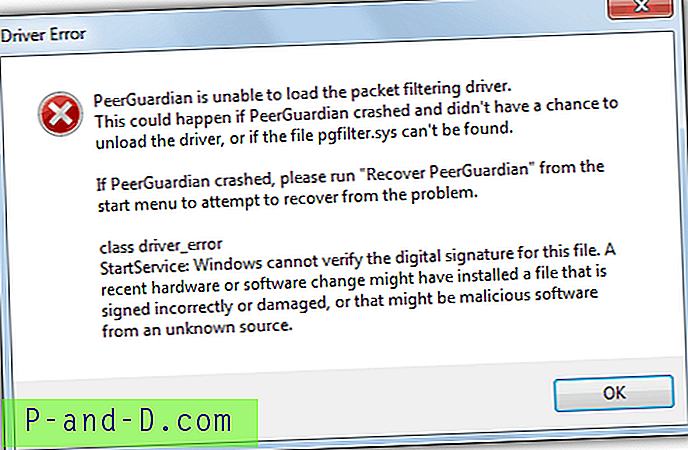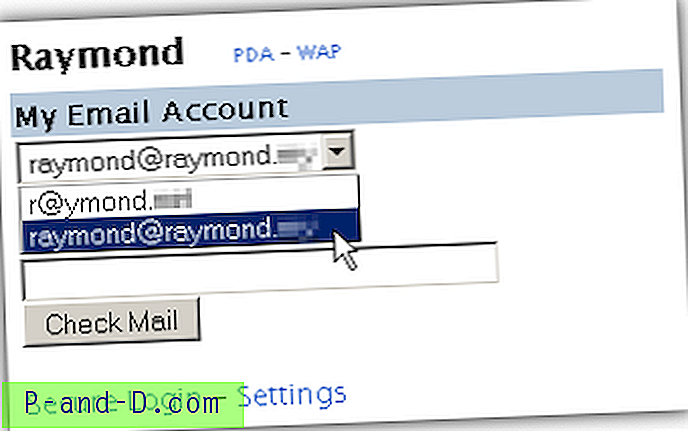Windows 8 og Windows 10 lar deg angi en brukerkonto-PIN for bruk i stedet for passord. PIN-kode gjør det lettere å logge på Windows, apper og tjenester. Å sette opp en PIN-kode gir mange fordeler fremfor passordbasert pålogging.
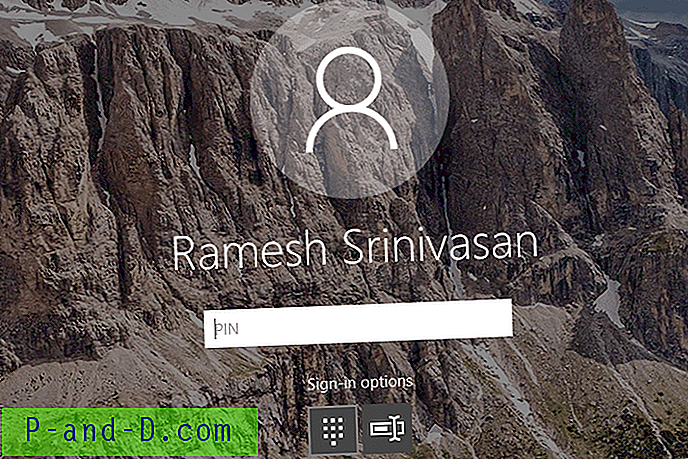
En PIN-kode kan være kort - den kan være en firesifret numerisk verdi. Et PIN-inntastingsfelt krever ikke at brukeren trykker ENTER (i motsetning til passordboksen) etter å ha skrevet koden.
En PIN-kode er knyttet til den spesifikke enheten den ble satt opp på - noe som betyr at hvis noen stjeler PIN-koden din og har fysisk tilgang til det bestemte systemet, kan de logge på den enheten, men ikke ha tilgang til Microsoft-kontoens legitimasjon. Grovt sagt er PIN-kode mer som et lokalt brukerkonto (ikke-Microsoft-konto) passord, men teknisk sett er lokalt brukerkontopassord og PIN-kode ikke det samme.
Mens Microsoft-konto-legitimasjon er universell - kan de brukes til å logge på hvilken som helst Windows 8- eller Windows 10-enhet.
Når du logger deg på med legitimasjon fra Microsoft-kontoen på en enhet som er koblet til Internett, overføres passordet via en sikker tilkobling til Microsofts autentiseringsservere for validering. Det kan avlyttes under overføring. Mens en PIN-kode er lokal for enheten og overføres ikke noe sted.
Hvis enheten din har en TPM-modul, beskytter den enheten mot PIN-angrep mot brute-force. Etter for mange feil gjetninger blir enheten låst. Dessuten er brute-force-PIN-kode en vanskelig oppgave ettersom personen trenger å være fysisk til stede og skrive inn PIN-koden, interaktivt.
Vær oppmerksom på at PIN-koden ikke fungerer når du starter Windows i sikkermodus. Og du blir bedt om å skrive inn brukerkontopassordet ditt for bekreftelse når du setter opp en PIN-kode for enheten din.
Legge til en PIN-kode til brukerkontoen din i Windows 10
Åpne Innstillinger (Winkey + i), klikk på Kontoer og klikk på Innloggingsalternativer.
Klikk på Legg til-knappen under PIN. Skriv inn brukerkontopassordet når du blir bedt om å bekrefte det.
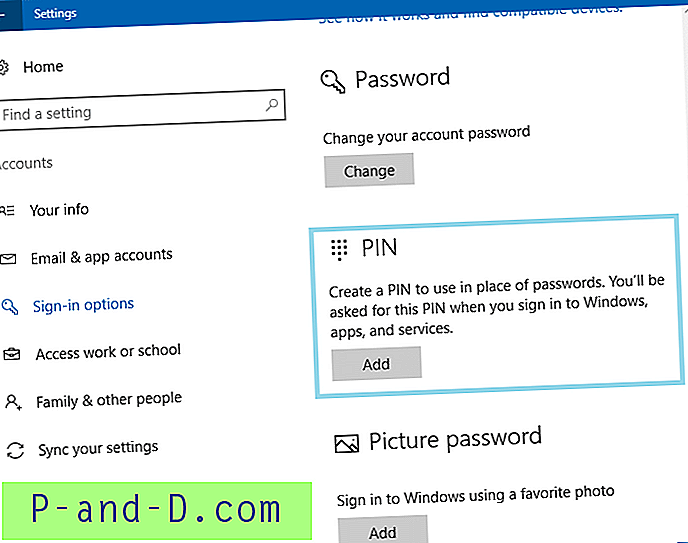
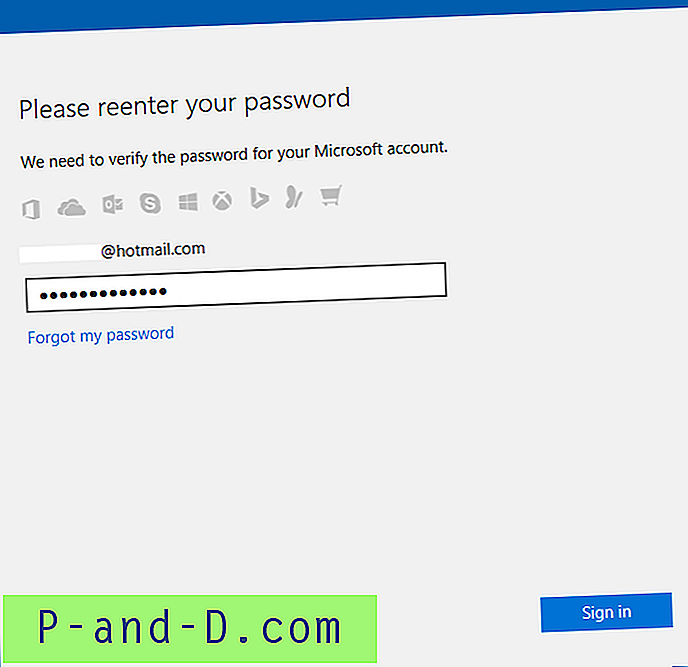
Skriv inn PIN-koden og fullfør prosessen.
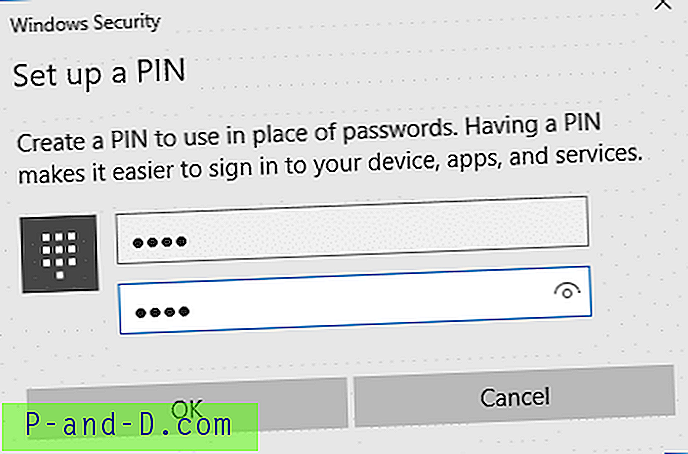
Uansett om du setter opp en PIN-kode eller ikke, må du sikre Microsoft-kontoen din med et langt, sammensatt passord, siden kontoen kan være brute-tvunget og logget på hvor som helst.