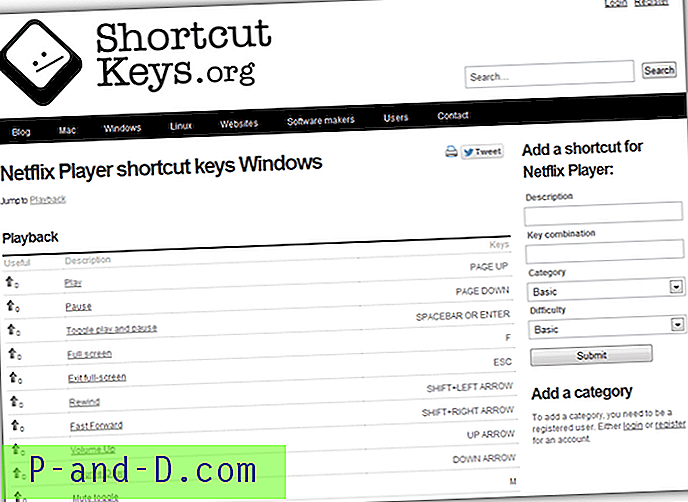Det er vanlig at folk spesielt i teknologibransjen har mer enn 1 datamaskin hjemme med en bærbar PC som de kan ta med inn på kontoret og det andre skrivebordet for familien å bruke. Det er veldig enkelt å sette opp et lokalnettverk med datamaskinene koblet til hverandre. Når datamaskinene er tilkoblet, kan de ikke bare dele Internett-tilkoblingen og filene, men de kan også administreres eksternt fra en datamaskin, da det er mange gratis tredjeparts nettverksverktøy som følger med eksterne funksjoner.
Noen eksempler er ProduKey og USBDeview av Nir Sofer, USB History Viewer, USB Remote Drive Disabler og Enable Remote Desktop av IntelliAdmin og den utmerkede PsExec fra Windows Sysinternals. Til og med den innebygde registerredigereren (regedit) i Windows har funksjonaliteten til å koble til et nettverksregister. Så nyttige som de eksterne funksjonene er i nettverksverktøyene, det største problemet er at de ikke ser ut til å fungere selv om du skrev inn riktig brukernavn og passord. Det er vanlig å motta en feilmelding som sier “Tilgang nektes” som bildet nedenfor.

Problemet med tilgang nektet er faktisk forårsaket av Windows standard herdede sikkerhetsinnstillinger som hindrer verktøyene i å fungere. Hvis du vil bruke nettverksverktøyene på eksterne datamaskiner, er her konfigurasjonen som må gjøres på den eksterne datamaskinen før du kan koble til dem. 1. Passord for brukerkonto
Vi stiller dette som et krav fordi Windows ikke tvinger deg til å angi et passord under installasjonen. Så det er mulig at kontoen din ikke har et passord. For at fjernfunksjonene skal fungere, må du opprette et passord for brukerkontoen din. Forsikre deg om at brukerkontoen tilhører en gruppe som har riktige tillatelser.
Gå til Kontrollpanel. I Windows 7 er kontrollpanelet plassert i Start-menyen mens du er i Windows 8, høyreklikk hvor som helst på startskjermbildet og klikk på "Alle apper" -ikonet nederst til høyre. Kontrollpanelikonet er på listen. Gå deretter til Brukerkontoer og familiesikkerhet> Brukerkontoer> Administrer en annen konto> klikk på brukeren du vil angi et passord> Opprett et passord. Skriv inn passordet ditt to ganger og klikk på “Opprett passord-knappen”.
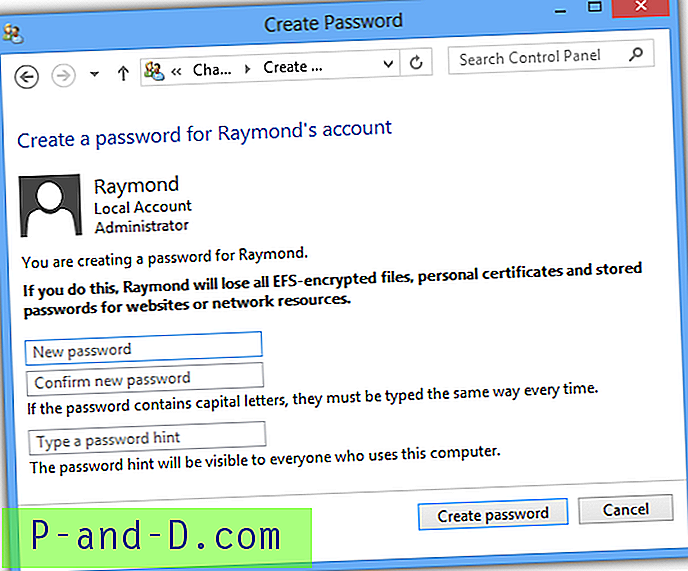
2. Fjernregistretjeneste
Fjernregistretjenesten er deaktivert som standard siden Windows Vista og er bare automatisk aktivert i Windows XP. Denne tjenesten må startes og eventuelt settes til automatisk oppstartstype hvis du trenger å koble til den eksterne datamaskinen neste gang.
Trykk samtidig Win + R for å starte Kjør-vinduet, skriv services.msc i Kjør-boksen og klikk OK.
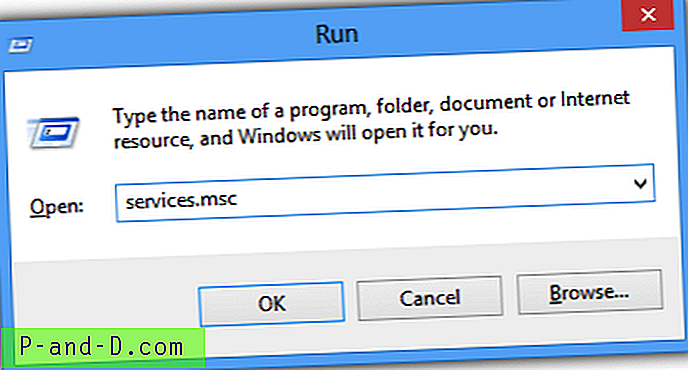
I Services-vinduet kan du se etter Remote Registry på listen og dobbeltklikke på den for å åpne egenskapsvinduet. Klikk på rullegardinmenyen for oppstartstype, velg “Automatisk” og klikk Bruk. Klikk deretter på Start-knappen.
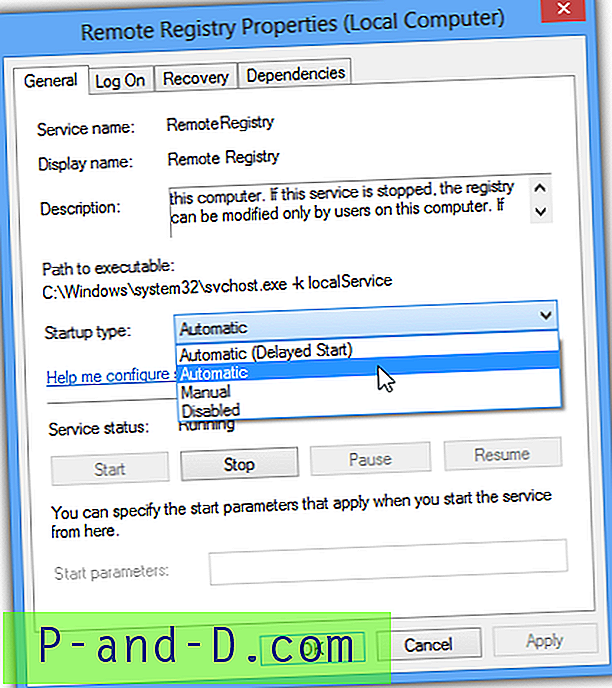
Merk : Windows XP-brukere kan hoppe over dette trinnet.
3. Brannmur
File and Printer Sharing-tjenestene må ekskluderes i den innebygde Windows-brannmuren. Hvis du er på Windows 8, kan du hoppe over dette trinnet fordi det er tillatt som standard. For brukere av XP, Vista og 7 må du imidlertid tillate funksjonen gjennom Windows-brannmuren, eller alternativt deaktivere brannmuren.
Gå til Kontrollpanel> System og sikkerhet> Tillat et program gjennom Windows-brannmuren. Klikk på "Endre innstillinger" -knappen og merk av for "File and Printer Sharing" -alternativet for Hjem / Arbeid. Hvis du trenger å gjøre det eksternt via Internett, må du sørge for at også Public er sjekket. Klikk OK.
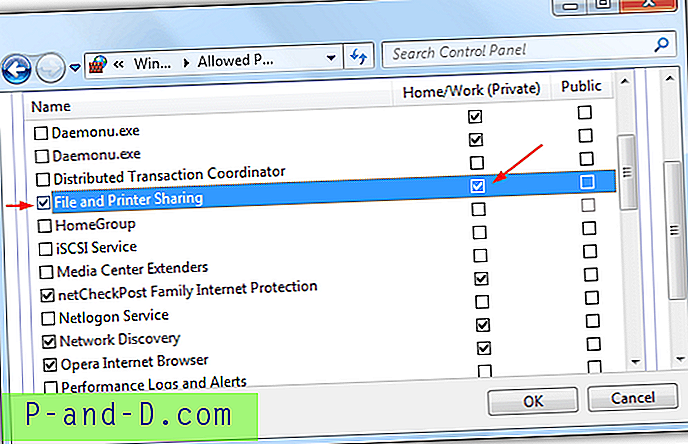
Merk : Windows 8-brukere kan hoppe over dette trinnet.
4. Kontroll av brukerkontoer
Brukerkontokontroll ble først introdusert i Windows Vista, og den blokkerer endringer og kommandoer som er i stand til å ødelegge operativsystemet. Noen verktøy krever høyere privilegium for å kjøre og for å fikse dette, du kan enten deaktivere brukerkontokontrollen eller alternativt bare deaktivere UAC-fjernbegrensninger ved å kjøre denne enkle registerfilen eller Microsoft Fix it 50005-verktøyet.
Merk : Windows XP-brukere kan hoppe over dette trinnet.
5. Deling og sikkerhetsmodell
Windows XP kommer med Simple File Sharing alternativet som standard aktivert for enkelt og raskt å opprette delte mapper for å dele filer. Du må deaktivere alternativet Simple File Sharing og bruke den klassiske modusen i stedet. Gå til Kontrollpanel> Mappealternativer> Vis-fanen> bla til bunnen og fjern merket for "Bruk enkel fildeling".
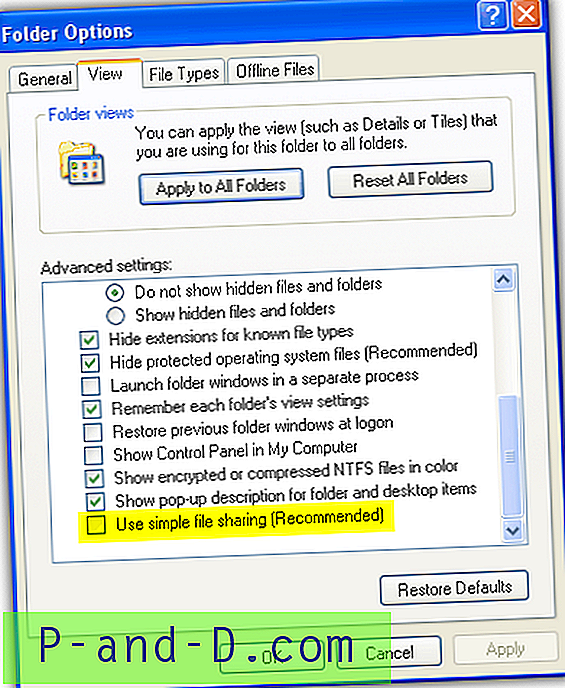
Selv om Simple File Sharing bare er tilgjengelig i Windows XP, kan du også sjekke om den klassiske delingsmodusen brukes i Vista, 7 og 8 i stedet for Gjestemodus. Gå til Kontrollpanel> Administrasjonsverktøy og kjør Local Security Policy. Utvid deretter sikkerhetsinnstillinger> Lokale retningslinjer> Sikkerhetsalternativer> og se etter “Nettverkstilgang: Deling og sikkerhetsmodell for lokale kontoer. Forsikre deg om at alternativet "Klassiske - lokale brukere autentiserer som seg selv" er valgt i stedet for "Gjest bare - lokale brukere autentiserer som Gjest".
Merk : Windows Vista, 7 og 8 brukere kan hoppe over dette trinnet.
Når alle ovennevnte betingelser er oppfylt, bør du kunne kjøre eksterne kommandoer på en annen datamaskin i stedet for å få den fryktede " Access is Denied " -feilen. Som du kan se på skjermdumpen nedenfor, har jeg vellykket kjørt en ekstern ledetekstprosess på min andre datamaskin.
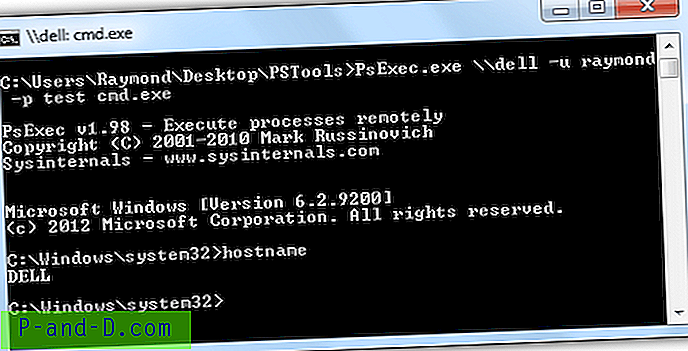
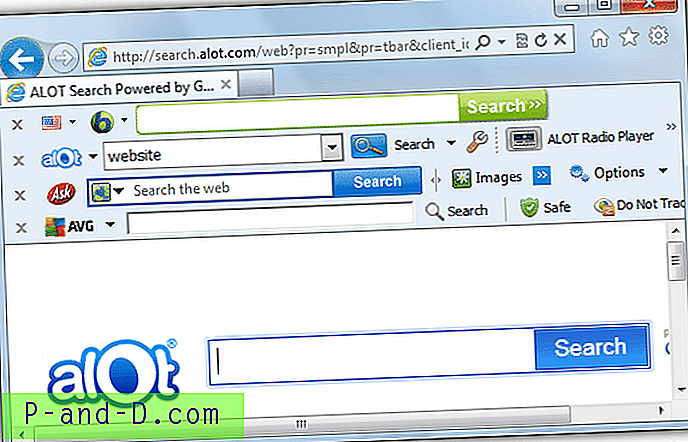
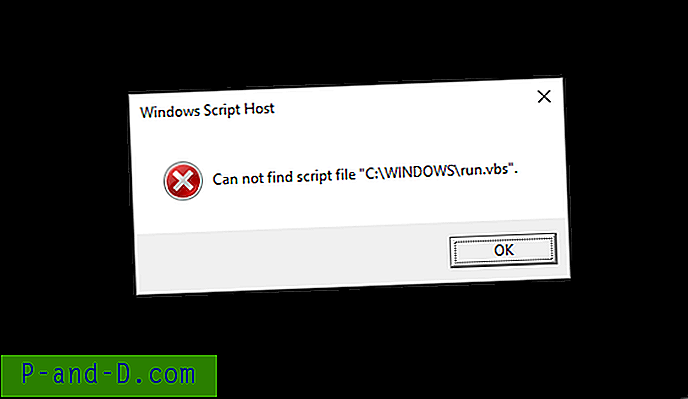
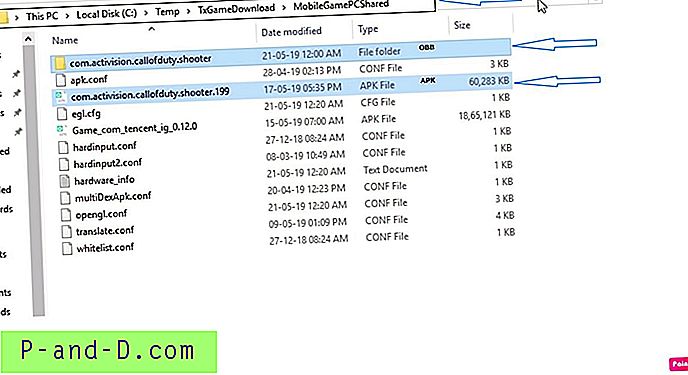
![[Toolkit] OnePlus 3 for å låse opp bootloader, root og flash TWRP](http://p-and-d.com/img/other/582/oneplus-3-unlock-bootloader.png)