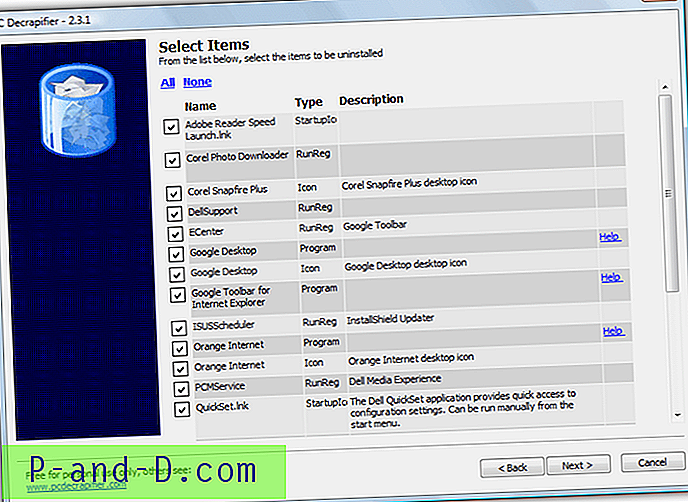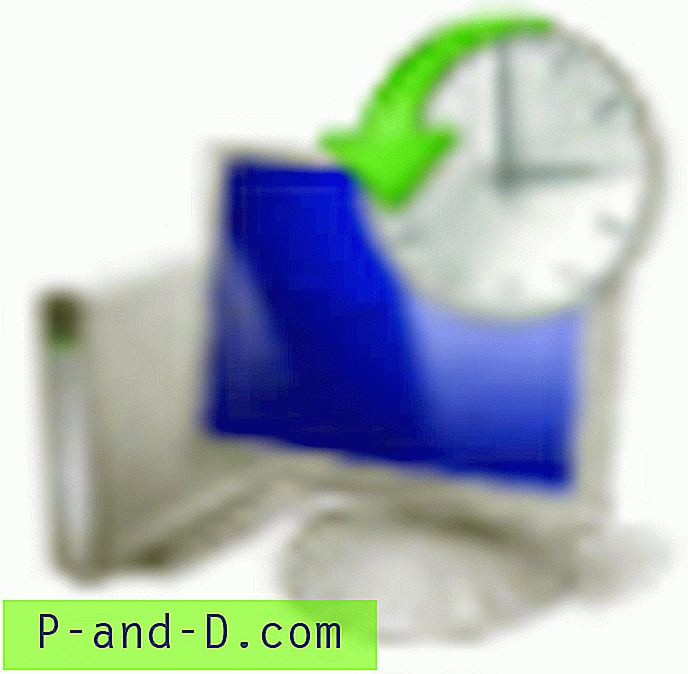Hvis du konfigurerer det til dine preferanser, kan Windows Send til-menyen være et veldig nyttig tillegg til Windows Utforsker. Denne funksjonen har eksistert siden Windows 98 gir en praktisk måte for Windows-brukere å enkelt utføre enkle filoperasjoner og sende filer eller mapper til andre steder som Desktop og Documents-mappen, tredjepartsapplikasjoner og til og med til andre stasjoner eller enheter via Bluetooth eller CD / DVD-forfattere. Noen få standardplasser er tilgjengelige, for eksempel komprimert (zippet) -mappe, stasjonær, dokumenter, faksmottaker, e-postmottaker og vedlagte stasjoner som du kan sende til, og disse alternativene vil sannsynligvis vokse etter installasjon av tredjeparts applikasjoner.
Hvis du oppdager at Send til-alternativene har for mange ubrukelige elementer du vil, og du ønsker å fjerne noen av dem manuelt fra listen, eller til og med legge til dine egne tilpassede send til snarveier, kan du heldigvis enkelt få tilgang til Send til-mappen bare som alle andre Windows-mapper. I Windows XP er det enkelt å komme til og finne på “C: \ Documents and Settings \ {username} \ SendTo”. Når det gjelder Windows 7, 8 eller Vista, hvis du ser i brukerens mappe, vil du finne en SendTo-snarvei, men dobbeltklikker du på den vil du få feilmeldingen “Send til er ikke tilgjengelig. Tilgang nektes ”.
Send til brukere er skjult som standard, og for å se det, må du først velge alternativet "Vis skjulte filer, mapper eller stasjoner" fra Vis-fanen i Kontrollpanel -> Mappealternativer. Så hvorfor får du feilmeldingen Access nektet når du prøver å få tilgang til SendTo-mappen? Naviger til C: \ Brukere \ {brukernavn} så ser du flere snarveier som snarveien Send til, men du får ikke tilgang til noen av dem. De mappene som ser ut som vanlige mappeveier er egentlig ikke, og kalles “programmatiske knutepunkter”. De er der for å gi kompatibilitet for eldre applikasjoner, slik at programmer som er kodet til å bare fungere med Windows XP Documents and Settings-mappestrukturen, også vil fungere på Windows-versjoner som har brukernes layout. Disse koblingspunktene er ikke ment å dobbeltklikkes på.
Åpne Send til mappen
Så hvor er den virkelige Send til-mappen? Heldigvis er den fremdeles der, og hvis du vil ha tilgang til den i Windows Vista, 7 eller 8, er riktig sted:
C: \ Users \ {brukernavn} \ AppData \ Roaming \ Microsoft \ Windows \ SendTo
Alternativt kan du også forkorte banen ved å bruke% appdata% miljøvariabelen som blir:
% appdata% \ Roaming \ Microsoft \ Windows \ SendTo
Tro det eller ei, det er også en annen enda mindre snarveikommando for å øyeblikkelig åpne Send til-mappen:
Kall: sendto
Skriv ovennevnte i søkeboksen i Start-menyen eller i Run-boksen ved å trykke Win + R.
Legge til snarveier i Send til-mappen
Det er tydeligvis veldig enkelt å slette filer eller snarveier fra Send til-mappen, bare klikk og slett det du ikke vil. Å legge til oppføringer i Send til-mappen er også ganske grei, alt du trenger å gjøre er å kopiere en snarvei til applikasjonen eller mappen, og deretter lime den inn i Send til-mappen.
Som et eksempel er hex-editoren HxD et enkelt verktøy som jeg åpner noen ganger, men ønsker ikke å bruke det innebygde alternativet til å legge til oppføringer til hurtigmenyen med høyreklikk, fordi menyen min allerede er ganske full. En enkel løsning er å finne den kjørbare for programmet, i dette tilfellet HxD.exe, høyreklikk på det og opprette en snarvei. Gi deretter navn til snarveien på riktig måte, og kopier den til SendTo-mappen.
Når du klikker på en mappe eller fil, er den nye Send til-oppføringen for hex-editoren tilgjengelig. Du kan gjøre dette med omtrent ethvert program som er i stand til å åpne en annen fil, for eksempel filvisere eller redaktører som Notepad, Word, Excel, Firefox eller Photoshop osv. Den samme metoden oppnås med en hvilken som helst vanlig mappe som MyDownloads eller Archives, lag snarveien til den og plasser den i SendTo-mappen.
Noen få verktøy for å legge til elementer i Send til mappen
For å gjøre ting enklere og litt raskere enn å gjøre det selv, er det flere verktøy rundt som kan forbedre hurtigmenyen og Send til-menyen. Her er tre små og brukervennlige verktøy.
Sendtosendto er et veldig lite verktøy som legger mapper eller programmer til Send til-menyen med et par klikk. Installer den og klikk deretter på en snarvei, en kjørbar fil eller mappe, høyreklikk -> Send til, så kommer det et nytt alternativ kalt "Legg til her".
Klikk på "Legg til her", og en liten boks vil popup hvor du kan bruke et navn, og klikk deretter Opprett, og snarveien opprettes i Send til-mappen. For å slette den igjen, gå gjennom prosedyren for å legge til den samme snarveien og klikk på det lille X til høyre i navnefeltet. En enkel løsning hvis du ikke vil mumle med snarveiene selv.
Last ned Sendtosendto
Et annet verktøy for å redigere snarveiene til Send til Windows er Send til leker . Dette programmet har imidlertid mye mer å konfigurere og inneholder flere ekstra send til snarveier som allerede er konfigurert for deg å bruke. Disse inkluderer; sende filnavnet eller innholdet til utklippstavlen, sende filen eller mappen og banenavnet til Windows Run-dialogboksen eller Kommandoprompt, kopiere eller flytte filer og mapper til en annen mappe og sende til hurtigstartmappen. Alternativet er også der for å fjerne eventuelle elementer i SendTo eller legge til egne tilpassede mapper eller filer.
Under installasjonen kan de innebygde snarveiene selektivt aktiveres eller deaktiveres, og når installert, kan du få tilgang til Alternativer-vinduet via Start-menyen der du kan redigere Send til elementer, kopiere til operasjoner, standard utklippstavleoppførsel og også standard e-postmottaker detaljer.
Last ned Send til leker
Det siste verktøyet vi vil nevne heter Right Click Enhancer og er mer en pakke med verktøy for å forbedre Windows-kontekstmenyen med mange ekstra alternativer for å gjøre ting litt enklere. Det vi imidlertid er interessert i, er det enkle å bruke Send til Manager, som er en av de frittstående komponentene som lar deg legge til nye mapper eller filer, eller fjerne elementer du ikke vil bruke, med et grunnleggende grensesnitt.
Det er veldig enkelt å bruke, og ettersom Right Click Enhancer har en bærbar versjon, kan du kopiere Send til Manager-mappen fra Verktøy-mappen og slette resten hvis du ikke har behov for det.
Last ned høyreklikk forbedrer
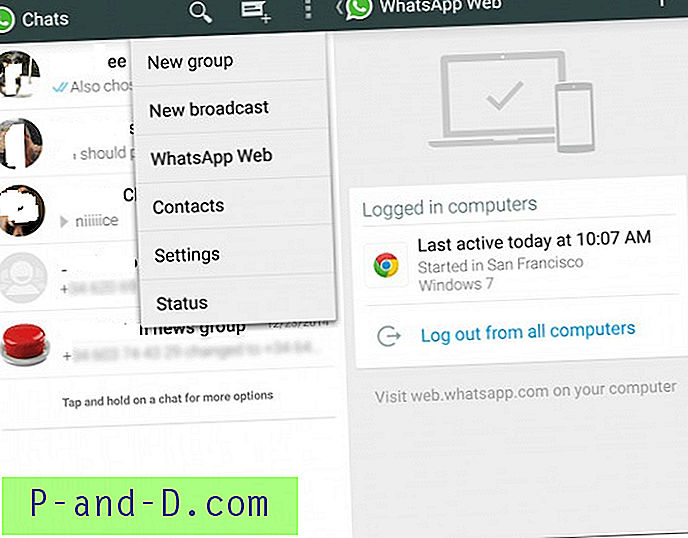
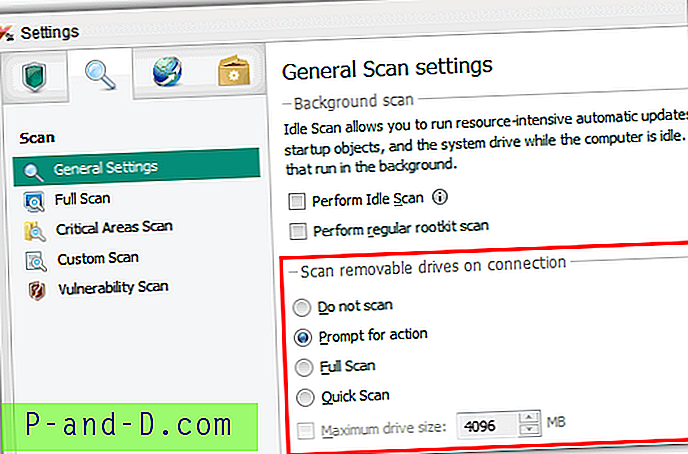
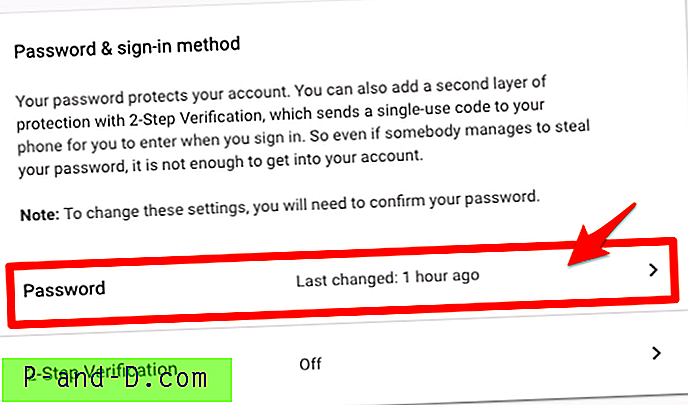
![[Trick] Spill JioTV Uten Jio SIM-kort](http://p-and-d.com/img/mobiles/972/play-jiotv-without-jio-sim-card.jpg)