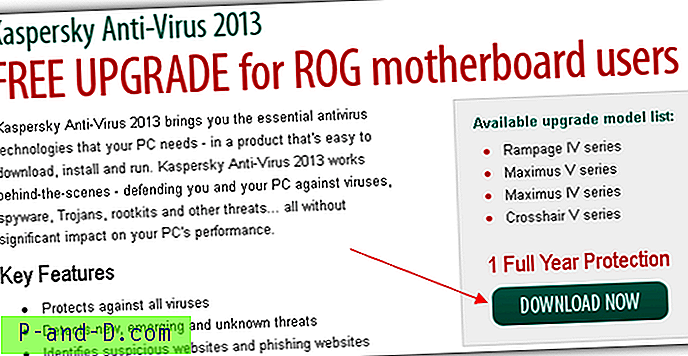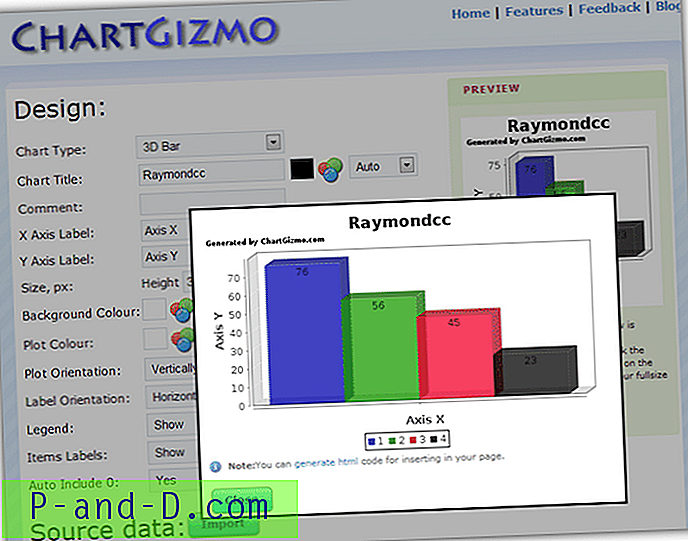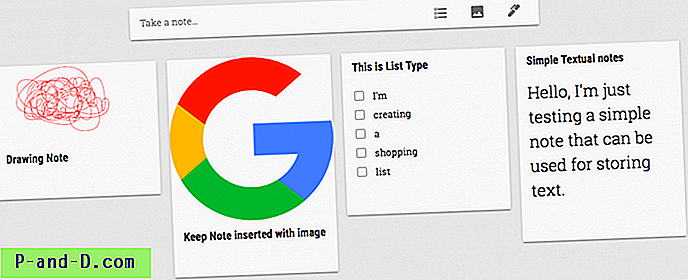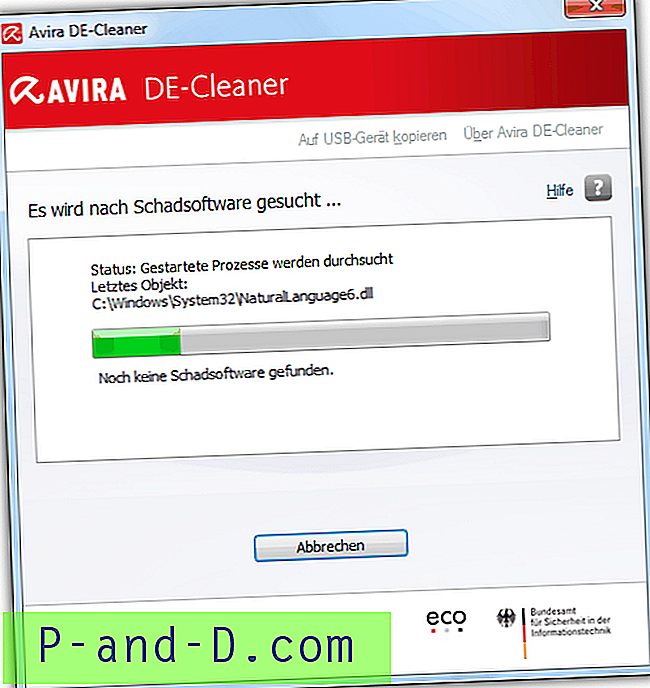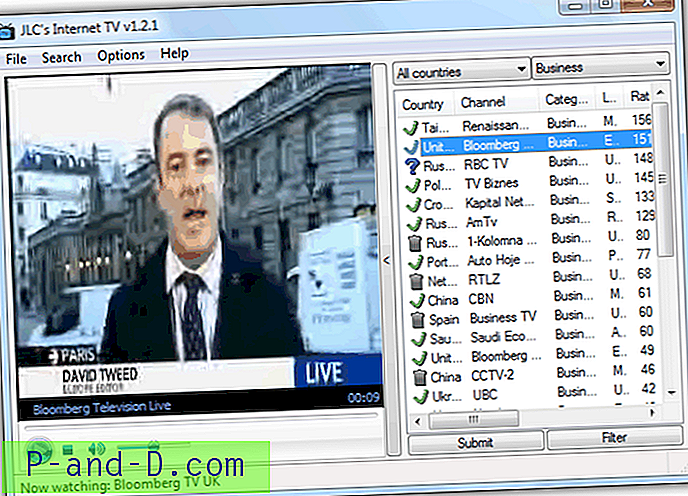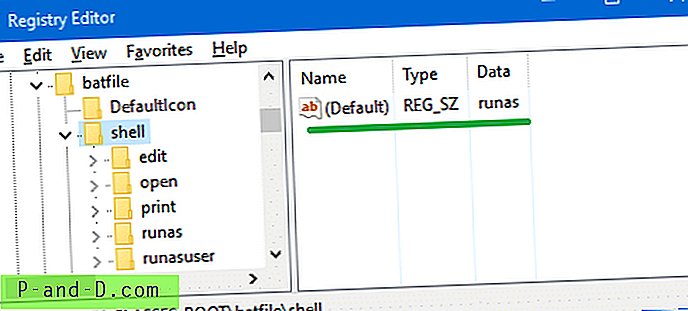Enten du liker brukerkontokontrollfunksjonen (UAC) i Windows Vista, 7 og 8 eller ikke, bør den gjennomsnittlige datamaskinbrukeren alltid ha den aktivert. Dette er fordi det er ingen tvil om at UAC er i stand til å blokkere noen handlinger av malware, for eksempel å legge seg til global oppstart, slippe eller endre filer som er lokalisert i Windows, installere useriøse programvareprosesser og etc. Det er helt sikkert svakheter i UAC, og det er måter å omgå UAC-begrensninger på et system, men ikke all malware er i stand til å gjøre det der UAC kan arbeide.

Dessverre vil effektiviteten til UAC sannsynligvis avta over tid for mange brukere fordi de for det meste bare ender opp med å trykke Ja for å gi et program tilgang uten en gang å se på hva som ber om å kjøre, fordi de blir presentert for ledeteksten så ofte. Kraftbrukere vil uten tvil synes UAC er ekstremt irriterende, og det er det første som mange av oss deaktiverer etter å ha installert Windows. Vi må vanligvis holde UAC aktivert på noen av testsystemene våre for å simulere en vanlig brukers datamaskin når vi forsker eller tester programvare.
Hvis du holder UAC aktivert, kan det være ganske irriterende når du bruker et programvare ofte, og hver gang du kjører det, vises UAC-ledeteksten. Programmet er helt trygt, du har kjørt det flere ganger, og likevel spør Windows stadig. Heldigvis finnes det måter rundt dette problemet for å stoppe UAC-ledeteksten fra å vises for programmer du spesifiserer og stoler på, her er et utvalg måter du kan gjøre det på. 1. UAC-pass
UAC Pass er en liten og bærbar kjørbar som oppretter en UAC-hurtigfri snarvei på skrivebordet ditt med dra og slipp. Når du dobbeltklikker på snarveien, vil programmet starte programmet og ikke popup-UAC-ledet. Dette gjøres mulig ved å legge applikasjonen til Windows Task Scheduler automatisk, og deretter starter snarveien ganske enkelt oppgaven med høye privilegier.
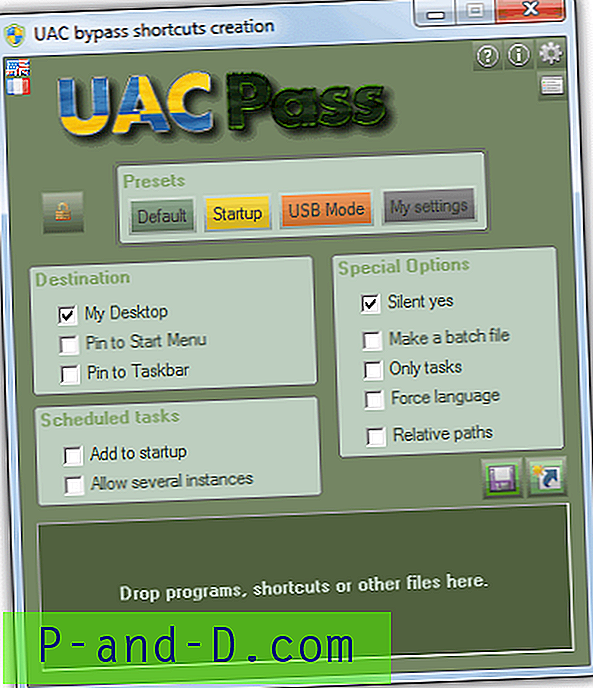
Det er noen forhåndsinnstilte alternativer i UAC Pass som lar deg lage en snarvei for forskjellige scenarier, for eksempel en USB-stasjon, en oppstartoppføring eller skrivebordet, og kan feste seg til Start-menyen og oppgavelinjen. Du kan også lage en planlagt oppgave som startes med Windows, tillate flere forekomster, lage en batchfil, tvinge språk og relative stier. For de fleste situasjoner skal standardinnstillingen imidlertid fungere helt bra.
For å lage UAC-bypass-snarveien, er alt du trenger å gjøre å slippe et program eller en snarvei på vinduet, og den vil automatisk opprette en planlagt oppgave og deretter opprette snarveien på det valgte stedet som vil starte oppgaven. For å slette snarveien, kan du dra og slippe den til UAC Pass igjen for å fjerne programmet fra Windows Oppgaveplanlegging og deretter slette snarveien manuelt. Alternativt er det bare å slette snarveien og deretter gå til Windows oppgaveplanlegging og slette oppgaven. UAC Pass fungerer i Windows Vista, Windows 7 og 8 32-bit og 64-bit.
Last ned UAC Pass
2. UAC Trust Shortcut
UAC Trust Shortcut lar deg deaktivere brukerkontokontroll for et spesifikt program, ved å definere en klarert snarvei. Dette programmet fungerer litt annerledes enn UAC Pass fordi det ikke oppretter en planlagt oppgave og bruker sin egen tjeneste for å løfte programmet. Etter installasjonen vil en UAC Trust Shortcut Tray Manager bli lagt til i Windows-oppstart, som gir en praktisk måte å starte tjenesten og pålitelig snarveisoppretter.
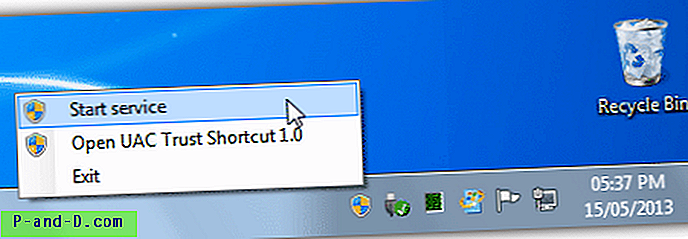
For å lage en klarert snarvei, høyreklikk på magasinikonet og velg “Åpne UAC Trust Shortcut 1.0”. Et vindu vil vises der du kan legge til navnet på programmet du vil ha til hvitliste, bla gjennom programmet og klikke på Legg til nå-koblingen. Den pålitelige snarveien vil bli lagt til på skrivebordet, og du kan nå kjøre programmet fra den pålitelige snarveien uten å få UAC-ledeteksten. Det er faktisk et ekstra trinn som du må utføre først, ellers vil den pålitelige snarveien alltid be advarselen om brukerkontokontroll.
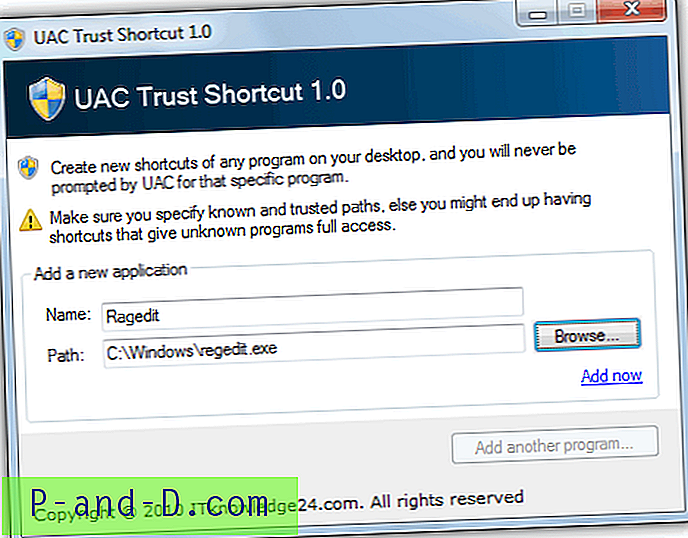
Du må starte bakgrunnstjenesten manuelt (tracer.exe) fra UAC Trust Shortcut Tray Manager (som krever UAC-heving) når du starter på nytt, eller logger av fra Windows-økten. Du kan starte så mange pålitelige snarveier du vil uten å få UAC-ledeteksten mens du er logget på. UAC Trust Shortcut støtter ikke kommandolinjeargumenter og fungerer ikke med batchfiler. Det fungerer på Windows 7 32-bit og 64-bit. Forsikre deg om at du laster ned riktig versjon, ellers installerer installasjonen ikke.
Last ned UAC Trust Shortcut 32-bit | 64-bit
3. ElevatedShortcut
ElevatedShortcut er et program som er ganske likt i sin drift som UAC Pass og lar deg lage en Windows-snarvei for å heve privilegienivået til programmet du prøver å kjøre, slik at det ikke trenger at UAC-ledeteksten skal vises. En planlagt oppgave opprettes med alternativet “Kjør med høyeste privilegier”, og snarveien ringer og kjører oppgaven.
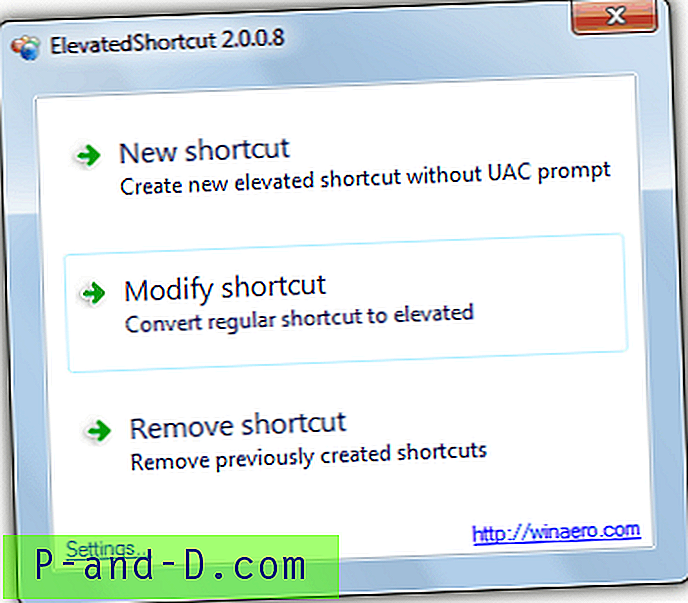
ElevatedShortcut er et bærbart program og har separat versjon for Windows Vista og 7, og en annen for Windows 8 i zip-filen. Bare kjør den aktuelle kjørbare og det vil popup-vinduet i hovedvinduet der du kan velge å opprette en ny snarvei, endre en eksisterende snarvei eller fjerne en du opprettet tidligere. Det er også et alternativ i Innstillinger for å legge til en oppføring i Explorer-kontekstmenyen.
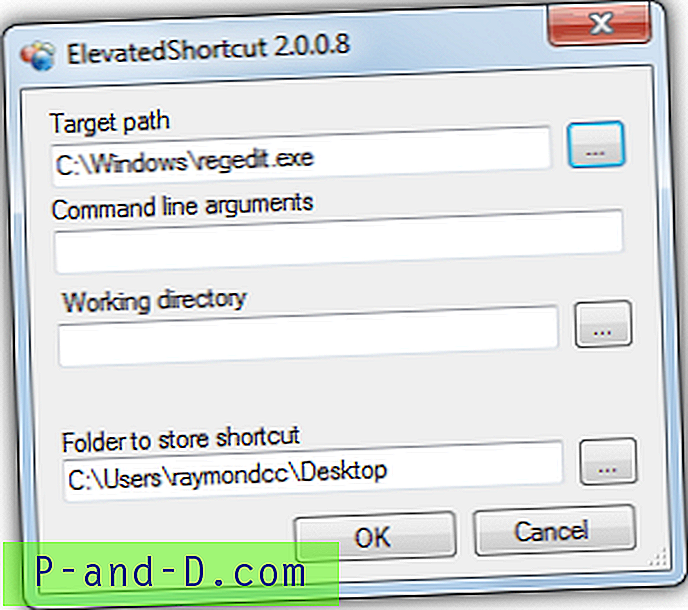
Hvis du klikker på en ny snarvei, spretter du opp et nytt vindu der du finner den kjørbare filen, leverer eventuelle valgfrie kommandolinjeargumenter og en arbeidskatalog om nødvendig. Finn deretter mappen der du vil plassere snarveien, og klikk på OK-knappen. Fjern snarveieknappen vil vise deg hvilke planlagte oppgaver som tidligere er opprettet sammen med de tilhørende snarveiene. Bare merk av i ruten for å fjerne det du ikke vil; klikk på knappen.
ElevatedShortcut
4. Oppgaveplanleggeren
Hvis du har problemer med noen av verktøyene som bruker snarveien til oppgaveplanlegging for å heve applikasjonen, eller bare vil vite hvordan det gjøres, kan du alltid lage en planlagt oppgave selv. Det er ikke vanskelig, og det tar bare et minutt eller to å konfigurere. Her er trinnene for hvordan du får et program til å kjøre under oppgaveplanlegging med de høyeste privilegiene for å omgå UAC-ledeteksten.
1. Klikk på Start-knappen og skriv Oppgaveplanlegging i søkeprogrammene og filfeltet, og trykk Enter. Eller gå til Kontrollpanel -> Administrasjonsverktøy -> Oppgaveplanlegging.
2. Klikk på Handling fra menyen og velg Opprett oppgave . Fyll ut Navn og beskrivelse-boksene, og MAKS deretter for å merke av for "Kjør med høyeste privilegier". Dette er alternativet som løfter oppgaven for å omgå UAC-ledeteksten.
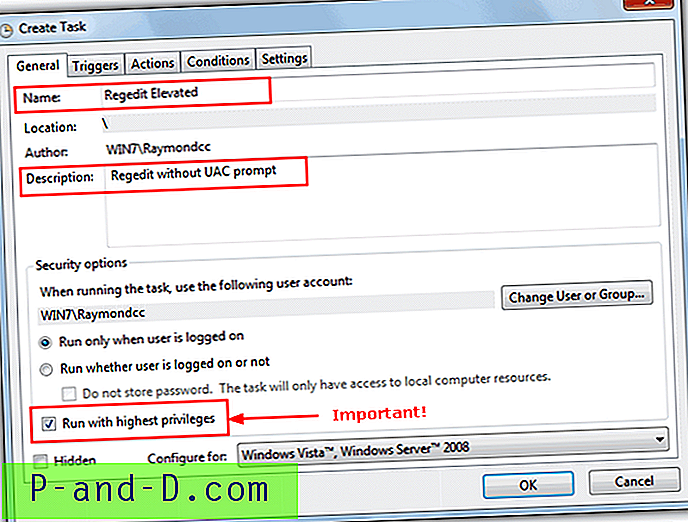
3. Gå til Handlinger- fanen og klikk på Ny- knappen.
4. Forsikre deg om at alternativet "Start et program" er valgt, og bla gjennom programmet du vil kjøre uten UAC-ledetekst, og klikk OK. Eventuelt kan du også spesifisere eventuelle kommandolinjeargumenter om nødvendig.
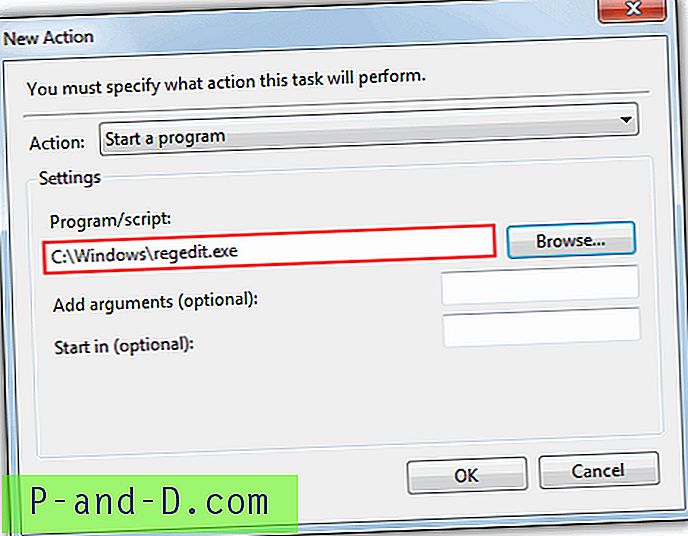
5. Gå nå til Innstillinger- fanen og sørg for at "La oppgaven kjøres på forespørsel" er valgt, som allerede skal være aktivert. Klikk på OK-knappen for å opprette oppgaven, og du bør se oppgaven som blir lagt til i oppgaveplanleggerbiblioteket.
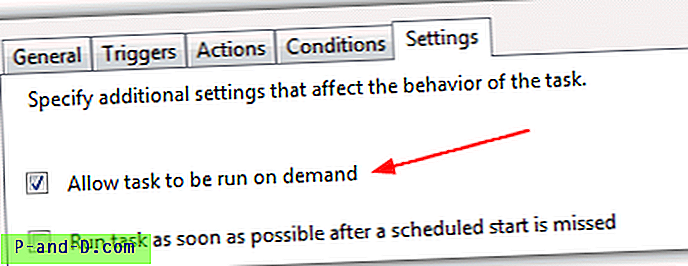
6. Du kan enten kjøre programmet manuelt direkte fra oppgaveplanlegging ved å høyreklikke på oppgaven og velge Kjør, eller lage en snarvei som er veldig nyttig når du vil sette den i oppstart, eller bare dobbeltklikke for å åpne den raskt. For å lage en snarvei, høyreklikk på skrivebordet og velg Ny -> Snarvei. Skriv inn følgende i posisjonsboksen og klikk Neste.
schtasks / run / TN "{Navn på oppgave}"
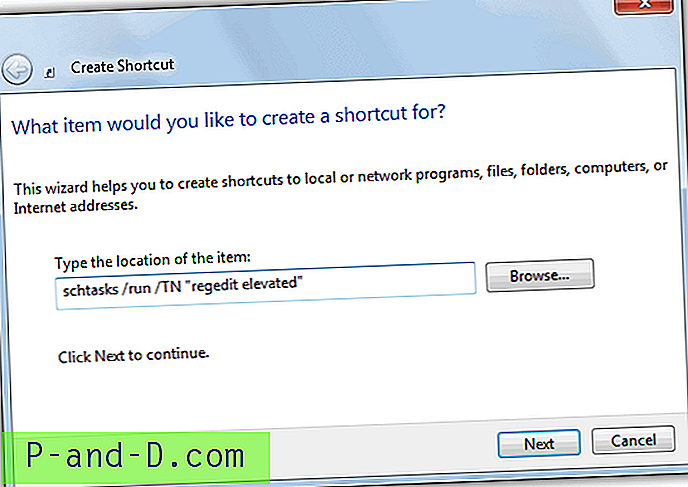
Du må åpenbart endre oppgavens navn i doble anførselstegn til navnet på oppgaven du har brukt i trinn 2. Et hvilket som helst navn kan brukes til snarveien, og klikk deretter på Fullfør-knappen. Når du trenger å kjøre programmet uten den irriterende UAC-ledeteksten, bare kjør snarveien som er opprettet. Du kan til og med plassere snarveien i oppstartsmappen slik at den kjører med høyeste privilegier uten å be deg om å la følgende program gjøre endringer på datamaskinen.
Hvis du deaktiverer brukerkontokontroll helt, trenger du ikke å bruke disse metodene, men det er godt å vite at det er en måte å omgå UAC-begrensningen ved å bruke forskjellige måter om nødvendig. Hvis du har UAC aktivert og ønsker å beholde det på den måten, eller ønsker å gi en annen bruker tilgang til en sikker fil uten å trenge en ledetekst, kan disse tipsene være nyttige hvis du trenger å kjøre visse programmer som krever heving når de starter .