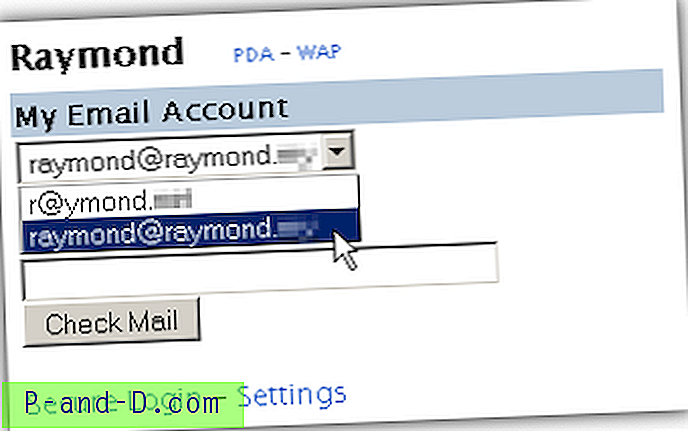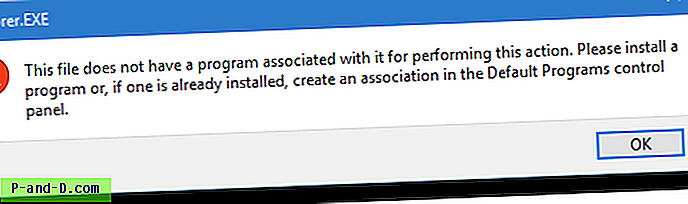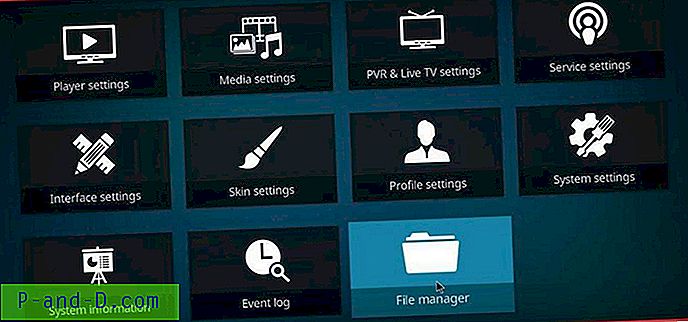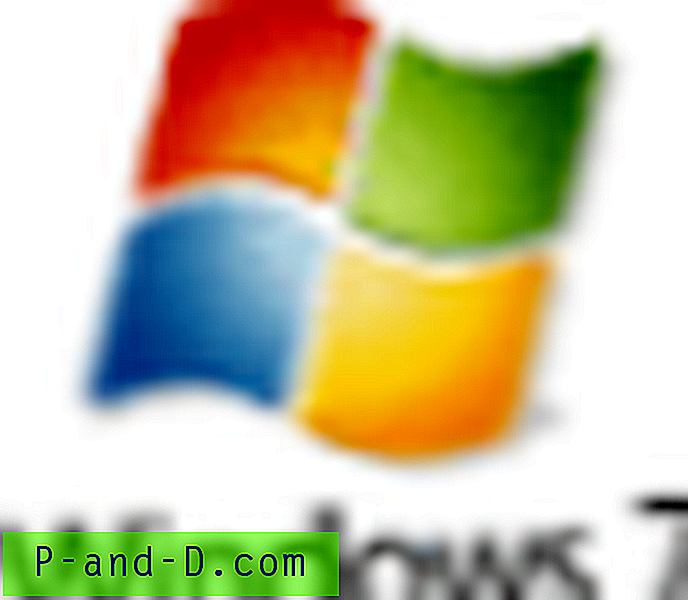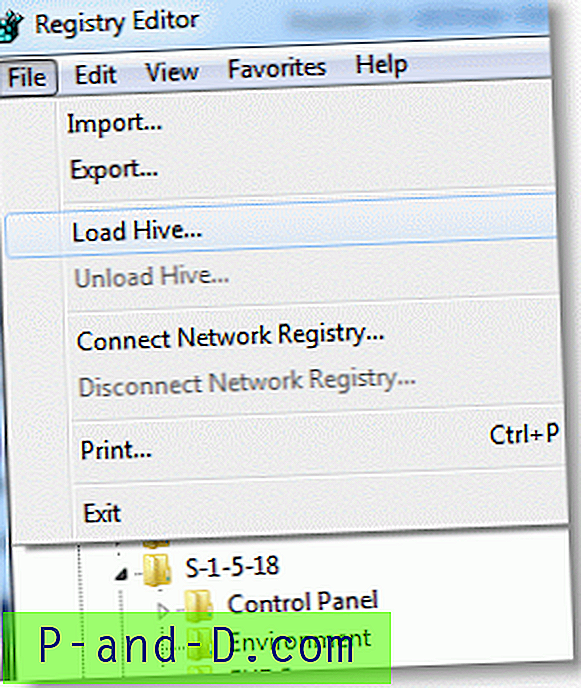I disse dager er en trådløs internettforbindelse (WiFi) den vanlige måten for bærbare datamaskiner, netbooks og til og med stasjonære datamaskiner å koble seg til internett i tilfelle en Ethernet-tilkobling ikke er tilgjengelig. Det er ganske åpenbart at mesteparten av tiden vil en direkte kabelforbindelse til ruteren gå raskere enn via trådløs, så det er lurt å koble til en nettverkskabel hvis en er i nærheten. Et av problemene med å aktivere en Ethernet-tilkobling mens de er på WiFi, er at mange datamaskiner vil fortsette å bruke WiFi-tilkoblingen med mindre du kobler fra eller deaktiverer den manuelt, noe som ikke er veldig effektivt.
Selv om Windows ofte er smart nok til å prioritere og sette den kablede forbindelsen over WiFi, er det ikke noen ganger og til og med manuelt å innstille nettverksprioriteten selv, fungerer ikke alltid. Hvis den trådløse tilkoblingen ikke er i bruk, er det fornuftig å deaktivere den til den er nødvendig igjen, ikke bare for å unngå mulige rutingproblemer, men det kan også spare litt batterilevetid også. Hvis du noen ganger synes du er nødt til å bytte mellom WiFi- og Ethernet-tilkoblinger, men tror det er vanskelig å deaktivere eller aktivere enhetene manuelt, er her fire måter du kan gjøre det automatisk på. 1. Bruke et Visual Basic-skript
Steve Wiseman fra IntelliAdmin har skrevet et Visual Basic-skript som automatisk deaktiverer den trådløse adapteren når Ethernet er tilgjengelig og omvendt. Først må du identifisere navnene på tilkoblingene som brukes av Ethernet og WiFi, gå til Kontrollpanel -> Nettverks- og delingssenter -> Endre adapterinnstillinger, og noter om navnene er forskjellige fra standardene nedenfor.
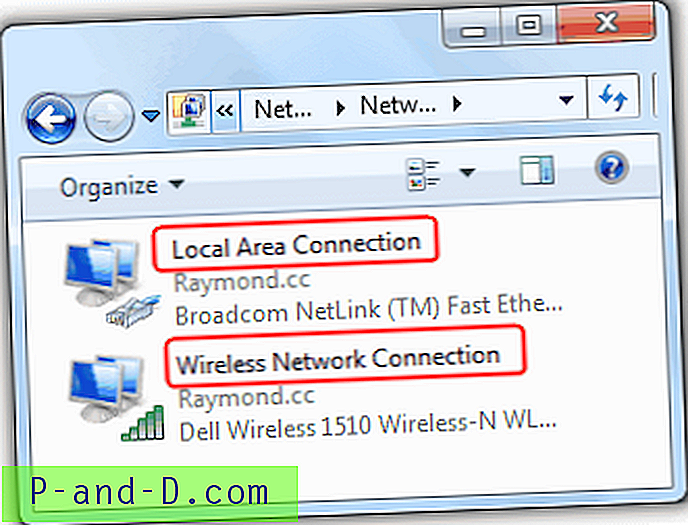
Når du har identifisert både LAN- og WiFi-tilkoblingsnavnet, kan du laste ned riktig NetSwitch vbscript-fil i henhold til Windows-operativsystemet ditt fra koblingene nedenfor. Gi nytt navn til filtypen fra .dat til .vbs (f.eks. NetSwitch.vbs).
NetSwitch.dat for Windows 2003, Vista, 7 og 2008
NetSwitchXP.dat for Windows XP
For å sette den kablede tilkoblingen som første prioritet og den trådløse tilkoblingen som sekundær, skriver du følgende kommando på ledeteksten. Dette betyr at hver gang den kablede nettverkstilkoblingen er tilkoblet, vil vbscript automatisk deaktivere den trådløse tilkoblingen. Hvis den kablede nettverkstilkoblingen ikke er tilgjengelig, vil vbscript deretter falle tilbake til og aktivere den trådløse tilkoblingen.
NetSwitch.vbs “Lokal tilkobling” “Trådløs nettverkstilkobling”
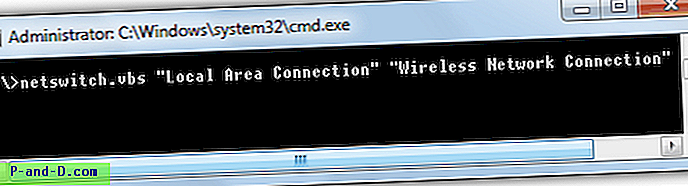
Dette skriptet krever administratorrettigheter for å kjøre. Hvis du vil starte skriptet med Windows, er den enkleste måten å gjøre det på å lage en snarvei til skriptet, høyreklikk på det -> Egenskaper og legge til argumentene for "Local Area Connection" "Wireless Network Connection" i målruten . Plasser deretter snarveien i oppstartsmappen.
2. Lenovo ThinkVantage tilgangstilkoblinger
Mye bærbar programvare installert av produsentene kan inkludere en form for trådløs tilkoblingsmonitor som kan inkludere byttealternativet, så det er verdt å sjekke dokumentasjonen. Det som gjør Lenovo Thinkvantage-programvaren mer spesiell, er at det ser ut til å fungere på omtrent alle bærbare datamaskiner og WiFI-adaptere, ikke bare de fra Lenovo. Det er en ganske heftig nedlasting av 25-40MB avhengig av Windows-versjonen, men hvis du liker et program med smarte grensesnitt, vil du elske ThinkVantage Access Connections.

Å konfigurere det er litt av et bind, slik gjør du det:
1. Under installasjonen blir du spurt om hvilke tilkoblinger som skal støttes av programmet, det anbefales å bare klikke på det du trenger. Etter installering og omstart, vil du bli bedt om et Ethernet-stedsnavn, klikk Avbryt.
2. På oppgavelinjen ser du et nytt nettverksikon som åpner hovedgrensesnittet hvis du klikker på det. Klikk på Opprett for å lage en ny profil og gi den et navn. Nettverkstilkoblingen skal være satt til Best tilgjengelig allerede, de trådløse og kablede adapterne skal velges, og du kan angi noen få alternativer som Ethernet-tosidig og Wake-on-Lan hvis du vet hva de gjør. Klikk Neste.
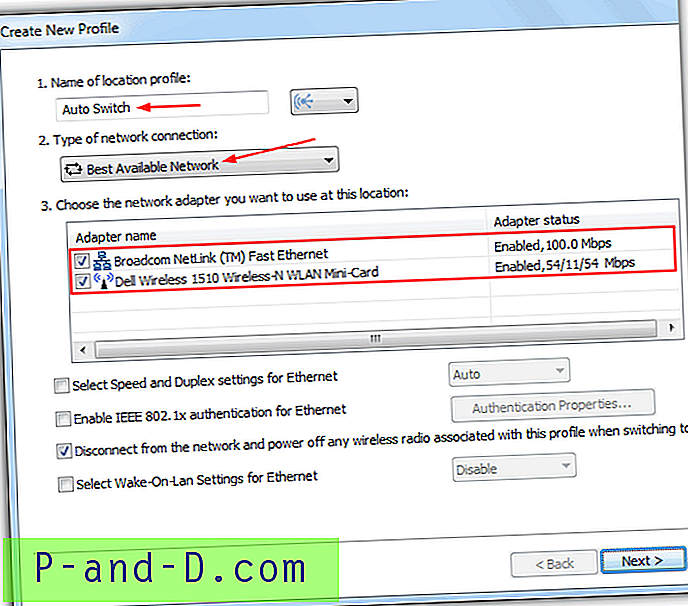
3. Fordi ThinkVantage Access Connections overtar WiFi-tilkoblingen din, må du angi trådløse innstillinger som SSID og sikkerhetstype / passord manuelt. Klikk Neste.
4. I neste vindu kan du konfigurere noen mer komplekse alternativer som tilkoblingsdeling, overstyre TCP / IP-innstillinger, Aktiver en VPN-tilkobling og angi en ny standard hjemmeside og proxy. Med mindre du spesifikt ønsker å endre innstillingene, må du la dem være i fred og klikke på Fullfør og deretter Ja for å bruke profilen. Lukk programgrensesnittet.
Nå kan du bytte mellom Ethernet og WiFi, den trådløse adapteren deaktiveres ikke helt, men i stedet er WiFi-radioen slått av, noe som ligner på hva de fleste bærbare trådløse Fn + hurtigtastkombinasjoner gjør. ThinkVantage Access Connections har også et alternativ tilgjengelig for å konfigurere et trådløst hotspot for andre trådløse enheter å koble til. Vi prøvde programmet på 3 eller 4 ikke-Lenovo-bærbare datamaskiner som ikke hadde trådløse adaptere på den støttede listen, og de fungerte alle sammen. Det er separate versjoner av programmet for Windows XP, Vista og Windows 7.
Last ned ThinkVantage Access Connections For XP | For Vista | For 7
3. BridgeChecker
Dessverre er BridgeChecker shareware i disse dager, men det er fremdeles en eldre gratisversjon fra 2009 på internett. Det har imidlertid en ulempe med å ikke fungere ordentlig på en 64-biters Windows, så anbefales bare for 32-biters systemer. Selv om det ikke er det, ser programmet ut og fungerer litt som en frontend for vbscript ovenfor, men med et par ekstra alternativer.
Når du starter BridgeChecker går den rett til systemstatusfeltet, høyreklikk på ikonet for å åpne det, og du blir bedt om et passord som kan tilpasses senere, gjeldende standard er 123. I hovedvinduet velger du Primæradapter fra rullegardinmenyen som vil ha prioritet framfor den sekundære adapteren du velger under den. Det er ekstra alternativer å velge om den andre adapteren skal deaktiveres eller ikke, og hva du skal gjøre når primæradapteren kobles fra.
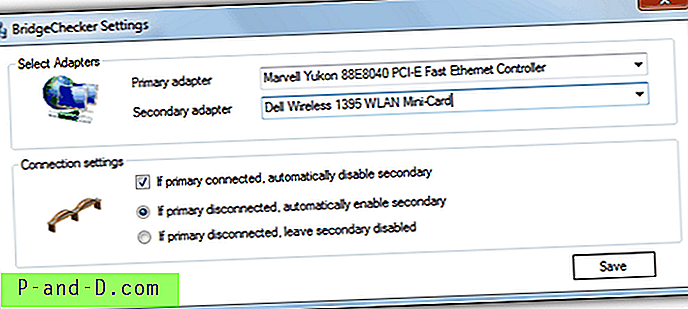
Snarere merkelig er det ikke noe alternativ i BridgeChecker å starte programmet med Windows, så du må slippe snarveien i oppstartsmappen. Selv om det så ut til å fungere bra i Windows 7 32-bit og aktiverer / deaktiverer WiFi på kommando, så vi noen få øyeblikk der BridgeChecker så ut til å forårsake en økning i CPU-bruken mens de kjørte, og drap på prosessene deres stoppet dette. Vi kan ikke være sikre på om dette er et vanlig problem eller et lokalt problem på vår bærbare datamaskin.
Last ned BridgeChecker 1.2 (via Softpedia)
Den fjerde og siste metoden for å bytte trådløs / LAN på side 2 er kanskje den mest interessante fordi den ikke krever ekstra programvare, og for tiden er den foretrukne metoden vi bruker på noen få bærbare datamaskiner.
1 2Neste › Se alt