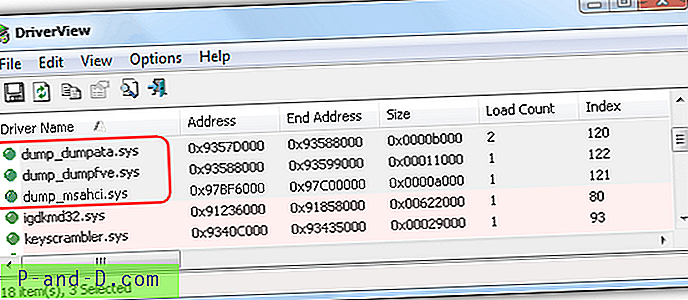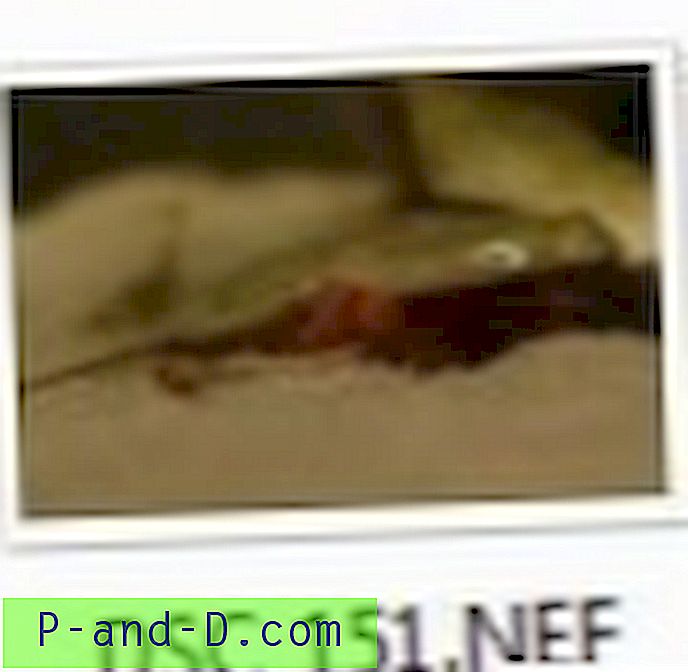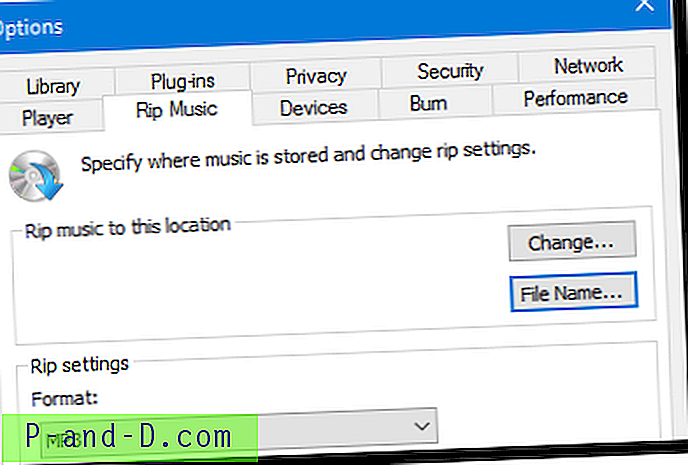Du har kanskje hørt om FTP før, og det er grunnen til at du for øyeblikket leser denne artikkelen. FTP er en forkortelse for File Transfer Protocol og brukes til å overføre filer mellom datamaskiner. Det meste av tiden når du har et nettsted som er vert på en server, får du en FTP-informasjon som inneholder FTP-adresse, brukernavn, passord og portnummer som ofte bruker 21. Denne informasjonen er for deg å koble til webserveren din ved hjelp av en FTP klientprogramvare slik at du kan administrere filene på serveren din ved å laste ned eller laste opp gjennom en katalogtrævisning.
Annet enn å bruke FTP for webservere, kan det også brukes til å sikkerhetskopiere filer fra en maskin som ikke kan startes. Alt du trenger å gjøre er å sette opp en FTP-server på en fungerende Windows-datamaskin og deretter starte opp den døde PCen med en live-rednings-CD som UBCD4Win som kommer med en FileZilla FTP-klientprogramvare. Du kan deretter opprette en forbindelse til FTP-serveren og begynne å overføre filene.
Det er ganske mange gratis FTP-serverprogramvare, og etter å ha testet dem alle, vil vi bare vise deg hvordan du konfigurerer FTP-serveren din ved å bruke FileZilla Server på grunn av populariteten og Xlight FTP-serveren fordi det følger med UPnP-støtte som ruteren din automatisk frem havnen. En annen veldig enkel å konfigurere Core FTP mini SFTP-server vil også være inkludert. Til slutt vil vi også vise deg hvordan du kobler til FTP-serveren fra ditt lokale nettverk.
Installer FileZilla Server
1. Last ned FileZilla Server og kjør installasjonsfilen for å starte installasjonen.
2. Klikk på Jeg er enig- knappen, sørg for at standard installasjonstype er valgt og klikk Neste.
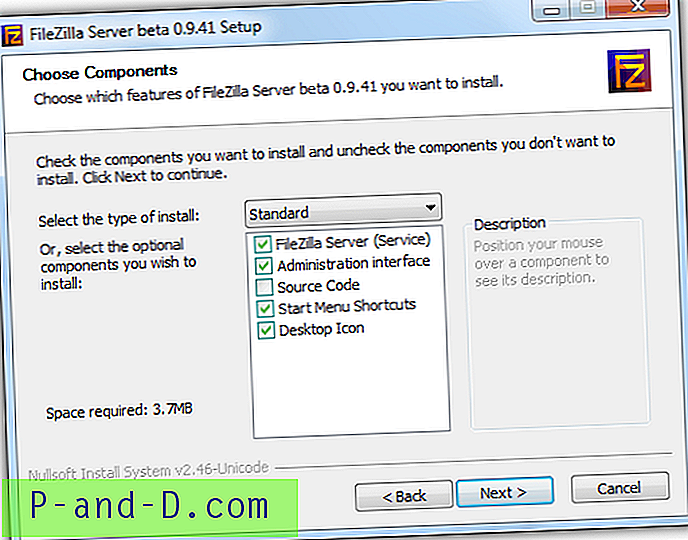
3. Klikk Neste for å godta installasjonsstedet.
4. Som standard installeres FileZilla Server som tjeneste og startes automatisk. Det er også et alternativ å installere som tjeneste, men ikke automatisk startet eller som en vanlig oppstartsmetode. Du kan også la porten være urørt med mindre det er et annet program som bruker den samme porten.
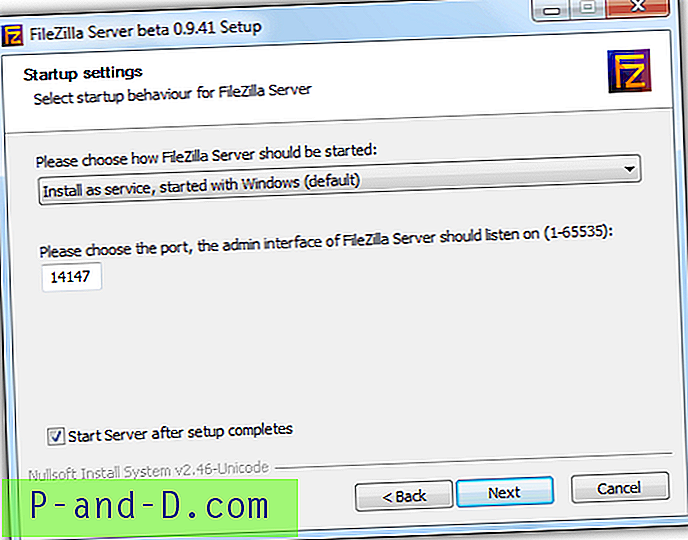
5. Velg oppførselsatferd og klikk på Install- knappen.
6. Etter installasjonen vil FileZilla Server automatisk kjøre og ber deg om å koble til serveren. Klikk på OK-knappen for å logge inn.
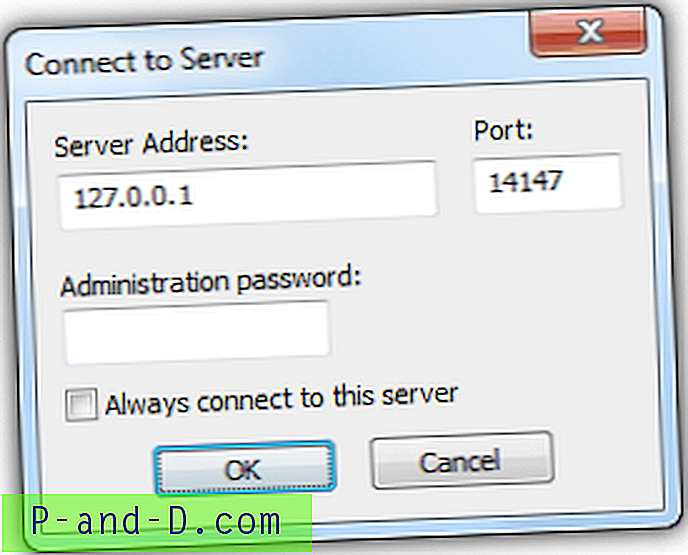
Opprett brukerkonto i FileZilla Server
7. Selv om FTP-tjenesten allerede kjører, men ingen kan koble den til fordi du først må opprette en brukerkonto og deretter tilordne mappene med riktige tillatelser til brukeren. Klikk på Rediger menylinje og velg Brukere .
8. På siden Generelt klikker du på Legg til- knappen i midten til høyre og skriver inn navnet på brukerkontoen. Klikk OK.
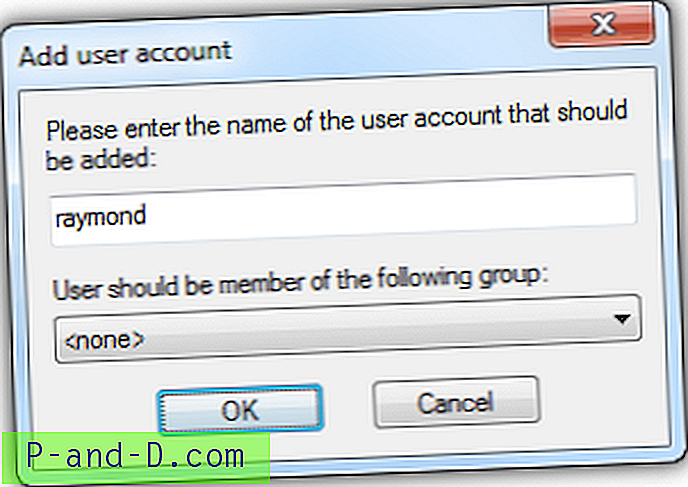
9. Forsikre deg om at alternativet Aktiver konto er merket av i Brukervinduet. Det anbefales også å sette et passord for brukerkontoen ved å merke av for passordet og angi et passord.
Tildel mapper til brukerkonto i FileZilla Server
10. Klikk på delte mapper- siden, og klikk deretter Legg til- knappen for delte mapper, og velg mappen du vil at brukerkontoen skal ha tilgang til via FTP.
11. Standardtillatelsen for en delt mappe leses bare for fil og liste for kataloger. Du kan merke av i avmerkingsboksen for å tildele tilgang til skriving og sletting.
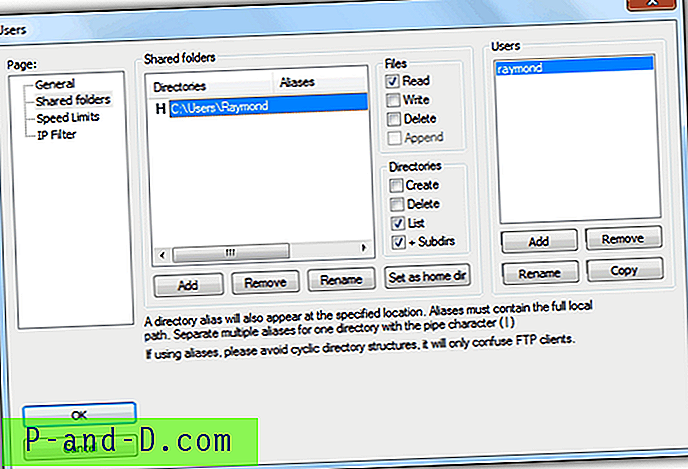
12. Klikk på OK- knappen nederst til venstre.
Det grunnleggende oppsettet av FileZilla Server er gjort. Du kan nå bla ned og lese hvordan en annen datamaskin kan koble seg til den nye FTP-serveren. Ta gjerne utforske andre funksjoner i FileZilla Server som brukergrense, SSL, fartsgrense, IP-filter, grupper, logging, MODE Z, autoban og etc.
Installer Xlight FTP-server
1. Last ned Xlight FTP Server og kjør setup.exe for å starte installasjonen og følg instruksjonene på skjermen (Klikk Neste, jeg godtar avtalen og Neste, Neste, Neste, Neste, Installer, Fullfør)
Lag Virtual Server i Xlight FTP Server
2. Klikk på det første ikonet med et pluss og datamaskin øverst til høyre for å opprette en ny virtuell server.
3. La alle valgte alternativer være i det nye virtuelle servervinduet som standard, og klikk OK.
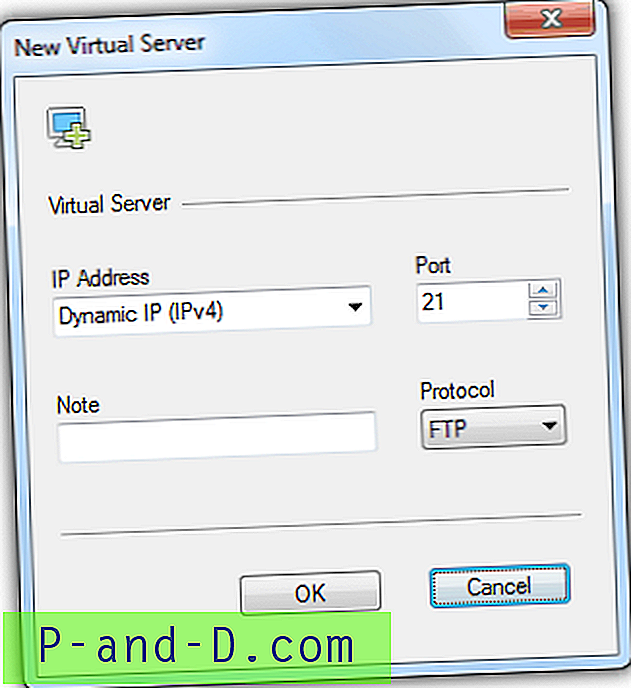
Opprett brukerkonto i Xlight FTP-server
4. Klikk på ikonet Brukerliste og klikk på Legg til-ikonet øverst til høyre.
5. Skriv inn brukernavnet, passordet og bla gjennom katalogen du vil at brukeren skal ha tilgang til. Det er et ikon ved siden av Bla gjennom-knappen som lar deg angi tillatelsen. Standard valgte tillatelser er listeles og liste som er de samme som FileZilla Server.
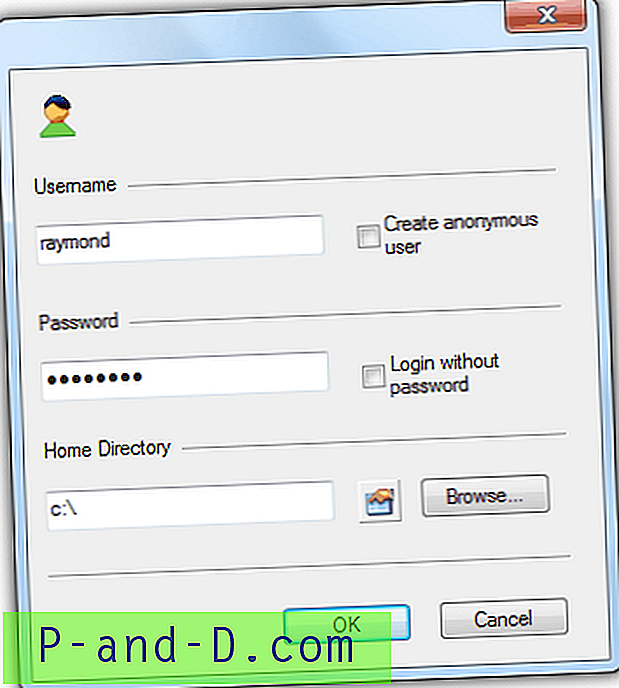
6. Klikk på OK-knappen for å opprette brukeren og lukke vinduet Brukerliste.
Start den virtuelle serveren i Xlight FTP Server
7. Klikk på den virtuelle serveren du har opprettet for å markere den, og klikk på avspillingsikonet for å starte serveren. Du vil se at statusen til serveren vil endre seg fra Stoppet til Running.
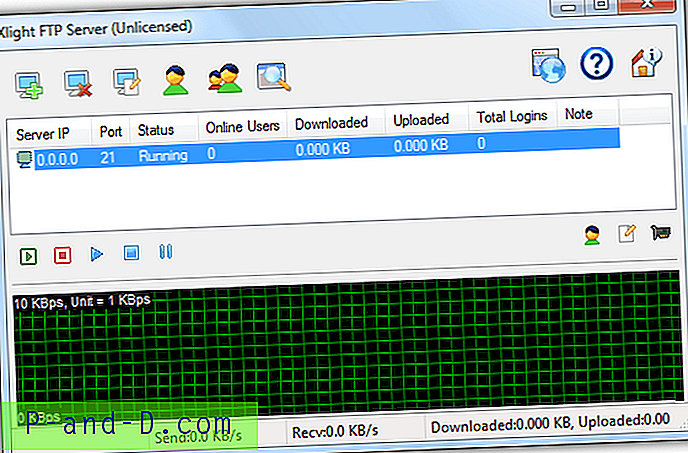
Som du kan se, er installasjonen av FTP-server ved bruk av Xlight så mye enklere sammenlignet med FileZilla. Du kan sjekke ut de globale alternativene og også tilleggsinnstillingene for de virtuelle serverne. Vær oppmerksom på at noen funksjoner er deaktivert i gratisversjonen av Xlight etter 30 dagers bruk. Den største ulempen i gratisversjonen av Xlight er begrensningen på 5 brukere på nettet, men bør ikke være noe problem hvis du bruker den privat på hjemmenettverket.
Sette opp Core FTP mini SFTP-server
Hvis du leter etter den enkleste og raskeste måten å kjøre en midlertidig FTP-server, vil Core FTP mini SFTP Server være det perfekte valget. Den er bærbar (innstillingene lagres som klartekst i registeret), ingen avhengigheter, gratis, sikker fordi den bruker SFTP-protokoll, og veldig enkel å konfigurere.
1. Last ned Core FTP mini SFTP-server
2. Kjør den nedlastede msftpsrvr.exe-filen.
3. Skriv inn et brukernavn, passord og sett banen du vil dele.
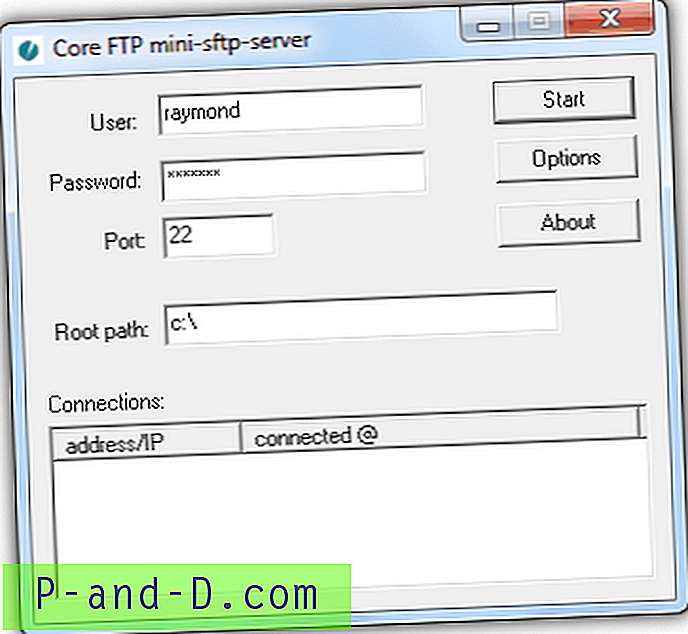
4. Klikk på Start- knappen for å starte SFTP-tjenesten.
Eventuelt kan du aktivere zlib fra alternativene som faktisk er MODE Z hvor den vil komprimere filene mens du flytter for å spare tid og båndbredde. Den eneste ulempen ved å bruke Core FTP mini er SFTP-protokollen. Selv om det er sikrere, men du ikke kan koble til og administrere filene / mappene fra Windows Utforsker. Du må bruke en tredjeparts FTP-klientprogramvare som støtter SSH File Transfer Protocol, for eksempel WinSCP eller FileZilla Client.
Det er enkelt å koble til FTP-serveren fra en annen datamaskin i det lokale nettverket, da det er et par måter å gjøre det på.
Fra Windows Utforsker
1. Åpne snarveien til Min datamaskin fra Start-menyen eller fra hvilken som helst mappe, skriv inn adressen som ftp: // computernavn eller ftp: //local.IP.address. Erstatt datamaskinnavnet med navnet på datamaskinen din, eller du kan bruke den lokale IP-adressen i stedet. Fordelen med å få tilgang til FTP-serveren din fra Windows Explorer er at du administrerer filene / mappene hvis kontoen din har riktig tillatelse til det.
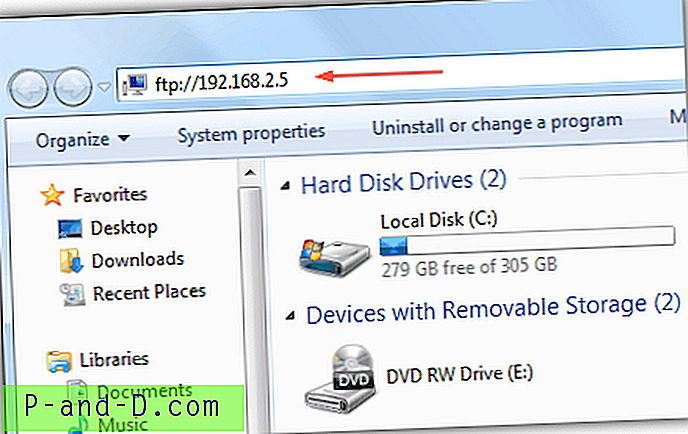
Fra nettleser
1. Skriv inn ftp: // computernavn eller ftp: //local.IP.address på adressefeltet på en hvilken som helst nettleser som Firefox, Chrome, Opera, Internet Explorer eller Safari. Du kan bare se og laste ned filene, men kan ikke endre / slette / opprette nye filer.
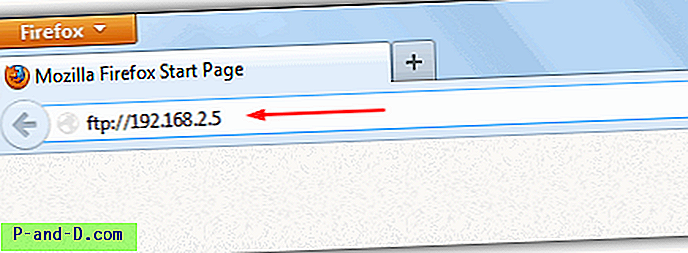
Fra FTP-klient (FileZilla)
1. Last ned FileZilla Client og installer.
2. Kjør FileZilla Client og trykk Ctrl + S for å åpne Site Manager.
3a. Klikk på New Site-knappen og gi den et navn på FTP-serveren. Skriv inn IP-adressen eller navnet på datamaskinen på verten og porten som 21. Når det gjelder påloggingstype, klikker du på menylinjen og velger Normal . Fyll opp brukeren og passordet du har opprettet på FTP-serveren. Til slutt klikker du på Koble til-knappen.
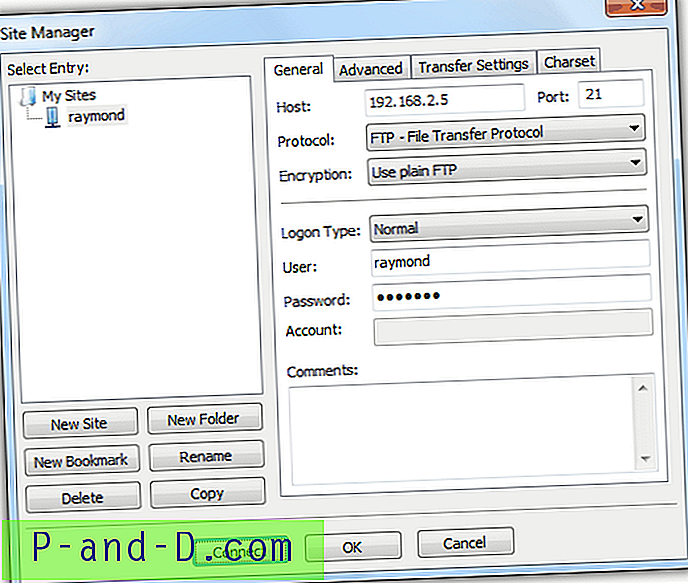
3b. For å koble til Core FTP Mini SFTP-server, må du velge SFTP - SSH File Transfer Protocol for Protocol og angi porten som 22.
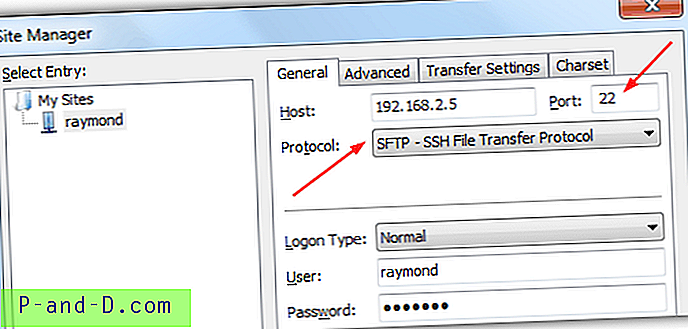
Redaktørens merknad : Selv om FileZilla Server er den mest populære FTP-serverprogramvaren, føler vi at den er overvurdert fordi den ikke har UPnP-støtte, gammel GUI-design, ingen flere virtuelle servere, lagrer adminpassordet i klartekst og av og til mislykkes. med noen feilaktige feilmeldinger når det fungerer bra i Xlight FTP Server i det samme scenariet. Core FTP Mini gir en rask måte å kjøre en FTP-server på uten all problemfri og smertefull konfigurasjon. FTP-protokollen er ikke sikker fordi de er overført i klartekst og filene som er lastet opp / lastet ned, faktisk kan sniffes og settes sammen igjen.