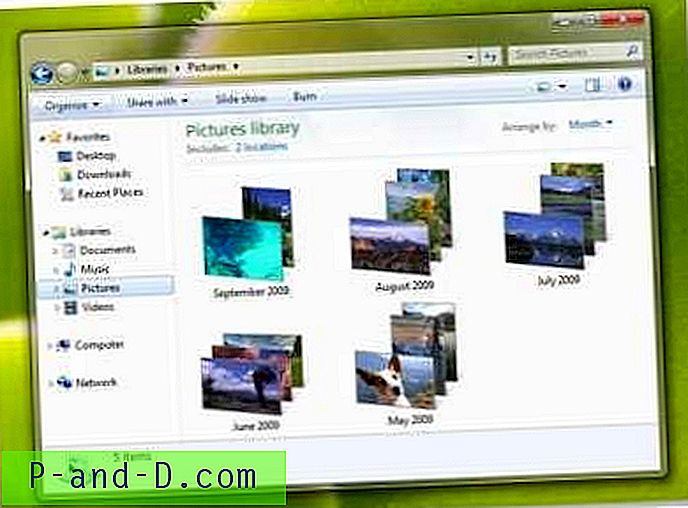Visste du at de fleste nyere dataskjermadaptere lar deg rotere skjermen på skjermen? Å rotere skjermen er ikke noe vi vanligvis gjør fordi skjermen vår sitter slik den er og vi ikke flytter dem opp ned. Imidlertid er dette noe som er mer vanlig i disse dager fordi flere monitoroppsett noen ganger er nødvendig for profesjonelle som kanskje trenger en ekstra portrettorientert skjerm for arbeidet sitt. Noen skjermer kan faktisk gi deg muligheten til å rotere skjermen 90 grader for akkurat dette formålet.
Hvis du tenker på det, er det sannsynligvis mer naturlig å lese bøker eller dokumenter på skjermen når du blir sett på den i stående modus. Bøker, magasiner, trykte dokumenter og e-boklesere som Kindle er alle orientert på denne måten. Du vil ikke finne mye på ditt lokale bibliotek som du kan lese i en liggende visning. Mange mennesker har netbooks som EeePC i dag fordi de er små og bærbare. Du kan vurdere å rotere skjermen slik at du kan lese PDF-filer, e-bøker og andre dokumenter i A4-format mer komfortabelt og derved gjøre datamaskinen om til en eBook-leser.

For de fleste skjermer er det ganske enkelt å rotere det synlige området med 90 grader og veksle mellom liggende og stående utsikt. Hvis du har en datamaskin koblet til en projektor, vil standardvisningen sannsynligvis være opp ned, så du må rotere skjermen 180 grader for å få bildet riktig vei opp. Den første metoden er å prøve å se om driveradapteren din støtter roterende skjerm eller ikke, det gjør mange av dem. Du skal kunne høyreklikke på skrivebordet og velge skjermadapterens egenskaper, eller få tilgang gjennom kontrollpanelet.
Hvis du har en nVidia-skjermadapter, er det enkelt å navigere til alternativet for å rotere skjermen. Bare åpne nVidia Kontrollpanel, sørg for at skjermtreet er åpent til venstre og klikk på Roter skjerm . Da kan du bruke radioknappene eller pilene til å rotere skjermen til ønsket innstilling. Du kan rotere 90 grader til høyre eller venstre og også en 180 graders vipp.
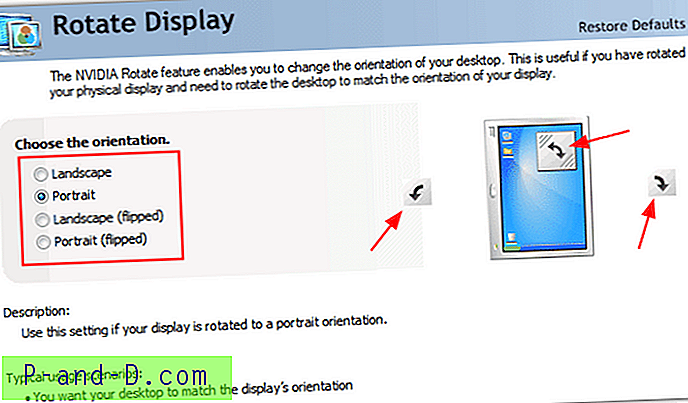
På den bærbare datamaskinen min som bruker en ATI-driver, er det også en rotasjonsdel i Catalyst Control Center. Du får tilgang til den via innstillingen Displays Manager .
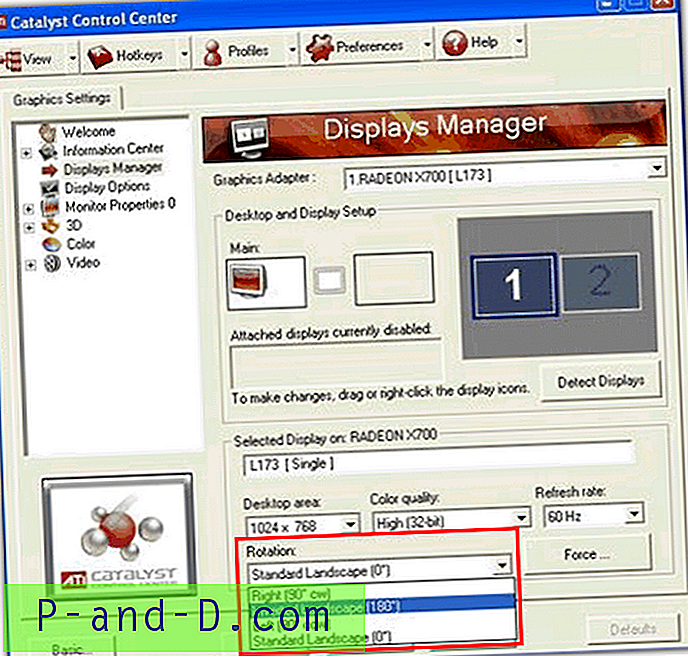
Og Intel-driveren har også muligheten til å rotere skjermen gjennom sine kontrollpanelegenskaper -> Skjerminnstillinger . Bare merk av i ruten for å aktivere den og velg retning.
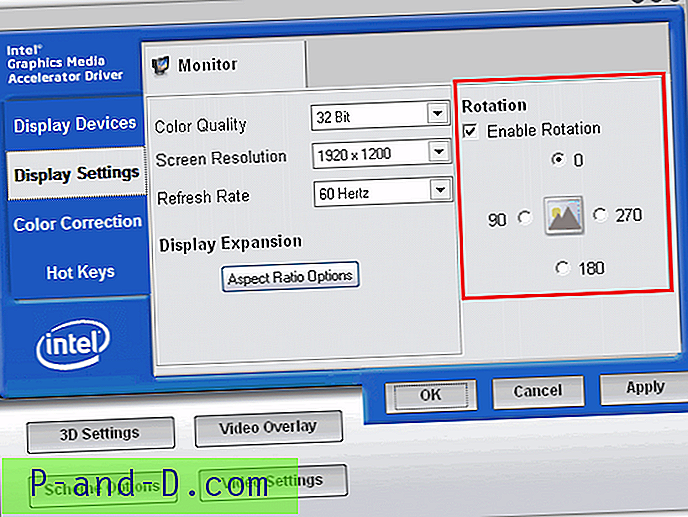
Hva om du ikke finner noen rotasjonsfane i skjermegenskapene? Ingen bekymringer, her er et gratis verktøy kalt iRotate utviklet av EnTech Taiwan som gir enkel tilgang til de opprinnelige rotasjonsfunksjonene som finnes i moderne skjermdrivere, via en popup-meny som er tilgjengelig fra systemstatusfeltet og valgfrie systemtastede hurtigtaster.
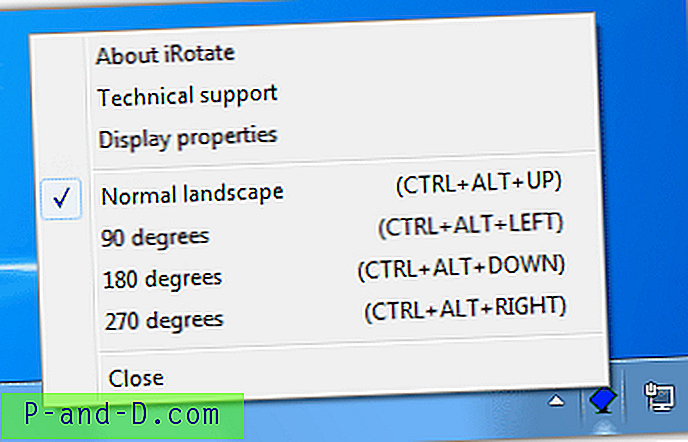
Ved å bruke rotasjonsfunksjonene som allerede er til stede i grafikkdrivere levert av ATI, nVidia, Intel, Matrox, S3, VIA og noe begrenset støtte for andre som SIS, tilbyr iRotate en rask og enkel måte å rotere skjermen med minimal innvirkning på systemressursene . Hele iRotate-pakken er en liten 125k og inkluderer installasjon, dokumentasjon og morsmålstøtte på alle store europeiske og asiatiske språk. iRotate støtter også flere grafikkort samtidig og under alle operativsystemer med flere monitorer fra Windows 98 til Vista (jeg har prøvd det i Windows 7 32bit, og det fungerer bra).
Det er et annet lite verktøy rundt kalt EeeRotate som bruker iRotate til å rotere skjermen og pekeplaten samtidig. Det er spesielt designet for EeePC, men forfatteren av dette verktøyet hevder at det skal fungere med alle datamaskiner. Det fungerte på skrivebordet mitt, men ikke den bærbare datamaskinen. Det er bare to hurtigtaster å bruke, som er Ctrl + Alt + Right for å rotere skjerm og berøringsplate med 270 grader og Ctrl + Alt + Up for å sette skjermen tilbake til normal.
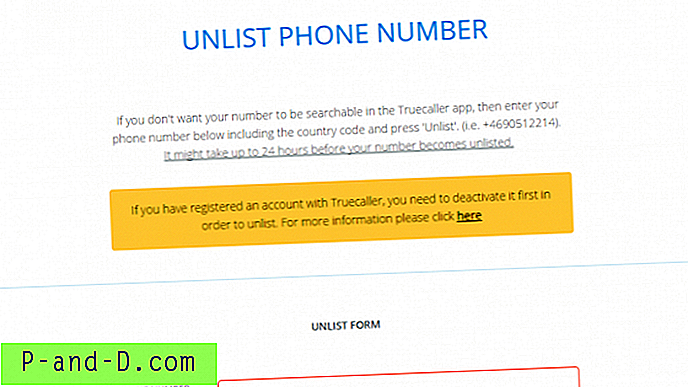
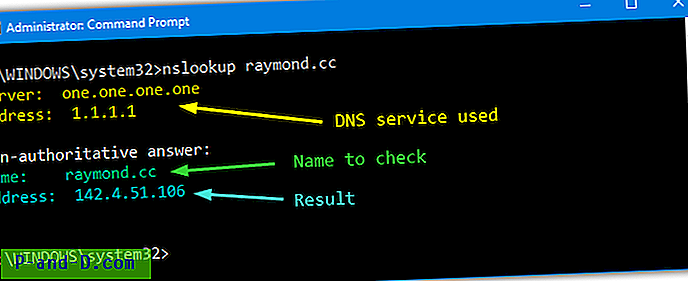
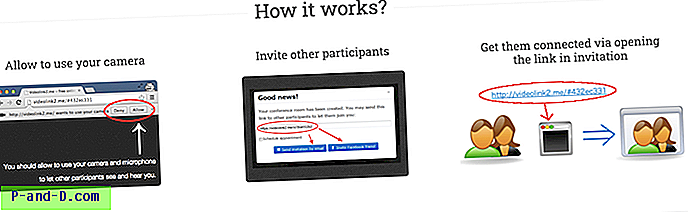
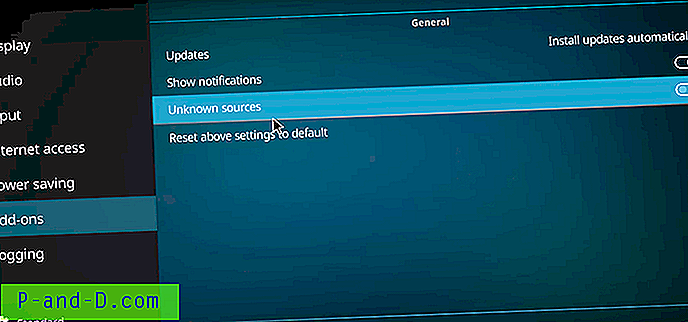
![[Fix] Musikk, bilder, videoer eller nedlastinger Mapper slått sammen tilfeldig og pek på samme sted](http://p-and-d.com/img/microsoft/699/music-pictures.jpg)