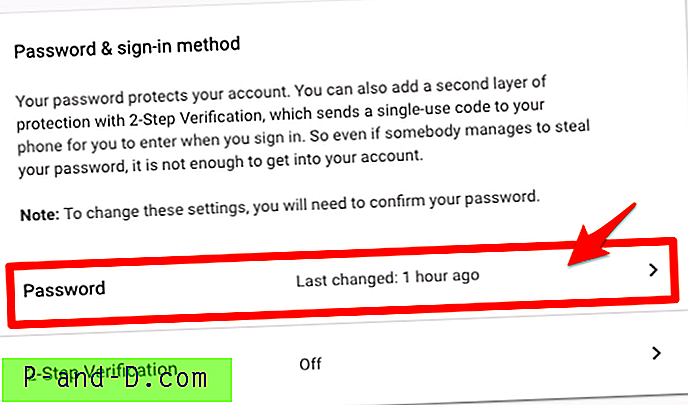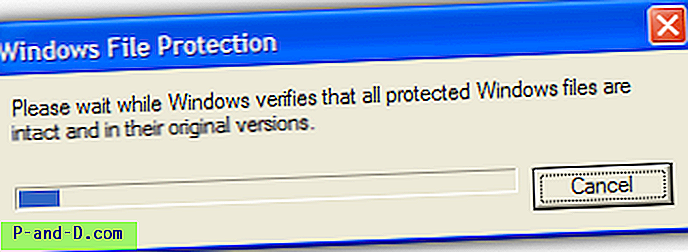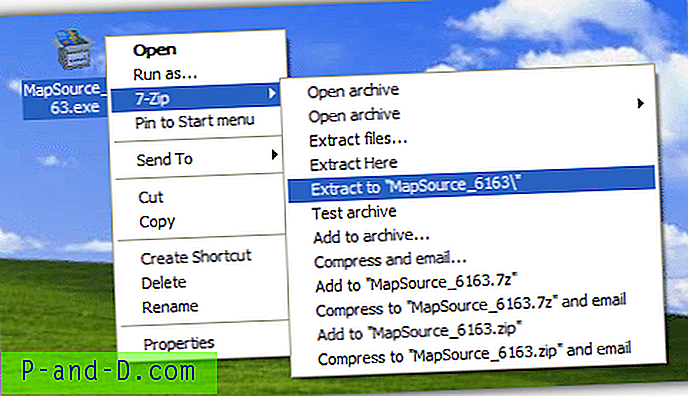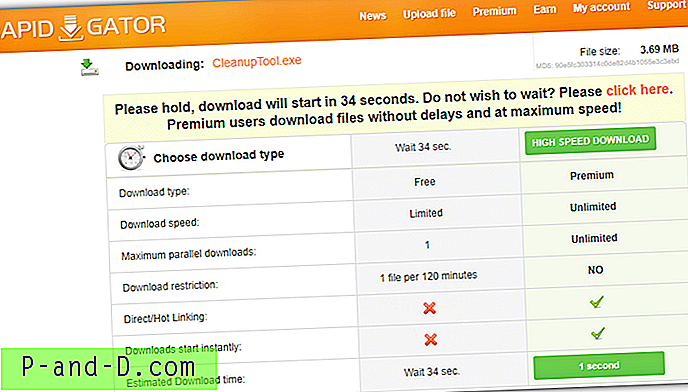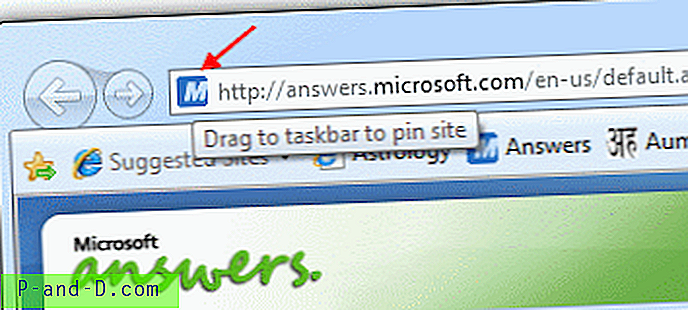Prøver du å installere VirtualBox på macOS? Men hvorfor trengs det? Hver datamaskin kommer forhåndsinstallert med ett standard operativsystem.
For eksempel Macbook med macOS; Surface eller Dell med Windows OS; få maskiner er også forhåndsinnlastet med Ubuntu eller Linux-distribusjoner. Dette vil begrense oss ved å bruke bare et bestemt standardoperativsystem.
Hva om noen som meg vil prøve ut mer enn ett operativsystem? Eller vil du teste operativsystemer i BETA før du oppgraderer basis OS?
Det er her den virtuelle maskinen kommer inn i bildet. Det fine med virtuelle maskiner er å spinne et annet operativsystem uten å berøre hoved OS. Du kan installere et annet operativsystem ved siden av standardoperativsystemet som var forhåndsinnlastet på maskinen din.
En av de virtuelle maskinene og min personlige favoritt er VirtualBox. I denne artikkelen skal vi lære hvordan du installerer VirtualBox på macOS i tre enkle trinn.
Hva er VirtualBox?
VirtualBox er en gratis open source programvare som hjelper deg med å virtualisere ethvert operativsystem. Enkelt sagt kan VirtualBox praktisk talt være vert for ethvert operativsystem uavhengig av vertsoperativsystemet. Programmet kan lastes ned og installeres på alle de viktigste operativsystemene som Windows, macOS, Linux Distribusjoner og til og med SunOS.
VirtualBox støttes av samfunnsutviklere og støttes også av Oracle for å holde programvaren opp til bransjestandardnivå. Oppdateringene blir ofte utgitt med den beste sikkerhet og personvern. Den nåværende siste versjonen er VirtualBox 6.0.
Trinn 1: Last ned VirtualBox på macOS
VirtualBox er gratis open source-programvare og kan lastes ned fra deres offisielle side. Klikk på knappen nedenfor for å laste ned VirtualBox 6.0.12 for macOS.
Last ned VirtualBox macOS
Du kan også besøke denne VirtualBox nedlastingssiden for å bekrefte om noen nye versjoner er tilgjengelige. Velg OS X-verter for å laste ned VirtualBox på Macbooks.

VirtualBox lastes ned i nedlastingsmappen med utvidelsen .dmg.
Trinn 2: Installer VirtualBox på macOS
Åpne den nedlastede VirtualBox .dmg-filen for å fortsette med installasjonen. Du kan se vinduet VirtualBox-installasjonspakken.

Bare dobbeltklikk på filen for å starte installasjonen. Under installasjonen kan du også bli bedt om å tillate programvareinstallasjon fra Oracle siden vi ikke installerer programmet for App Store. Ikke bekymre deg, bare la installasjonstillatelsen, det er trygt.
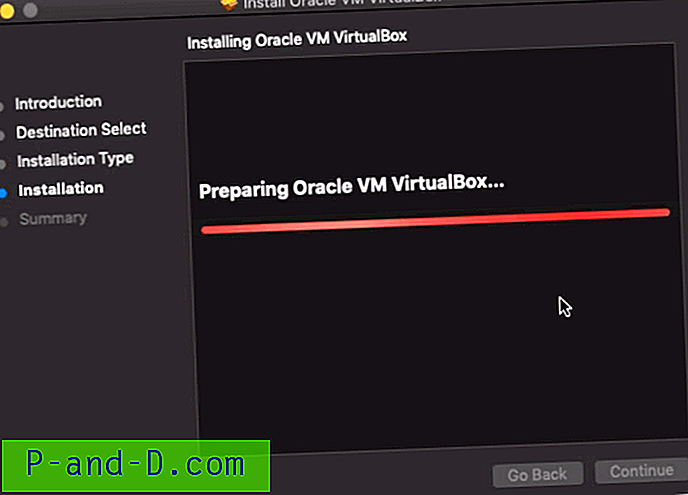
Fortsett med alle installasjonstrinnene som instruert av installasjonsprogrammet, og godta vilkårene der du ber om det.
Trinn 3: VirtualBox-app i applikasjoner
Når installasjonen er fullført, blir VirtualBox-appen opprettet i applikasjonsmappen. Hvis VirtualBox-appen ikke er opprettet, drar og slipper vi appen inn i mappen.
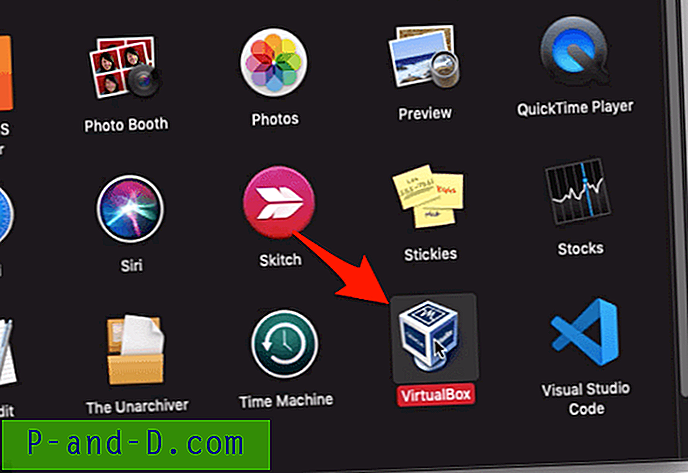
Programkatalog er standard hjemmemappe for alle appene og programvaren som er installert på macOS eller Macbook.
Bare dobbeltklikk på VirtualBox-appen etter å ha flyttet inn i applikasjonsmappen, og VirtualBox er klar til bruk.
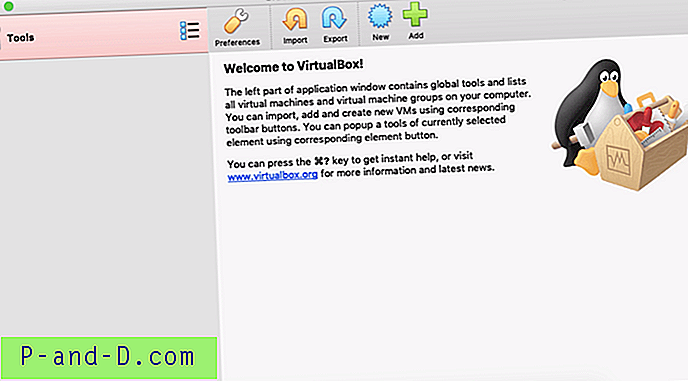
Som et neste trinn kan du begynne å bruke VirtualBox for å:
- Start Windows 10 OS praktisk talt på Macbook
- Start Ubuntu OS-virtuelt på Macbook
- Installer og prøv Windows 10 BETA før den er offentlig
Video: Installer VirtualBox på macOS
Her er videodemonstrasjonen for å installere den virtuelle VirtualBox-maskinen på Macbook OS X.
Hvordan laste ned og installere VirtualBox på macOS?
Se denne videoen på YouTube
Abonner på YouTube
Håper du likte videoen, kan du abonnere på kanalen vår.
Konklusjon:
Det er det. Vi har installert den virtuelle VirtualBox-maskinen på macOS. Åpne applikasjonen og spill rundt for å forstå hva alle alternativer og innstillinger er tilgjengelige.
Hvis du vil prøve ut forskjellige operativsystemer på basismaskinen din, er VirtualBox din beste knopp.
Det er også få andre virtuelle maskiner, men personlig foretrekker jeg VirtualBox gitt sterk støtte fra samfunnet og hyppige sikkerhetsoppdateringer sammen med åpen kildekode.
Gi meg beskjed hvis du har noen utfordringer eller har noen virtuelle maskiner i tankene dine.