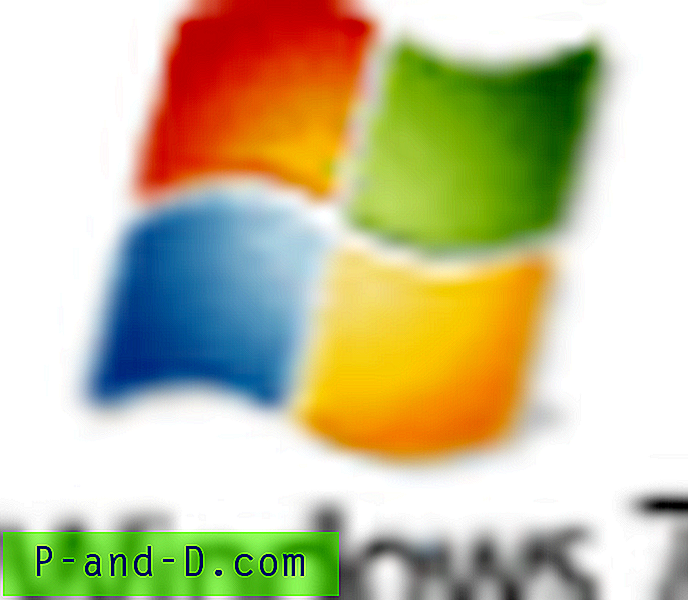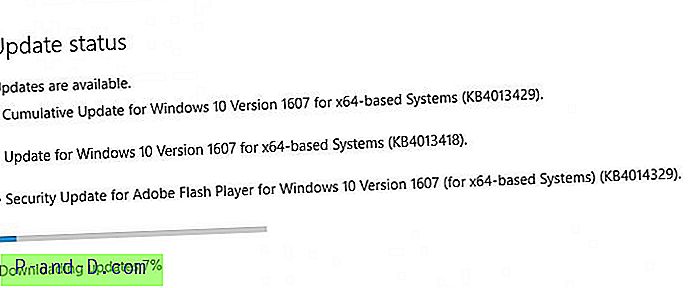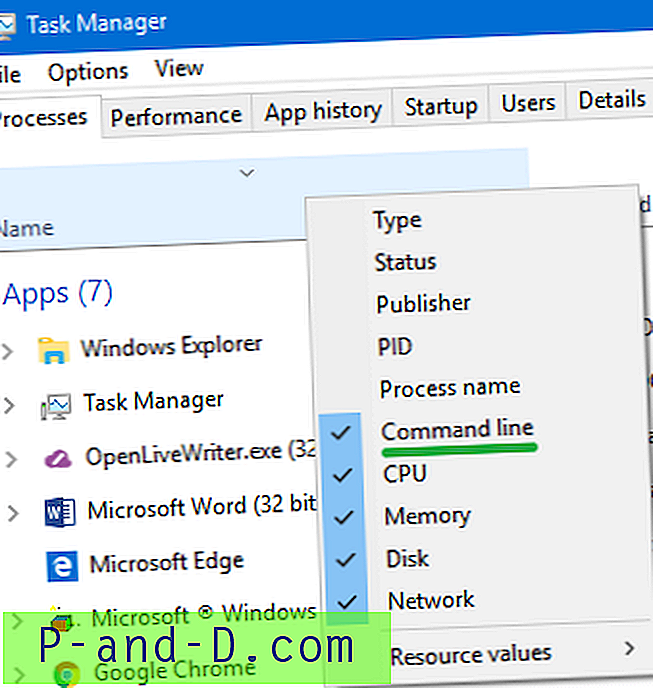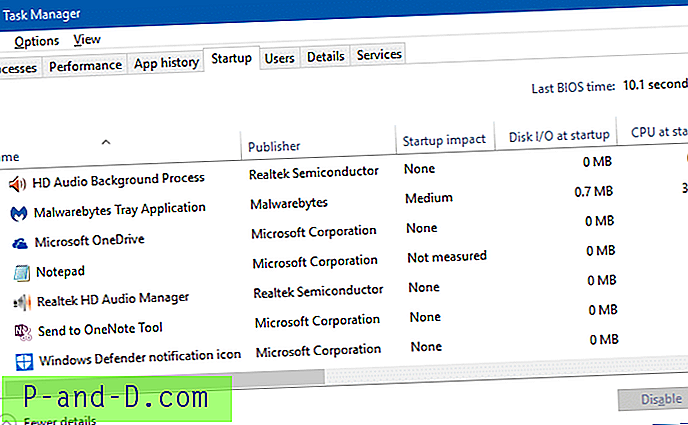Det er veldig viktig å beskytte din e-postkonto. Noen av de effektive metodene for å beskytte e-postpassordet ditt er ved å bruke tastetrykk krypteringsprogramvare, et virtuelt tastatur, autofyll nettleserutvidelser osv., Men vi må fortsatt være forberedt på det verste, og hva er det hvis en hacker klarer å få tak i passordet ditt? Svaret er å bruke en to-faktor autentisering, også kjent som 2-trinns bekreftelse.
Nylig finner du mange populære viktige online tjenester som Google, Facebook, Dropbox, LastPass og Microsoft som lar deg konfigurere totrinnsbekreftelse for kontoen din. Du kan enten konfigurere telefonen din for å motta SMS eller tale samtale eller installere en autentiseringsapp på smarttelefonen din som genererer en sikkerhetskode. På overflaten virker metoden ovenfor sikker, men er faktisk ineffektiv mot moderne trusler som phishing og mobil malware som kan avskjære SMS-meldinger.
En enhet som er tryggere å brukes som en 2. faktorgodkjenning, er YubiKey . I utgangspunktet er YubiKey en liten, men vann- og knusebestandig enhet som ikke krever drivere eller batterier for å fungere. Alt du trenger å gjøre er å sette YubiKey inn i en USB-port, og å berøre sensoren vil automatisk utføre 2. trinnsgodkjenning. Hvis du har kjøpt en YubiKey, her viser vi deg hvordan du konfigurerer YubiKey med Google, LastPass og KeePass.
Konfigurer YubiKey med Google
Google-kontoen din kan være den viktigste online kontoen hvis du har registrert deg for andre tjenester med Gmail. Før du begynner å konfigurere YubiKey med en Google-konto, må du forsikre deg om at du utfører trinnene nedenfor ved å bruke Google Chrome-nettleseren fordi andre nettlesere som Firefox for øyeblikket ikke støtter U2F-protokollen.
1. Gå til https://accounts.google.com/SmsAuthConfig og klikk på " Start setup " -knappen.
2. Tast inn telefonnummeret ditt og velg enten å motta koden via tekstmelding eller taleanrop, og klikk deretter på " Send kode ".
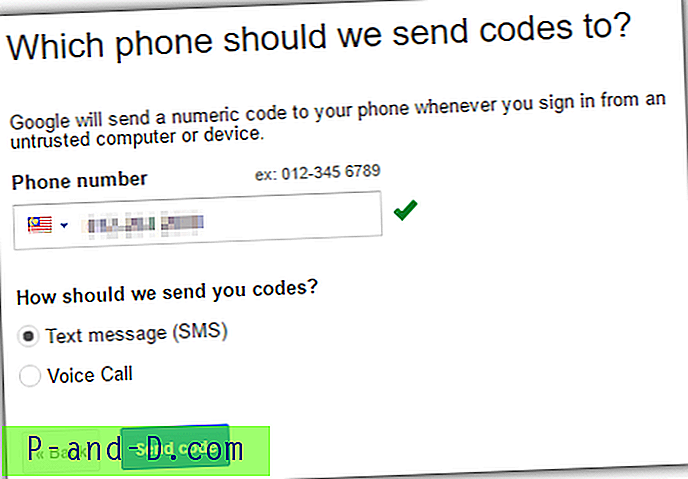
3. Du mottar en 6-sifret bekreftelseskode på telefonen din som skal legges inn i neste trinn etterfulgt av å klikke på Bekreft- knappen.
4. Klikk Neste for å stole på gjeldende datamaskin etterfulgt av Bekreft for å slå på 2-trinns bekreftelse.
5. På 2-trinns bekreftelsesside, klikk på fanen “ Sikkerhetstaster ” og klikk på “ Legg til sikkerhetsnøkkel ” -knappen.
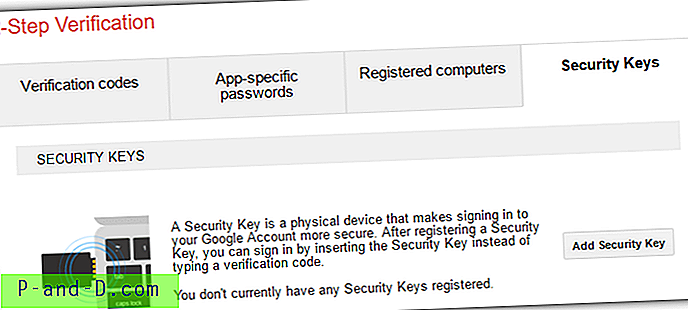
6. Sett YubiKey inn i USB-porten og klikk på Registrer- knappen.
7. Berør sensoren til YubiKey når du blir bedt om å gjøre det. Done-knappen blir aktivert for deg å klikke etter at den er ferdig med å registrere YubiKey med Google-kontoen din.
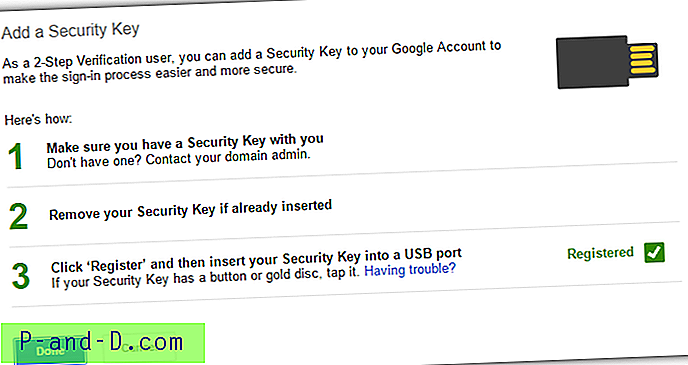
Google husker den datamaskinen som for øyeblikket er pålogget gjennom nettleser-informasjonskapsler i 30 dager uten å be deg om å gå gjennom 2-trinns bekreftelse. Etter 30 dager, eller hvis informasjonskapslene er slettet, vil du logge på Google-kontoen din og be deg om å bruke YubiKey-enheten din for å logge på.
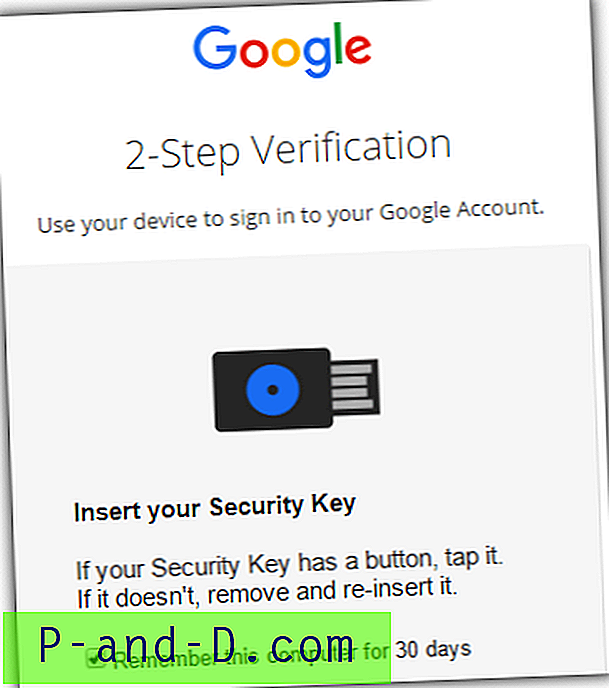
Konfigurer YubiKey med LastPass
LastPass er den mest populære online skybaserte passordbehandleren som kan hjelpe deg med å bruke forskjellige og komplekse passord for hver konto. Å beskytte hovedpassordet ditt er av største betydning fordi hvis noen klarer å stjele hovedpassordet ditt, vil de ha tilgang til alle kontoene dine som er lagret i passordbehandleren din. YubiKey kan gi et ekstra sterkt lag beskyttelse på toppen av hovedpassordet.
1. Gå til LastPass-kontoinnstillinger.
2. Klikk på Multifaktoralternativer
3. Bla ned til YubiKey og klikk på ikonet Rediger.
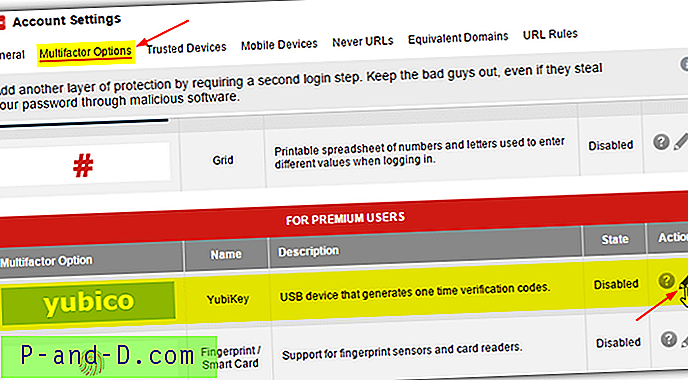
4. Velg Ja- alternativet for Aktivert, eventuelt tillat eller ikke tillatt for tilgang til offline og mobil enhet. Klikk på YubiKey # 1 og trykk på YubiKey's sensor som automatisk vil fylle ut det første sporet med maskerte tegn for å knytte YubiKey til din LastPass-konto.
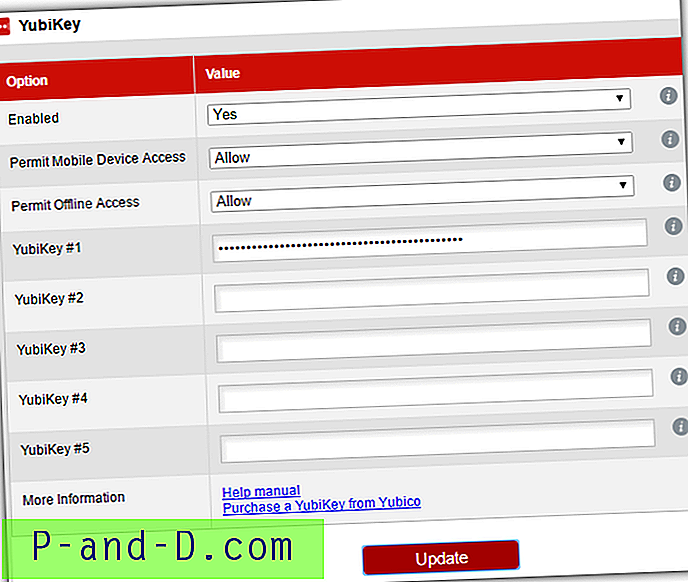
5. Klikk på Oppdater- knappen.
Ytterligere merknader : Å bruke YubiKey med LastPass vil kreve et LastPass Premium-abonnement til $ 1 per måned eller $ 12 per år, noe som er mye billigere sammenlignet med Dashlane Premium.
Konfigurer YubiKey med KeePass
KeePass blir sett på som en av de beste, om ikke den beste lokale passordhåndteringsprogramvarene, hovedsakelig fordi den er åpen kildekode, fleksibel og veldig utvidbar ved hjelp av plugins. Mens KeePass har sin egen unike teknologi kjent som Secure Desktop som effektivt beskytter hovedpassordet ditt mot tasteloggere, er det fortsatt bra å styrke det krypterte KeePass-hvelvet ytterligere med en fysisk YubiKey-faktor.
Hvis du har brukt KeePass, burde du ha visst at det er mindre brukervennlig og krever manuell konfigurasjon på de fleste innstillinger. Dessverre fungerer ikke YubiKey ut av esken selv etter at du har installert plugin-modulen. Her er trinnene for å konfigurere YubiKey med KeePass.
1. Last ned YubiKey Personalization Manager og installer.
2. Sett YubiKey i en USB-port og kjør YubiKey Personalization Tool .
3. Gå til Innstillinger og klikk på Enter-knappen en gang ved å bruke musepekeren for å fjerne markeringen av alternativet. Endringen lagres automatisk når du har fjernet valg av Enter-knappen.
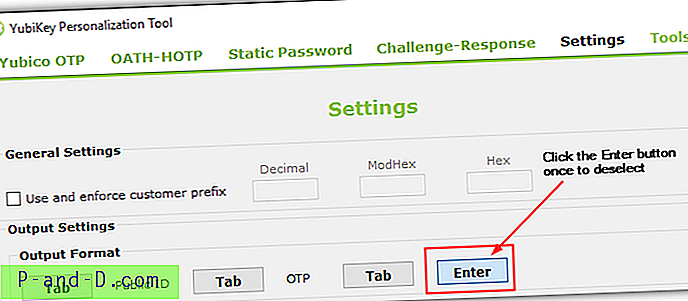
4. Gå til OATH-HOTP, velg Konfigurasjonsspor 2 (som standard spor 2 er ubrukt), fjern merket for " OATH Token Identifier (6 bytes) ", velg " 8 sifre " for HOTP-lengde, klikk på Generer- knappen for å generere en tilfeldig hemmelig nøkkel, lag en kopi av den hemmelige nøkkelen og klikk på Skriv konfigurasjon- knappen.
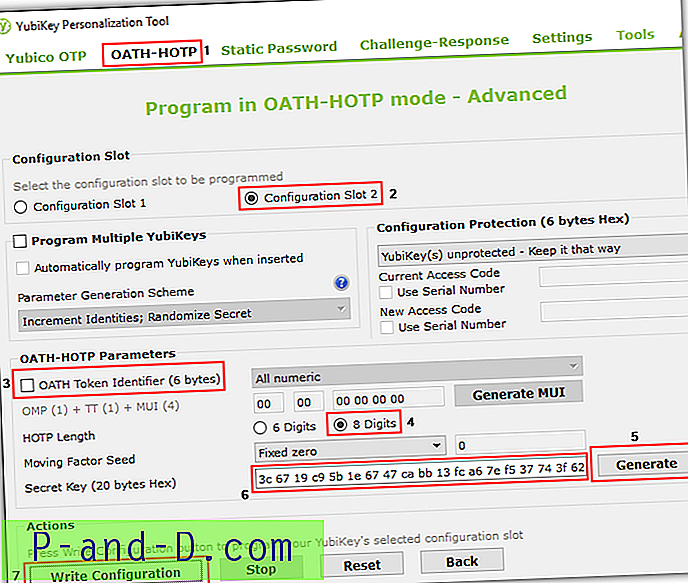
5. Last ned den profesjonelle versjonen av KeePass (v2.x)
6. Installer eller trekk ut KeePass hvis du har lastet ned den bærbare versjonen til en ny katalog.
7. Last ned OtpKeyProv-plugin, trekk ut OtpKeyProv.plgx-filen til KeePass 'katalog.
8. Kjør KeePass, og du bør bli bedt om å opprette en sammensatt hovednøkkel hvis det er første gang du kjører KeePass. Spesifiser hovednøkkelen, merk av for “ Nøkkelfil / leverandør ”, og velg “ Engangspassord (OATH HOTP) ” og klikk OK. Hvis du allerede har en KeePass-database, logg inn, gå til File og velg Change Master Key.
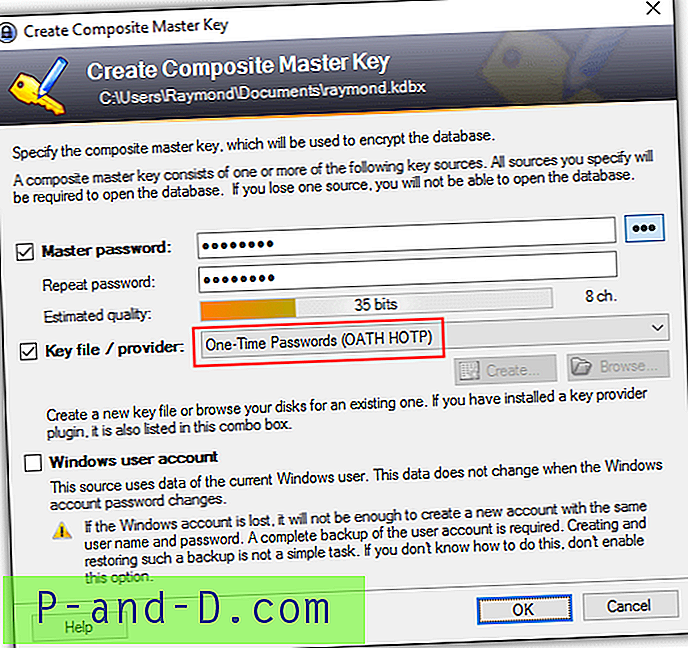
9. KeePass vil nå be om å konfigurere OTP-låsen din ved å spesifisere den hemmelige nøkkelen som du har kopiert ned tidligere i trinn 4. Lim den hemmelige nøkkelen i boksen og klikk OK. Lagre databasen for at endringene skal tre i kraft.
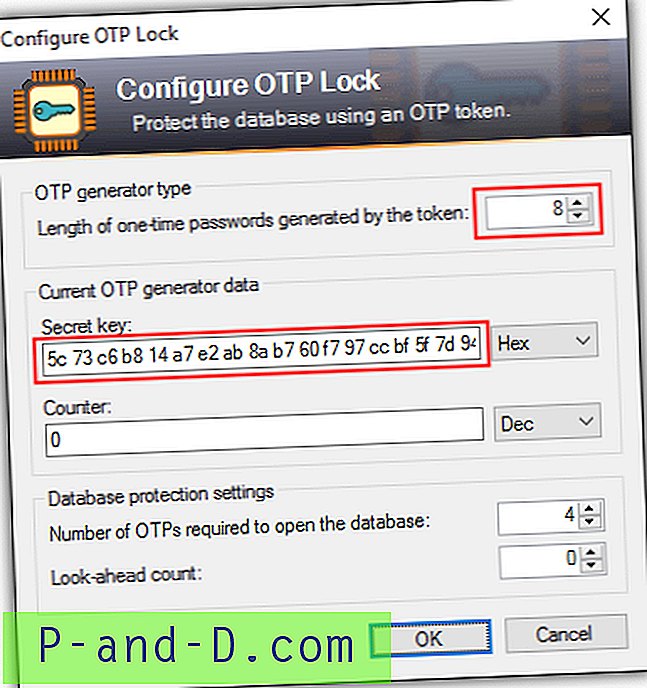
10. Når du prøver å åpne KeePass med databasen som er beskyttet med YubiKey, blir du bedt om å oppgi passordet én gang. Alle bokser må fylles ut med engangspassordet ved å trykke og holde på YubiKey-sensoren i 3 sekunder til engangspassordet blir generert.
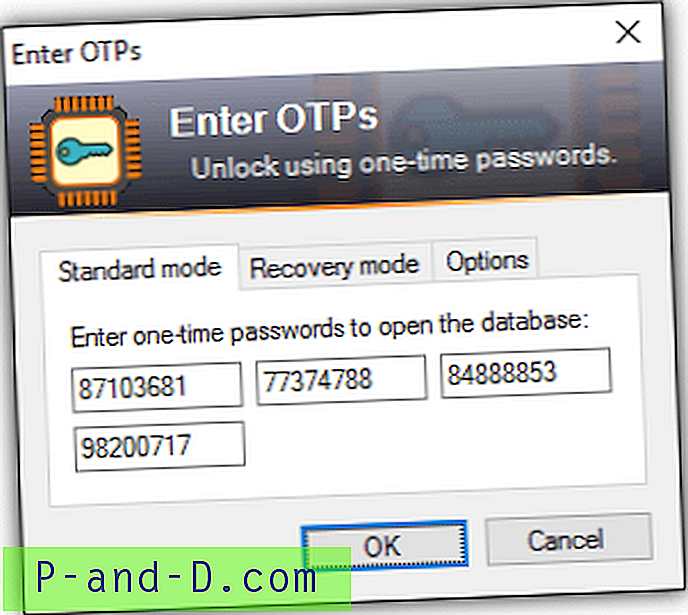
Hvis du vil logge på KeePass-databasen, men ikke har YubiKey med deg, er det fremdeles mulig å logge inn ved å bruke gjenopprettingsmodus. Gå til kategorien Gjenopprettingsmodus og skriv inn den hemmelige nøkkelen som ble tilfeldig generert av YubiKey Personalization Tool i trinn 4.
Den nyere YubiKey støtter statisk passordmodus som lar deg enkelt sette inn et enkelt passord ved å berøre sensoren. Denne statiske passordmodusen fungerer på de fleste applikasjoner, men den er faktisk veldig utrygg da det statiske passordet kan fanges opp av en keylogger. Som du kan se fra skjermdumpen nedenfor, er den røde ruten øverst til venstre det statiske passordet som er konfigurert for en YubiKey ved hjelp av personaliseringsverktøyet. Røde felt nederst til venstre er det statiske passordet som er satt inn av YubiKey etter å ha berørt sensoren. Til slutt viser den tredje boksen til høyre en tastelogger som fanget det statiske passordet som ble lagt inn i en Notisblokk.
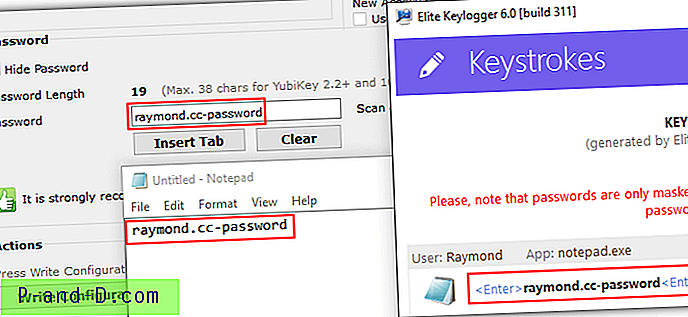
Selv om det absolutt er trygt å bruke YubiKey's engangspassordmodus, kan du prøve å unngå å bruke statisk passordmodus, da det bare gir bekvemmelighet men ofrer sikkerhet.