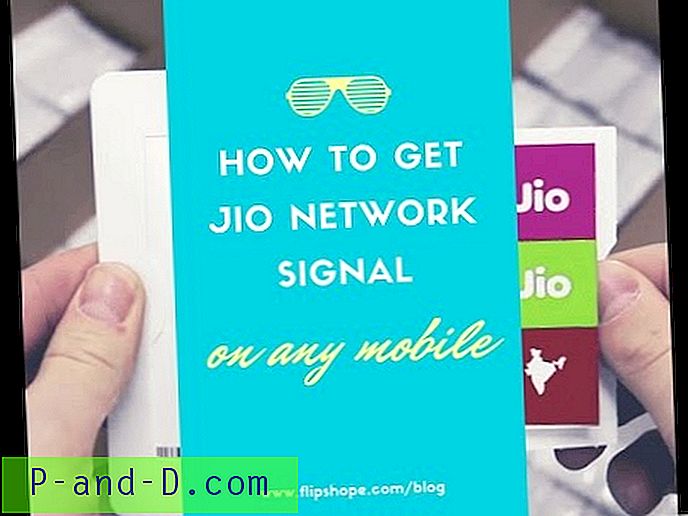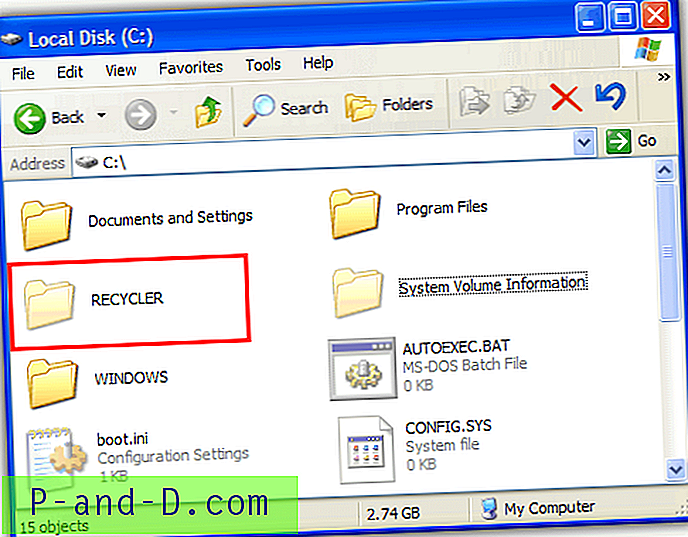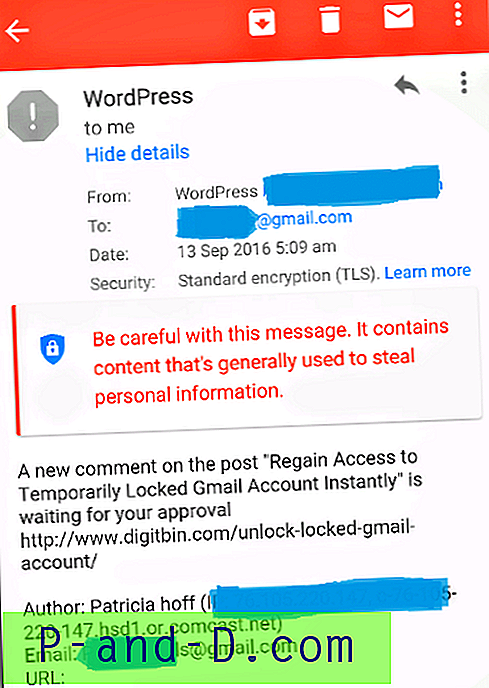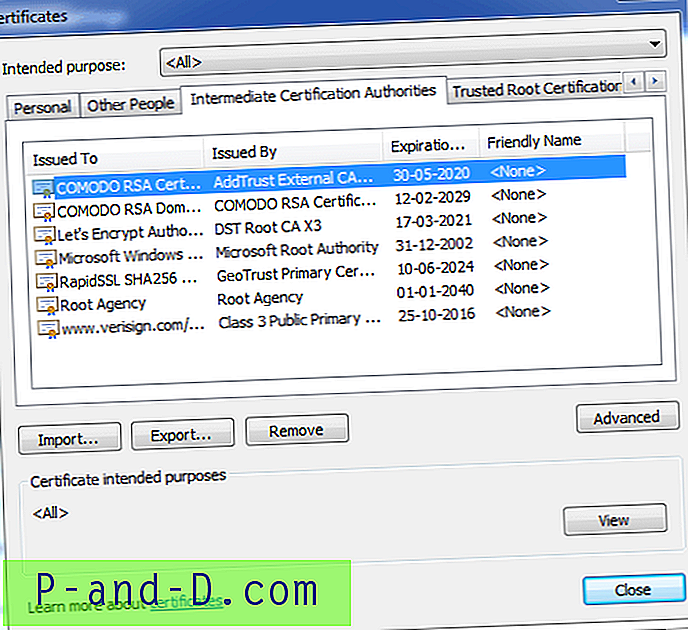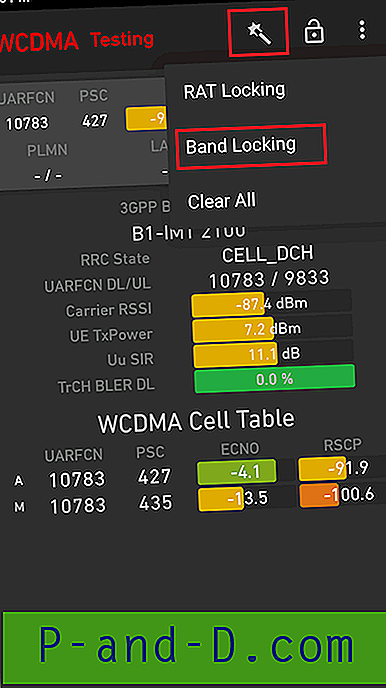I hvilken som helst versjon av Windows fanger PrintScreen-tasten skjermen til utklippstavlen, som deretter kan limes inn i Paint eller hvilken som helst bildeditor og lagres i en fil. Windows 8 og Windows 10 sparer deg for det ekstra trinnet, noe som gjør det veldig enkelt å fange skjermen og lagre til en fil i et enkelt tastetrykk. Denne artikkelen diskuterer forskjellige metoder for å ta skjermbilder i Windows.
Hvordan ta skjermbilder i Windows 10
- Bruke PrintScreen-tasten
- Bruke WinKey + PrintScreen-nøkkel i Windows 8 og Windows 10
- Bruke det innebygde Snipping Tool
- Bruk WinKey + Shift + S tastetrykk for å fange et bestemt område på skjermen
- Ved hjelp av den innebygde Snip & Sketch-appen
- Bruke et tredjeparts freeware som ShareX, Greenshot
- Hvordan fanger jeg et rullevindu?
- Hvordan tar jeg et skjermbilde av dialogboksen Brukerkontokontroll
- Hvordan tar jeg et skjermbilde av Windows-gjenopprettingsmiljøet
- Feilsøking: Utskriftsskjerm fungerer ikke på systemet mitt
Metode 1: Bruke PrintScreen-tasten (alle versjoner av Windows)
Dette er de vanlige måtene å fange skjermen på, fungerer i alle versjoner av Windows.
- PrintScreen : Kopierer hele skjermen til utklippstavlen.
- Alt + PrintScreen : Kopierer det nåværende aktive vinduet til utklippstavlen.
Åpne deretter Paintbrush, lim (Ctrl + V) innholdet i utklippstavlen og lagre filen.
Metode 2: Bruke WinKey + PrintScreen i Windows 8 og Windows 10
Du trenger ikke lenger å åpne Paint for å lime inn bildet, da Windows 8 og Windows 10 lagrer bildet automatisk når du bruker WinKey + PrintScreen tastetrykk.
WinKey + PrintScreen kopierer hele skjermen til utklippstavlen og lagrer den automatisk til en PNG-fil i mappen Pictures\Screenshots .

Filene heter "Screenshot (n) .png" der n er indeksen / telleren som automatisk øker etter at du har brukt WinKey + PrintScreen .
I tillegg trykker du på Fn-tasten for bærbare datamaskiner
Hvis du bruker en bærbar datamaskin, bruker du også Fn-tasten:
- Fn + PrintScreen
- Fn + Alt + PrintScreen
- Fn + WinKey + PrintScreen
Når du trykker på Fn + WinKey + PrintScreen eller WinKey + PrintScreen, dimmes skjermen et øyeblikk. Det er en indikasjon på at skjermen er tatt.
Hvis du vil deaktivere skjermdimming under WinKey + PrintScreen, kan du deaktivere vindusanimasjonsinnstillingen i Visual Performance-alternativene.
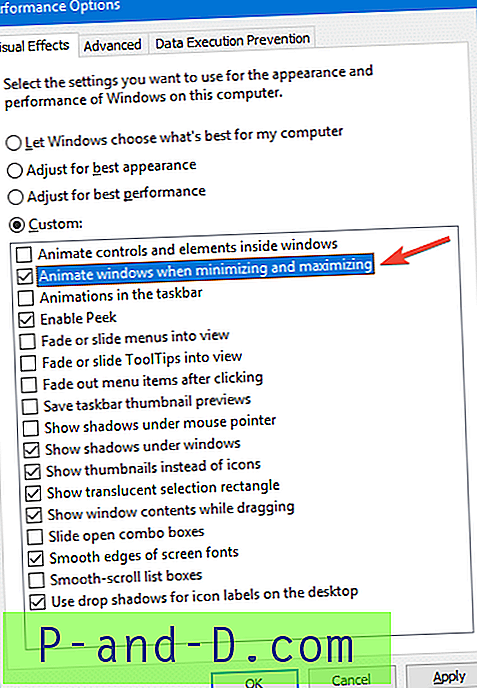
Start sysdm.cpl → Avansert → Ytelse → Innstillinger → Visuelle effekter → Fjern merket for Animer vinduer når du minimerer og maksimerer → klikk OK → OK.
Raskt tips:
Skjermdumpens indeks lagres i en verdi som heter ScreenshotIndex følgende registernøkkel, og oppdateres (+1) hver gang du trykker på WinKey + PrintScreen:
HKEY_CURRENT_USER \ SOFTWARE \ Microsoft \ Windows \ Currentversion \ Explorer
Metode 3: Bruke det innebygde Snipping Tool
Ovennevnte metoder kan være nyttige for å fange et bestemt vindu eller hele skjermen. Hva om du trenger å fange et bestemt område på skjermen ? Du kan bruke det innebygde Snipping Tool for det. Dette utmerkede verktøyet ble først introdusert i Windows Vista som en tavle-PC-funksjon, og tilgjengelig også i senere versjoner av Windows, inkludert Windows 10.
Klikk på Start, skriv inn snippeverktøy → velg Snipping Tool fra resultatene.
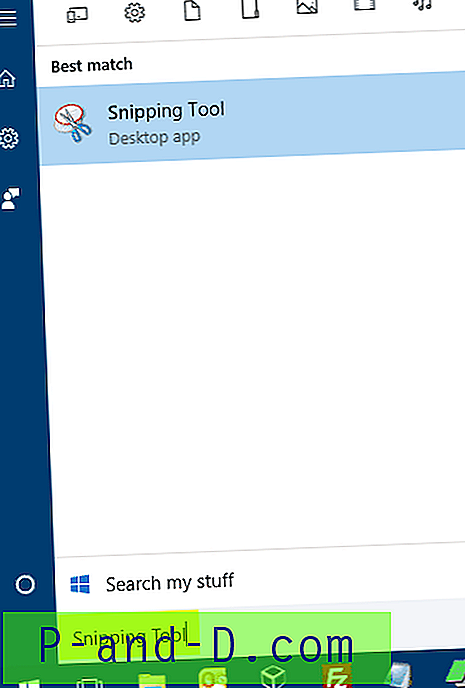
Dette verktøyet gir deg fire valg av skjermbilder:
- Fri form Snip - Fanger området du tegner, kan være en uregelmessig form. Du kan tegne hvilken som helst form rundt et objekt med fingeren, musen eller tavlepennen.
- Rektangular Snip - Fanger en bestemt del (rektangulært område) på skjermen.
- Window Snip - Fanger et bestemt vindu.
- Fullskjermsnip - Fanger fullskjerm.
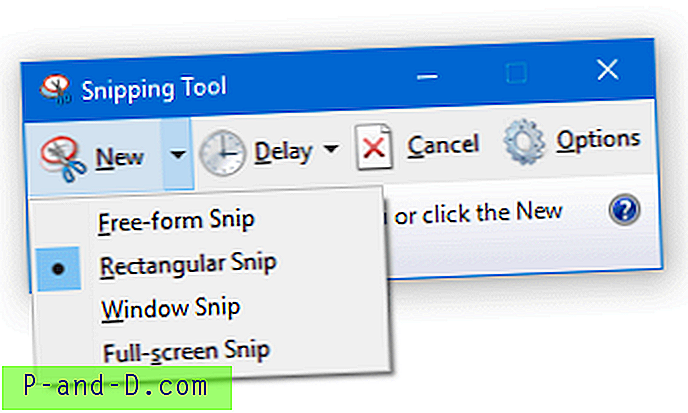
Beslektet artikkel: Hvordan starte snipping-verktøyet i fangstmodus som standard?
Når en snip er tatt, kan du lagre den som en .PNG | .JPG | .GIF | .MHT fil.
Hvordan fange opp høyreklikk-kontekstmenyen eller hvilken som helst meny i et hvilket som helst program?
- Start Snipping Tool
- Åpne menyen (i et programvindu) som du vil fange.
- Trykk på Ctrl + PrintScreen.
- Klikk på pilen ved siden av knappen Ny, velg hvilken snip du ønsker fra de fire valgene som vises. Velg Snip med fri form eller Rektangulær snip, og velg området du vil fange.
Du kan stille inn tidsforsinkelsen for å ta en meny.
- Klikk på Forsinkelse-knappen og still tiden (i sekunder) deretter.

- Klikk på pilen ved siden av Ny, og klikk på et alternativ.
- Bytt umiddelbart til programmet du trenger for å ta en meny. Snipping Tool starter etter det angitte antall sekunder og fanger skjermen.
Metode 4: Bruke WinKey + Shift + S (“Screen Snip”) i Windows 10
I Windows 10 Creators Update og nyere kan du bruke tastetrykk Winkey + Shift + S til å skjermbilde et bestemt område på skjermen eller et fullskjermbilde.

I Windows 10 build 1809 og høyere heter denne funksjonen som Screen Snip som kan lanseres ved bruk av Winkey + Shift + S. Du kan også klikke på Action Center-ikonet i varslingsområdet og klikke på Skjermspur for å starte det.
Den lar deg ta et rektangulært snip, fritt snip og fullskjerm snip alternativer. I forrige bygg tilbød den bare det rektangulære klippalternativet.
Mens PrtScn- tasten allerede fanger hele skjermen og sender den til utklippstavlen, gir du åpning av snapfeltet flere snippingverktøy du kan bruke til nøyaktig snipping.
I Creators-oppdateringen lanserte tastetrykket Winkey + Shift + S Snipping Tool i bakgrunnen, noe som betyr at ingen vindu for Snipping Tool vises, men fangsten kopieres automatisk til utklippstavlen. Jeg har skrevet om det i detalj i innlegget Skjermbilde en del av skjermen i Windows 10 [Winkey + Shift + S]. I v1809 og nyere drives ikke Winkey + Shift + S lenger av Snipping Tool. Det er nå en del av Snip & Sketch som vil fase ut Snipping Tool snart.
Start skjermbilde ved å trykke på PrintScreen
Hvis du synes at de tre nøkler-kombinasjonsboksen er tøff å betjene, kan du velge å ha PrtScn- tasten til å åpne den nye kodebjelken, i stedet for Winkey + Shift + S. Å gjøre slik:
- Klikk Start → Innstillinger → Enkel tilgang → Tastatur → Bruk PrtScn-knappen for å åpne skjermavsnitt

Hvis innstillingen ovenfor er aktivert, kan det hende at tredjeparts skjermfangstverktøy klager over at det ikke er mulig å registrere hurtigtast - PrintScreen. Det er normalt, ettersom bare ett program kan registrere hurtigtasten om gangen.
Metode 5: Bruke den innebygde Snip & Sketch-appen
Snarveien snarvei vi har sett i metode 4, drives av den innebygde appen Snip & Sketch. Denne appen lar deg ta skjermbilder, kommentere og dele dem ved å bruke Windows 10 Sharing UI. Du kan åpne Snip & Sketch fra Start-menyen.
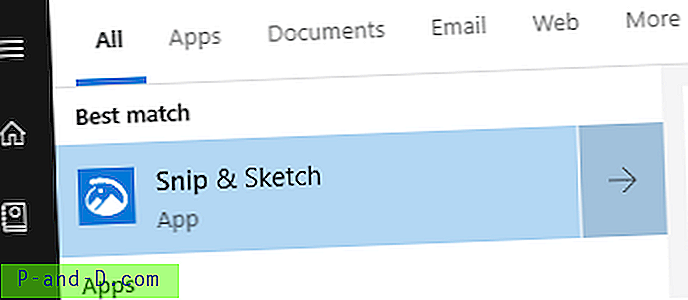
Dette nye verktøyet er en komplett erstatning for Snipping Tool. På et tidspunkt vil Microsoft fase ut Snipping Tool fullstendig.
Du ser disse tre snipalternativene i Snip & Sketch-grensesnittet.
- Snip nå
- Snip på 3 sekunder
- Snip på 10 sekunder
Hvis du klikker på et av de ovennevnte “Nye” snipalternativene ovenfor, vil du se skjermknappene øverst på skjermen:
Når du tar et skjermklipp, vises bildet i Snip & Sketch-vinduet der du kan kommentere bildet eller beskjære det.
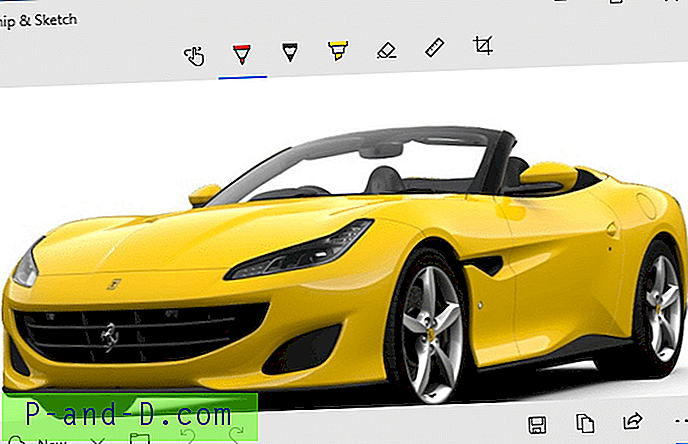
Her er listen over knapper / alternativer som er tilgjengelige i Snip & Screen:
- Berør skriving
- Kulepenn
- Blyant
- Highlighter
- Viskelær
- Hersker
- Image Crop
- Lagre
- Kopiere til utklippstavle
- Dele
- Åpne med
Microsoft har en guide for Snip & Sketch på deres hjemmeside. Se Hvordan ta og kommentere skjermbilder på Windows 10
Metode 6: Bruke et tredjepartsprogram som Greenshot eller ShareX
Greenshot er en programvare for lett skjermbilde som gir mange nyttige funksjoner som ikke er tilgjengelige i Snipping Tool: Den lar deg:
- Lag raskt skjermbilder av valgt region, vindu eller fullskjerm
- Fang komplette (rulle) websider fra Internet Explorer
- Merk enkelt, fremhev eller tilslør deler av skjermdumpen
- Lagre skjermbilde til fil, send til skriver, utklippstavle, e-post eller Office-programmer
- Last opp til fotosider som Flickr eller Picasa og andre.
Når du tar et rektangulært område, viser Greenshot deg også dimensjonene (i piksler) på den valgte delen.

Det er en flott funksjon å ha, spesielt hvis du skriver mye webinnhold og trenger å ta skjermbilder med dimensjoner som ikke overskrider bredden på websiden.
Ta en titt på Greenshot - et gratis skjermverktøy med åpen kildekode for produktivitet!
Du kan også bruke NirCmd flerbruks kommandolinjeverktøy sammen med et skript for å automatisere oppgaven med å ta skjermbilder og også åpne skjermbildet automatisk i en redigerer. Sjekk innlegget Slik tar du et skjermbilde automatisk og åpner det i en editor for mer informasjon.
Hvordan fanger jeg et rullevindu?
Dessverre kan du ikke bruke en rullefangst ved å bruke Windows innebygde verktøy. Du må bruke et tredjeparts freeware som ShareX, Greenshot, etc., for å fange et rullevindu.
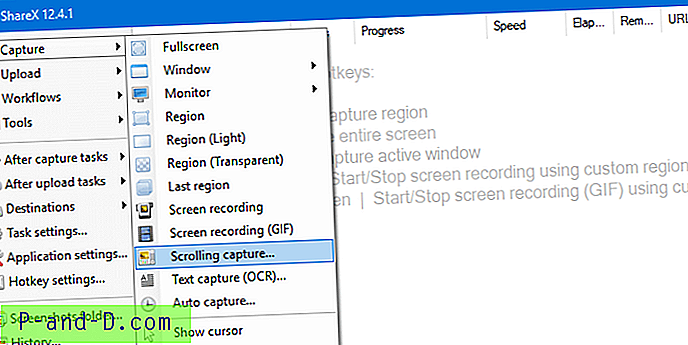
Ved hjelp av ShareX tok jeg opp Windows 10 Update History-siden.
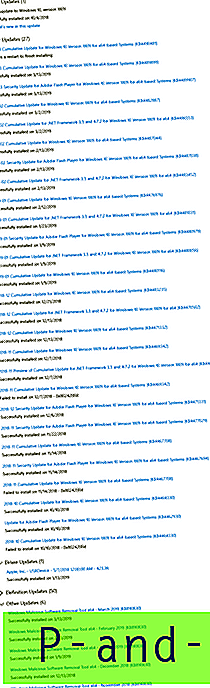
Hvordan fanger jeg dialogboksen Kontroll av brukerkontoer?
Vinduet Brukerkontokontroll vises på et sikkert skrivebord og følgelig ville ikke Print Screen-knappen fange det. Hvis du er en teknisk skribent, som trenger å fange dialogboksen Brukerkontokontroll for dokumentasjonsformål, senker du UAC-glidebryteren midlertidig til "Ikke dæmp skrivebordet mitt" og tar deretter et skjermbilde.
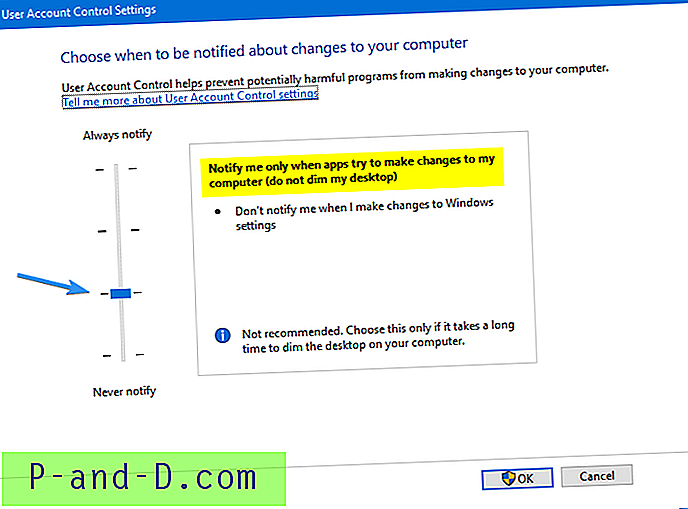
Hvis du vil ha mer informasjon om en GPO- eller registermetode, kan du se artikkelen Hvordan ta et skjermbilde av dialogboksen for forhøyelse av brukerkontokontroll
Hvordan tar jeg et skjermbilde av Windows-gjenopprettingsmiljøet
Det kan hende du må ta skjermbilder av Windows-gjenopprettingsmiljøet for dokumentasjonsformål. Du kan bruke en virtuell maskin (Hyper-V, Oracle Virtualbox, etc.) for å ta skjermbilder fra den. Men hvis du ikke kan laste en VM av en eller annen grunn, er du hvordan du tar skjermbilder ved å starte vertsmaskinen inn i Windows RE.
Hvis du vil ta et skjermbilde av skjermbildet for Windows-gjenopprettingsmiljø, kan du bruke NirCmd-konsollverktøyet ( nircmdc.exe ). NircmdC.exe er konsollversjonen av NirCmd.exe automatiseringsverktøy. NirCmd lar deg sende ut skjermbildet fra utklippstavlen til en fil.
Mens du er logget inn, last ned NirCmd, og trekk ut NirCmdc.exe til en mappe.
- Start Windows-gjenopprettingsmiljøet, og åpne skjermen du vil fange.

Windows utvinningsmiljø - Trykk på PrintScreen-knappen på tastaturet. Dette fanger gjeldende skjermbilde til utklippstavlen.
- Åpne deretter ledetekst via feilsøking → Avanserte alternativer → ledetekst .
- Bytt til katalogen der
Nircmdc.exeligger. - Skriv inn følgende kommando, og trykk ENTER:
nircmdc utklippstavle saveimage D: \ screencapture.jpg
[Endre stasjonsbokstav og filnavn etter behov. NircmdC.exe støtter filformatene:
.bmp,.gif,.jpg,.png,.tiff.]Kommandoen ovenfor sender det tatt bildet fra utklippstavlen til en JPG-fil.

- Skriv
exitå avslutte Kommandoprompt-vinduet og gå tilbake til siden for gjenopprettingsalternativer. - Gjenta trinnene for hver Windows RE-side du vil ta opp.
Feilsøking: Utskriftsskjerm fungerer ikke på systemet mitt?
Sjekk innstillingene for OneDrive, Dropbox eller Google Drive Sync
Hvis PrintScreen eller en av de ovennevnte tastekombinasjonene ikke fungerer, kan det hende at et annet program som kjører i bakgrunnen, har registrert hurtigtasten. Hvis du for eksempel bruker OneDrive, DropBox eller en hvilken som helst skylagringstjeneste, kan den respektive klientprogramvaren inkludere et alternativ for å lagre skjermbilder på skylagringskontoen din direkte. For at dette skal fungere, overtar klientprogramvaren PrintScreen-hurtigtasten.
Sjekk innstillingene dine i OneDrive, Dropbox, Google Drive eller en annen synkroniseringsklient. Deaktiver skjermbildet-hurtigtastfunksjonen i disse programmene. Hvis du har to programmer som konkurrerer om hurtigtasten PrintScreen, overtar det første programmet som registrerer hurtigtasten.
I OneDrive, åpne Innstillinger → Auto Lagre- fanen → fjern merket for Lagre skjermbilder jeg lagret automatisk til OneDrive → klikk OK.
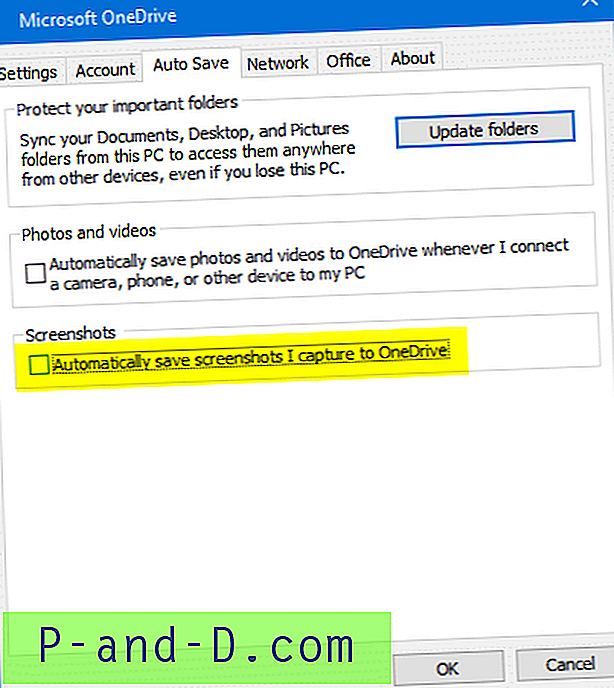
I tillegg, hvis du har omdirigert Bilder-mappen til OneDrive, vil skjermbildene bli lagret lydløst i Onedrive\Pictures\Screenshots mappen, i stedet for Pictures\Screenshots . Det er en annen ting å passe på.
Hvis du bruker Dropbox, åpner du Dropbox-innstillinger → Importer → Fjern merket for Lagre skjermbilder til Dropbox → OK.
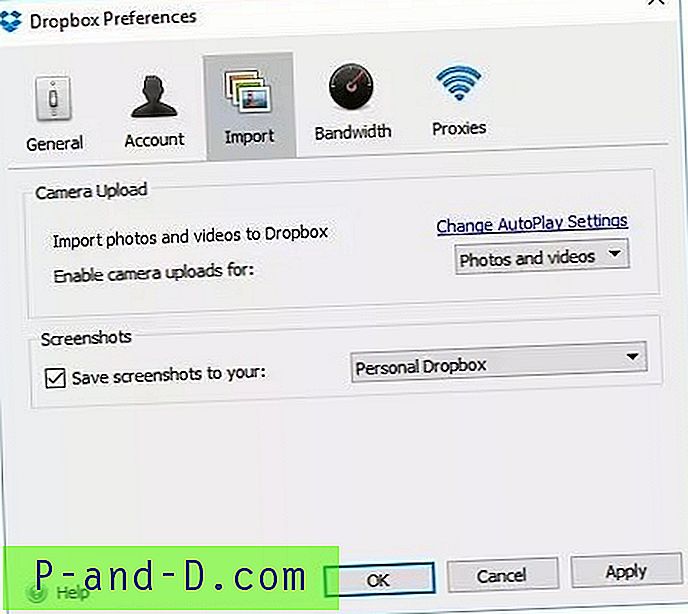
Sjekk også om du har slike skysynkroniseringsverktøy eller fotoredigeringsverktøy. Ett av verktøyene kan ha overtatt PrintScreen- tasten.
Sitering av en Windows 10-bruker:
Takk så mye, jeg sjekket bakgrunnsprogrammene, & lavt & se, jeg installerte et nytt program i går som heter Movavi fotoredigeringsprogram, og det er det som overtok funksjonen for utskriftsskjermbildet, og la ikke utskriften fungere for å fange et skjermbilde på noe annet program. Så jeg er takknemlig for at du fikk svar på problemet mitt.
Utklippstavlen låst? Lukk alle kjørende apper for å teste
En annen ekstern mulighet er at noe useriøst program eksklusivt har låst utklippstavlen. Hvis det skjer, kan du ikke skrive til utklippstavlen - kopier og lim inn alternativene vil ikke fungere i noe program. PrintScreen eller en kombinasjon av det kan ikke mislykkes i å kopiere skjermen til utklippstavlen.
Den beste måten å feilsøke er å legge ned kjørende programmer én om gangen for å teste. Alternativt kan du utføre en ren oppstartprosedyre, spesielt hvis en Windows eller tredjepartstjeneste låser utklippstavlen og PrintScreen-tasten. For å utføre en feilsøking med ren oppstart i Windows, se Clean Boot Windows ved å bruke Autoruns Utility.
Utklippstavlen fungerer fortsatt ikke. Hvordan feilsøke?
Det er et annet utmerket verktøy kalt Clipboard Owner Debug. I mange online supportfora, spesielt Microsoft Office-forumene, har jeg sett brukere klage på Copy / Paste-funksjoner som ikke fungerer i Word eller Excel. Problemet oppstår som sagt på grunn av et useriøst program som har eid utklippstavlen og låst det, og hindret andre apper i å skrive til utklippstavlen.
ClipboardOwnerDebug er et verktøy for feilsøking av problemer med Windows utklippstavle, spesielt med apper som åpner utklippstavlen og ikke lukker det i tide, slik at du ikke kan kopiere eller lime noe. Det er en konsoll som vil polle utklippstavlen med angitte intervaller (i millisekunder) og rapporterer endringer til utklippstavlen sammen med det tilsvarende prosessnavnet.
For å overvåke utklippstavlen for hver 100 ms, dvs. polle utklippstavlen 10 ganger per sekund, bruk følgende kommandolinje:
UtklippstavleOwnerDebug.exe 100
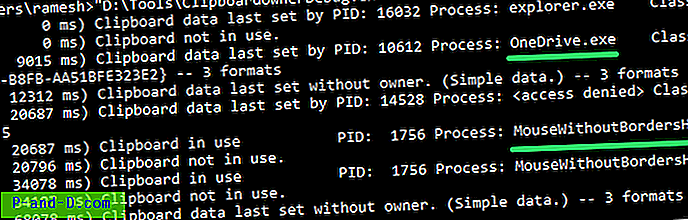
Du vil se rapporter om forskjellige programmer som bruker utklippstavlen i korte perioder.
I skjermbildet over kan du se at verktøyene OneDrive og MouseWithoutBorders har skrevet til utklippstavlen en gang hver. Dette betyr ikke at appene har overtatt utklippstavlen. Hvis en bestemt prosess skriver til utklippstavlen gjentatte ganger, vil du se mange "utklippstavle i bruk" -oppføringer, og den prosessen er sannsynligvis den skyldige. Gå ut av det aktuelle programmet eller tjenesten og se om kopierings-, lim- eller utskriftsskjermoperasjonene fungerer på systemet ditt.
Håper denne artikkelen dekket de fleste metodene som er tilgjengelige for å ta skjermbilder i Windows 10 og tidligere.