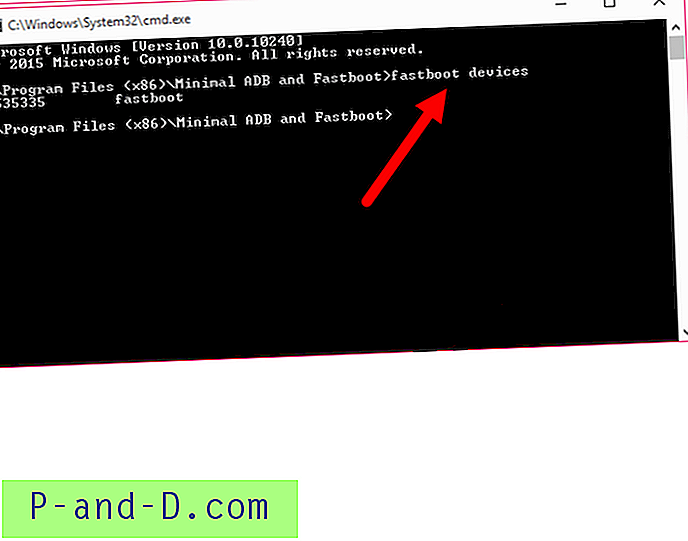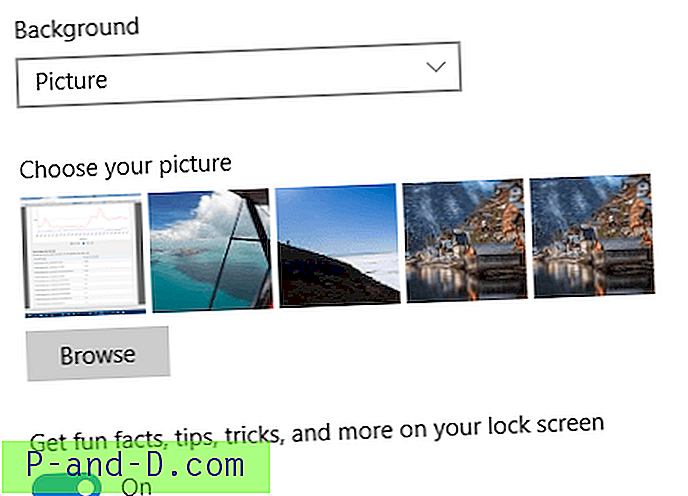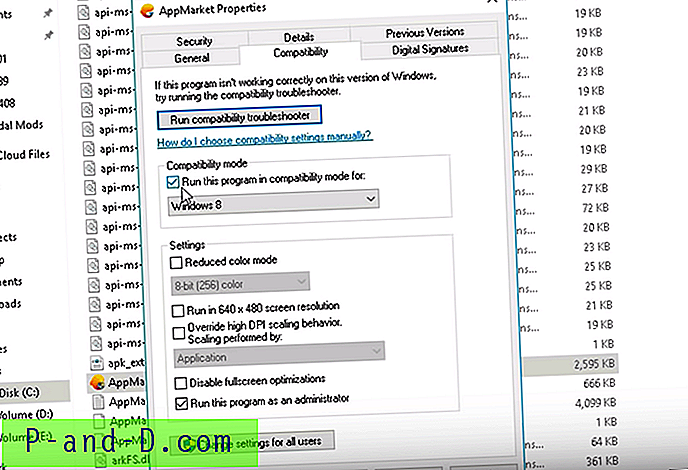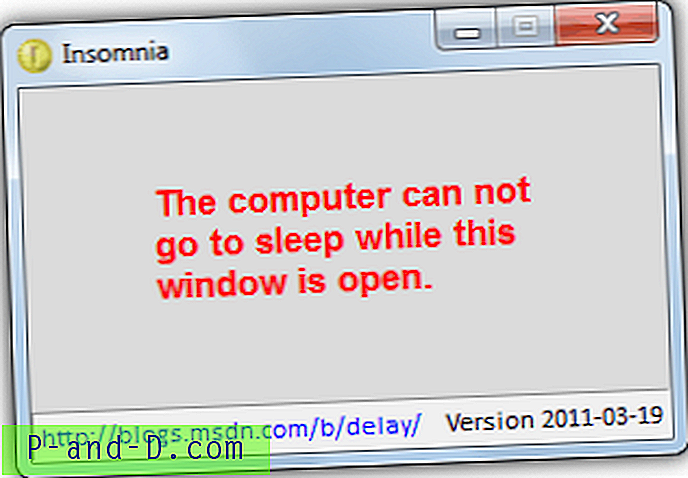De fleste databrukere vil vite hva Microsoft Office er, eller i det minste har hørt om Word- og Excel-programmene. Microsoft Office inneholder en serie applikasjoner som Word, Excel, PowerPoint, Access, Outlook, OneNote og etc som brukes av over en milliard brukere i verden. Microsoft Office er en sofistikert programvare som er sterkt integrert i Windows. Hvis du har problemer med å kjøre noe av Microsoft Office-applikasjonen, kan du ikke bare slette Office-mappen manuelt fra Programfiler når den ikke avinstallerer.
Du vil sannsynligvis forårsake mer skade på Windows-operativsystemet enn å fikse det. Spor av Microsoft Office finnes i planlagte oppgaver, kjører prosesser, tjenester, register og mapper. For å reparere et skadet Microsoft Office er den tryggeste måten å bruke den skjulte reparasjonsfunksjonen som er innebygd i programmet.
Siden Microsoft Office har gått gjennom noen få større oppdateringer, kan metoden for å starte reparasjonsfunksjonaliteten være forskjellig for hver versjon. I denne artikkelen viser vi deg nøyaktig hvordan du kjører reparasjonsverktøyet for hver versjon av Microsoft Office.
Reparer Microsoft Office 2003
Selv om Microsoft Office 2003 ikke lenger støttes av Microsoft, noe som betyr at den ikke lenger vil motta programvare og sikkerhetsoppdateringer, kan den fortsatt kjøres i Windows 8.1. Imidlertid bør du i det minste bruke andre gratis alternativer som LibreOffice eller OpenOffice for å forhindre utnyttelse, selv om du ikke har budsjett til å oppdatere til det nyeste Microsoft Office.
Microsoft Office 2003 kommer med et enkelt reparasjonsalternativ som kan startes fra Help- menylinjen, velg “ Detect and Repair ” og klikk på Start-knappen.
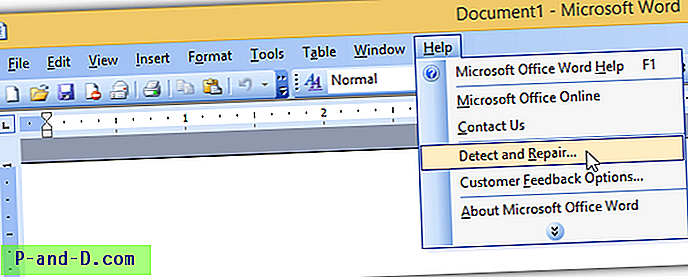
Reparer Microsoft Office 2007
Microsoft Office 2007 kommer med et dedikert verktøy kalt "Microsoft Office Diagnostics" som automatisk kan sjekke for korrupsjon i filer og registerinnstillinger relatert til Office 2007, diagnostisere disk, minne, oppdatering, kompatibilitetsproblemer og til slutt kontrollere for kjente løsninger. Alt du trenger å gjøre er å kjøre OFFDIAG.EXE-filen på en av de tre mulige måtene.
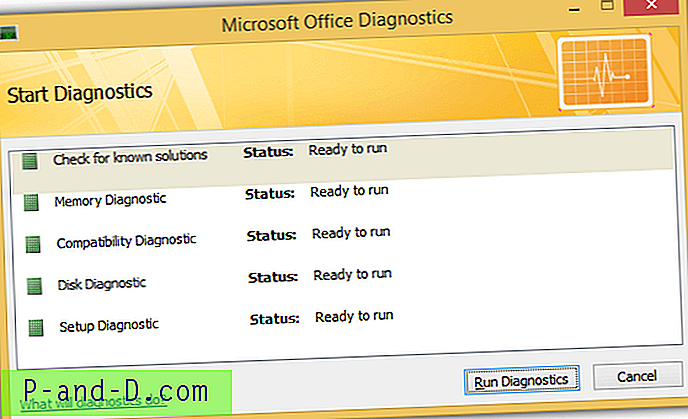
a) Du kan kjøre snarveien “ Microsoft Office Diagnostics ” fra Start-menyen.
b) Kjør OFFDIAG.EXE direkte fra C: \ Program Files \ Common Files \ microsoft shared \ OFFICE12 \
c) Fra hvilken som helst av Office-applikasjonene ved å trykke på Alt + F etterfulgt av I- tasten, gå til Ressurser og klikk på Diagnose- knappen for å kjøre Microsoft Office Diagnostics.
Reparer Microsoft Office 2010
Microsoft Office Diagnostics-verktøyet er fjernet i versjon 2010. For å starte en reparasjon for Microsoft Office 2010, kan du gå til Kontrollpanel> Programmer og funksjoner> velg Microsoft Office 2010 og klikke på Endre-knappen. Velg alternativet “Reparer” etterfulgt av Fortsett.
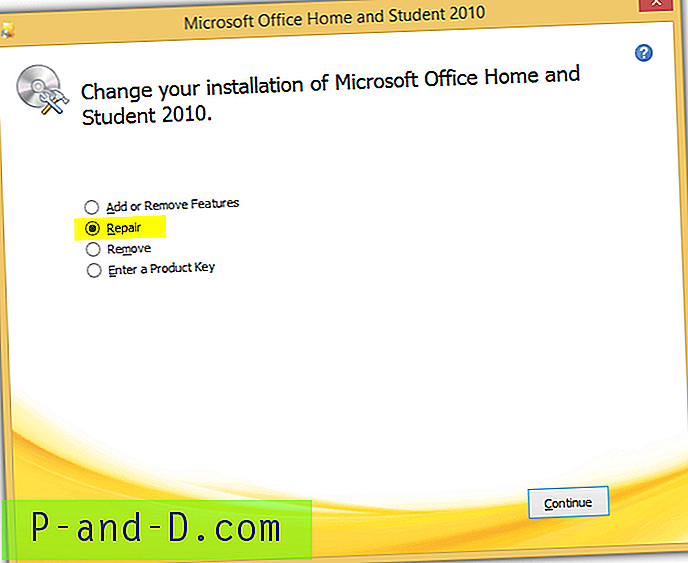
Hvis du ikke finner Microsoft Office 2010 som er oppført i Programmer og funksjoner, kan du utløse installasjonsmenyen med reparasjonsalternativet ved å kjøre Setup.exe-filen på følgende sted på datamaskinen. Du må høyreklikke på filen Setup.exe og kjøre den som administrator.
"C: \ Program Files \ Common Files \ microsoft shared \ OFFICE14 \ Office Setup Controller \ Setup.exe"
Reparer Microsoft Office 2013
For å utløse alternativene for å reparere Office-programmene dine, gå til Kontrollpanel> Programmer og funksjoner> velg Microsoft Office 2013 fra listen og klikk Endre-knappen. Hvis du har installert Microsoft Office 2013 gjennom den tradisjonelle MSI-metoden, vil du se et vindu som ligner på Office 2010 ovenfor.
Imidlertid, hvis Microsoft Office 2013 er installert ved hjelp av Click-To-Run, vil du se et vindu som gir deg to alternativer som er rask reparasjon og online reparasjon .

En rask reparasjon er nyttig for å raskt løse de fleste problemer når datamaskinen ikke har Internett-tilkobling. Hurtigreparasjonsalternativet bør alltid være førstevalget før du velger det andre “Online Repair” -alternativet. Når det gjelder alternativet Reparasjon på nettet, er det i utgangspunktet en gjeninstallering og det vil ta ganske lang tid å fullføre fordi det laster ned installasjonsfilene som er noen hundre MB i størrelse.
Eventuelt kan du gå inn på kommandolinjen nedenfor i ledeteksten eller Kjør-vinduet (WIN + R) for å få opp reparasjons Office 2013-dialogen.
For 32-biters (x86) Office 2013 installert i 32-biters Windows ved bruk av Click-to-Run:
"C: \ Program Files \ Microsoft Office 15 \ ClientX86 \ OfficeClickToRun.exe" scenario = Reparasjonsplattform = x86 culture = en-us
For 32-biters (x86) Office 2013 installert i 64-biters Windows ved bruk av Click-to-Run:
"C: \ Program Files \ Microsoft Office 15 \ ClientX64 \ OfficeClickToRun.exe" scenario = Reparasjonsplattform = x86 culture = en-us
For 64-biters (x64) Office 2013 installert i 64-biters Windows ved bruk av Click-to-Run:
"C: \ Program Files \ Microsoft Office 15 \ ClientX64 \ OfficeClickToRun.exe" scenario = Reparasjonsplattform = x64 culture = en-us
For Office 2013 installert ved bruk av tradisjonell MSI-metode:
"C: \ Program Files \ Common Files \ microsoft shared \ OFFICE15 \ Office Setup Controller \ Setup.exe"
Reparer Microsoft Office 2016
Trinnene for å reparere Microsoft Office 2016 er nøyaktig de samme som Microsoft Office 2013. Følg trinnene ovenfor, men sørg for å velge Microsoft Office 2016 fra listen Programmer og funksjoner. Det ser ut til at Microsoft endelig har gjort seg opp en mening om å standardisere trinnet for å starte reparasjons Office-verktøyet ...
Reparer Microsoft Office 365
I motsetning til det tradisjonelle Microsoft Office som kan kjøpes med en engangsbetaling og du får brukt den aktuelle versjonen uten utløp, er Microsoft Office 365 abonnementsbasert som lar deg alltid kunne oppgradere til den nyeste versjonen av Microsoft Office. For eksempel er den nyeste versjonen Microsoft Office 2013, og du får laste ned og installere den på datamaskinen din. Når 2016-versjonen er tilgjengelig for publikum, får du oppgradere gratis.
Så reparasjon av Microsoft Office 365 må avhenge av versjonen av Microsoft Office som er installert på datamaskinen din. Bare gå til Kontrollpanel> Programmer og funksjoner> velg Microsoft Office 365 fra listen og klikk på Endre- knappen.
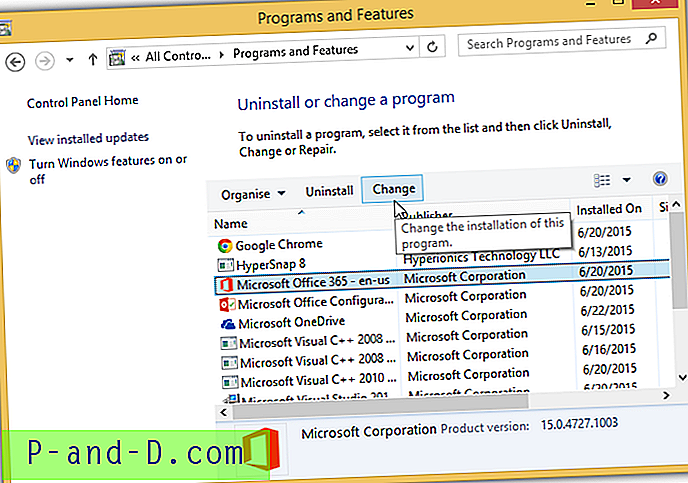
For Microsoft Office 365 er OfficeClickToRun.exe-filen normalt funnet i mappen Common Files og ikke Microsoft Office-mappen, så kommandolinjen for å starte reparasjonsvinduet ovenfor er som følger:
For 32-biters (x86) Office:
"C: \ Program Files \ Common Files \ Microsoft Shared \ ClickToRun \ OfficeClickToRun.exe" scenario = Reparasjonsplattform = x86 culture = no-us
For 64-biters (x64) Office:
"C: \ Program Files \ Common Files \ Microsoft Shared \ ClickToRun \ OfficeClickToRun.exe" scenario = Reparasjonsplattform = x64 culture = no-us
Det er et offisielt verktøy av Microsoft som heter "Office Configuration Analyzer Tool" (OffCAT) som kan hjelpe deg med å oppdage mulige problemer i Microsoft Office 2007, 2010 og 2013-installasjonen. Åpenbart er 2003 ikke inkludert i listen fordi den ikke lenger støttes mens 2016-støtte sannsynligvis vil bli lagt til i fremtidige versjoner når 2016-versjonen er tilgjengelig for allmennheten. Vær oppmerksom på at OffCAT ikke er et verktøy som automatisk løser problemer i Office, men snarere å skanne programmet etter kjente konfigurasjoner som forårsaker problemer.
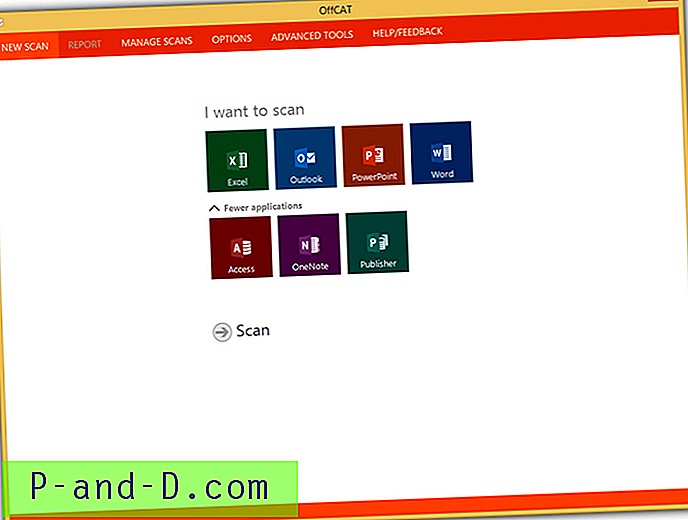
Alt du trenger å gjøre er å velge applikasjonen du vil se etter problemer og klikke på Skann-knappen. Etter at OffCAT er ferdig med å skanne Office-applikasjonsproblemene på datamaskinen din, vil det bli presentert en rapport med listen over problemer som kan forårsake problemer for Microsoft Office. Hvis du velger problemet, vil du vise beskrivelsen og tilgjengelige online løsninger i ruten nederst til høyre.
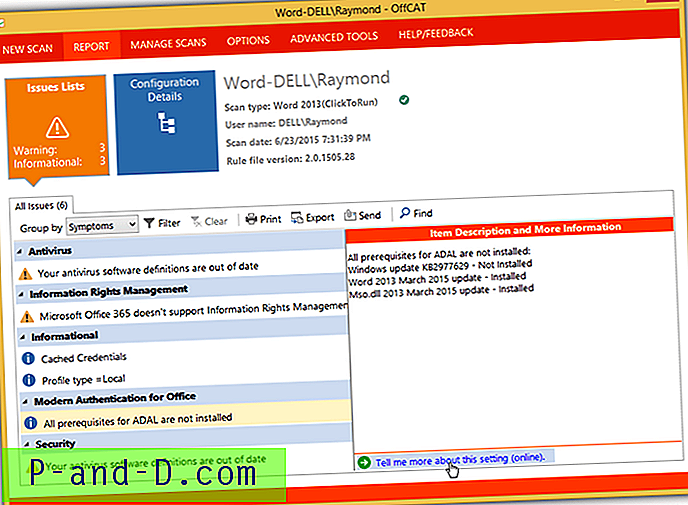
Last ned Office Configuration Analyzer Tool
For spesifikke problemer er det unødvendig å utføre en reparasjon på hele Microsoft Office-pakken. Du kan besøke Microsoft Fix it Solution Center for å søke eller velge et problem som ligner på det du opplever, og deretter laste ned og kjøre Fix It-verktøyet for å fikse problemet automatisk. Du kan også klikke på Office-knappen for å vise alle kontorrelaterte problemområder.
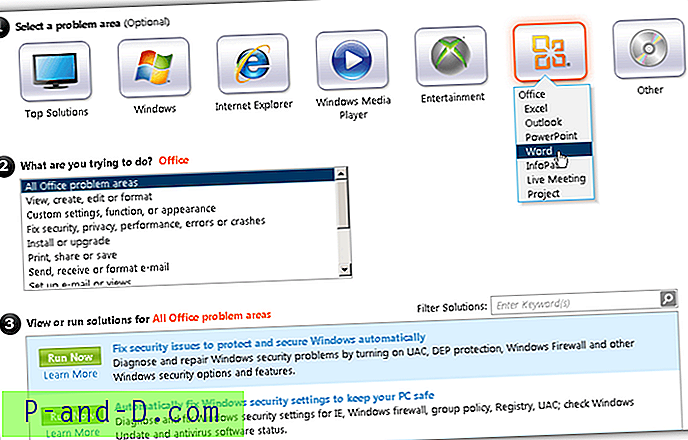
Klikk på koblingen "Les mer" for å åpne websiden for artikkelen og klikk til slutt på Fix It-knappen for å laste ned det automatiserte fikseringsverktøyet.
Besøk Microsoft Fix it Solution Center