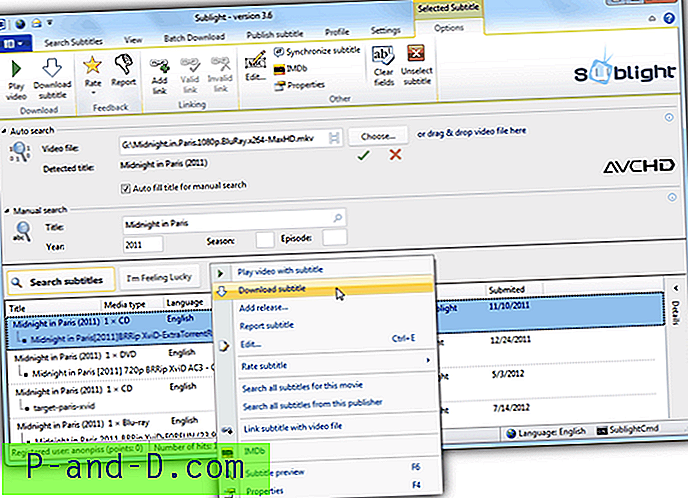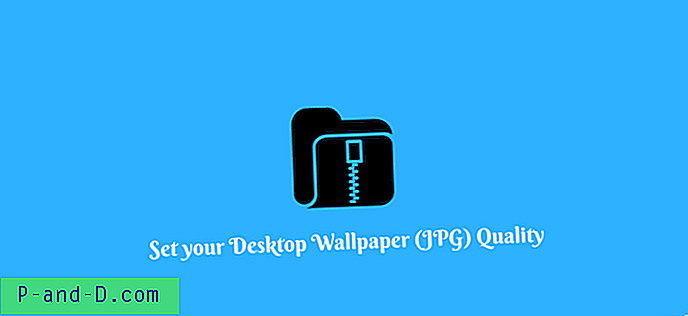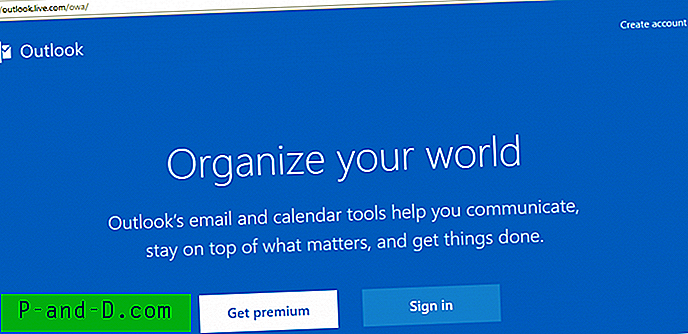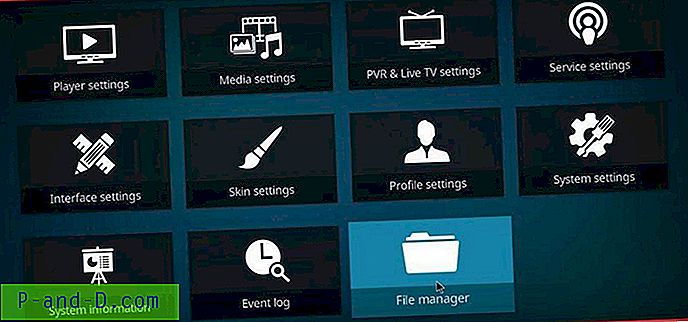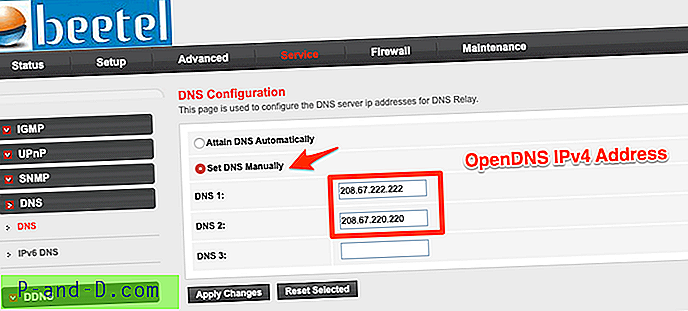USB-lagringsenheter har vært en av de beste teknologioppfinnelsene de siste årene. I disse dager er det mulig å ta med seg en flash-stasjon eller et minnekort med hundrevis av Gigabyte med kapasitet i lommen. Dessverre har økningen i bærbare USB-stasjoner gjort det lettere for ondsinnede filer å spre seg fra datamaskin til datamaskin. Før du åpner en USB-stasjon med ubekreftet innhold, er det alltid lurt å skanne den først for at malware skal være trygt.
Windows har noen få skjulte innstillinger som gir litt mer kontroll over tilgang og skriving til USB-lagringsenheter. For eksempel kan en stasjon være skrivebeskyttet, noe som betyr at ingen data kan skrives til den. Normalt trenger du en liten bryter på selve enheten for å gjøre det. Du kan også nekte tilgang til USB-stasjoner helt, slik at de ikke vises i Windows i det hele tatt. Dette kan være et nyttig sikkerhetstiltak hvis du har uforsiktige brukere som stadig setter inn stasjoner med ondsinnede filer.
Disse innstillingene er for det meste basert i registeret, så du må enten bruke Regedit eller et tredjepartsverktøy som kan gjøre det for deg. Her viser vi deg noen måter å skrivebeskytte eller nekte tilgang til USB-lagringsenhetene dine.
Merk: Disse innstillingene påvirker bare det lokale systemet, så selv om datamaskinen din kan ha et alternativ for skrivebeskyttelse, vil andre systemer fortsatt ha full lese- og skrivetilgang. Bortsett fra en løsning nedenfor, vil alle USB-lagringsenheter påvirkes med den samme innstillingen, slik at du ikke kan velge hvilke stasjoner som har skrivetilgang og hvilke som ikke har det. 1. USB Disk Manager
USB Disk Manager er et enkelt verktøy å bruke, og den har tre hovedfunksjoner for USB-lagringsenhetene dine. Den første er en standardbeskyttelsesbeskyttelse som gjør at alle enhetene du setter inn, bare skal lese. Hvis du setter inn en stasjon etter denne endringen, får du muligheten til å kutte, kopiere, slette og gi nytt navn forsvinner i Explorer-høyreklikk-hurtigmenyen. Hurtigtastene Del eller Ctrl + X vil ikke fungere.

Alternativet Execute Deny er et nyttig sikkerhetstiltak da det stopper alle kjørbare filer som kjører fra stasjonen. Det er nyttig hvis du har mottatt stasjonen og ikke er sikker på om innholdet er trygt. Det tredje alternativet deaktiverer USB-lagringsenheter helt. Dette betyr at de ikke vises i Windows Utforsker og ikke kan leses fra eller skrives til.
Deaktivere autorun i innstillinger kan være nyttig for eldre systemer, mens innstillingene bare brukes for pålogget bruker, betyr at andre brukere kan ha forskjellige USB-enhetskonfigurasjoner. Alternativet å kopiere programmet til USB-plater og autorunere det er utdatert nå da Windows 7 og nyere systemer har USB autorun fullstendig deaktivert. USB Disk Manager er bærbar og bruker bare ca. 1 MB minne som kjører i bakgrunnen.
Last ned USB Disk Manager
2. USB-skrivebeskyttelse
USB Writ Protect er et verktøy som er veldig enkelt å bruke og informativt nok til at brukerne vet hva det gjør. Det er tre hovedalternativer, det øverste alternativet er sannsynligvis det mest nyttige som muliggjør skrivebeskyttelse på lagringsenheter, slik at de ikke kan skrives til. USB Device Lock vil deaktivere Windows USB-lagringsdriveren slik at enheter ikke en gang blir gjenkjent av systemet,
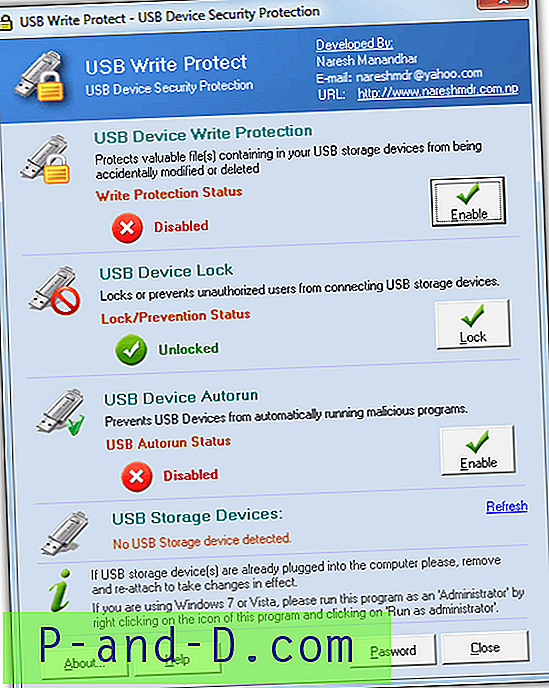
Det siste alternativet hindrer autorun i å starte på USB-enheter, selv om autorun er deaktivert på Windows 7 og nyere systemer uansett. Derfor kan det være nyttig for eldre operativsystemer. Nederst kan du opprette et passord som kreves når du åpner brukergrensesnittet for å endre innstillinger. Dette er imidlertid ikke veldig sikkert, siden passordet er lagret som ren tekst i registeret, og du kan ganske enkelt bruke en annen metode her for å omgå det.
Last ned USB Writing Protect
3. Frossen Safe USB
Phrozen Safe USB er et ganske grunnleggende verktøy som gjør den enkle og enkle oppgaven å endre skrivebeskyttelsesstatusen til USB-lagringsenheter du kobler til systemet. Fra standard full tilgang, kan du endre innstillingen til bare å lese som forhindrer skriving til enheten. Det andre alternativet er deaktivert som forhindrer tilgang til USB-lagringsenheter ved å deaktivere USB-lagringsdriveren.
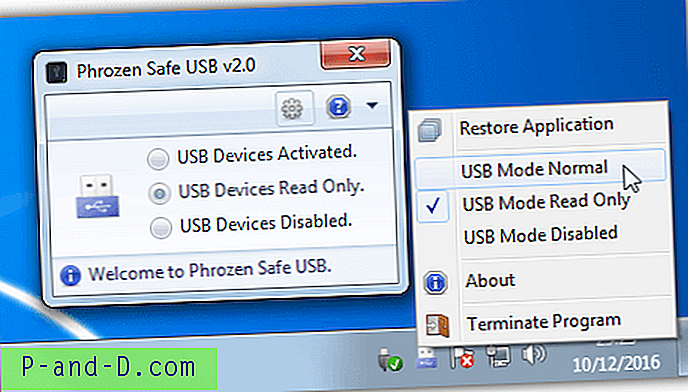
Bare velg ønsket alternativ og sett inn eller sett inn en USB-stasjon på nytt for at endringen skal tre i kraft. Phrozen Safe USB har en hurtigmeny-kontekstmeny for raskt å veksle mellom modusene hvis du vil la den være i bakgrunnen. Det er flere alternativer for å deaktivere automatisk autospill-dialog, starte verktøyet med Windows og sette opp et passord når du åpner vinduet eller endrer tilgangsmodus. Phrozen Safe USB er også et bærbart program.
Last ned Phrozen Safe USB
4. URC-tilgangsmodus
URC Access Modes er et beskyttelsesverktøy som lar deg aktivere eller deaktivere et antall systeminnstillinger. Når den er konfigurert, låses programmet med et passord. Det interessante med verktøyet er at det endrer sikkerhetstillatelser i systemregisteret for hver innstilling, slik at du ikke kan bruke de andre metodene her, kjøre .REG-filer eller redigere registeret uten kunnskap om å tilbakestille tillatelsene.
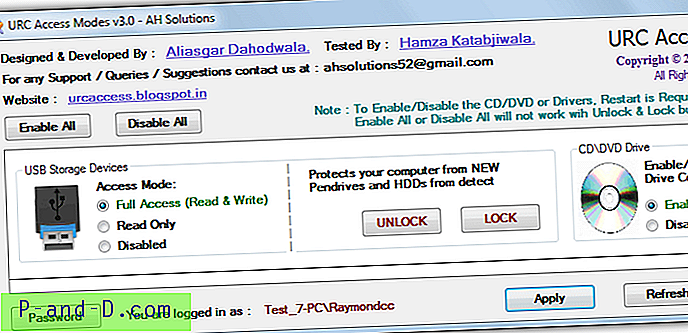
De to alternativene vi er interessert i er USB-tilgangsmodus og låsmodus for innsatte enheter. Tilgangsmodus er standardalternativet for å tillate USB-stasjoner standard full lese- og skrivetilgang, gjøre dem bare for lesing eller gjøre enhetene usynlige for systemet. Låsealternativet ligner på en fullstendig deaktivering, hovedforskjellen er etter at du har startet på nytt enhetene kan gjenkjennes av systemet, men ikke åpnes eller få tilgang til dem.
Det er også alternativer for å aktivere / deaktivere ROM-stasjoner, Registerredigering, Gruppepolicyredigerer, Oppgavebehandling, Kommandoprompt og fil- / mappealternativer. Passordet er effektivt mot å tukle av gjennomsnittlige brukere, men innstillingene kan fortsatt endres av et program som PC Hunter hvis du glemmer det. URC Access Modes er en frittstående bærbar kjørbar, men sørg for at du har et arkiveringsprogram praktisk når filen lastes ned i et RAR-arkiv.
Last ned URC-tilgangsmodus
5. Wenovo USB Disker Access Manager
USB Disks Access Manager er det enkleste verktøyet her å bruke, og har bare tre alternativer å velge mellom. Som standard vil systemet ha både lese- og skrivetilgang, dette kan endres til å lese bare for å forhindre at data skrives, eller deaktivere for å stoppe enheten fra å vises i Utforsker ved å deaktivere USB-lagringsdriveren.
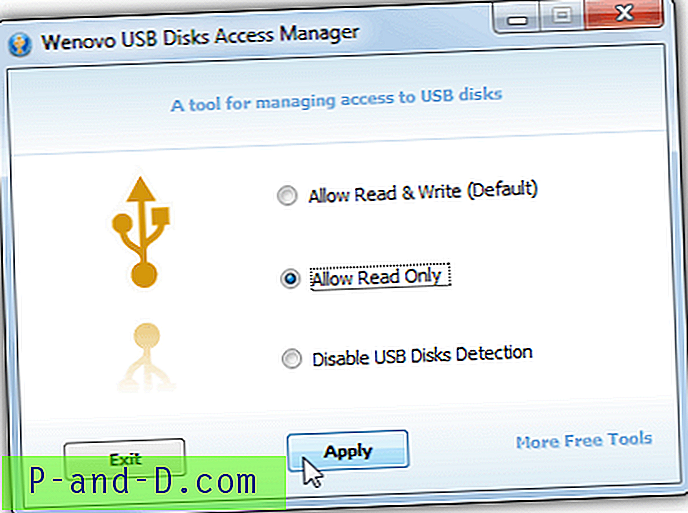
Etter at valget er gjort, trykk Bruk og (sett inn igjen) USB-lagringsenheter for at endringene skal tre i kraft. Selv om programmet laster ned med ordet “oppsett” i filnavnet, er det faktisk en bærbar kjørbar.
Last ned Wenovo USB Disker Access Manager
6. Deaktiver USB-tilgang eller skrivebeskyttelsesstasjoner ved å redigere registeret
For det meste deaktiverer eller aktiverer verktøyene over USB-skrivetilgang gjennom registeret, og en enkel verdiendring gjør det. Fullstendig nektelse av tilgang til USB-enheten er også en annen endring i registerverdien.
Vi vil ikke dekke manuelt redigering av registeret for å skrive beskytte en USB-stasjon her, da det er dekket i en annen artikkel. Hvis du vil vite hvordan du gjør det, kan du lese artikkelen og delen om redigering av registeret selv for å aktivere skrivebeskyttelse.
Vi har også dekket hvordan du deaktiverer flyttbare lagringsenheter som USB-stasjoner ved å redigere registeret andre steder. Husk at tilkoblede USB-lagringsenheter må settes inn på nytt for at endringene skal brukes.
7. Skriv beskytt en enkelt USB-enhet
Ulempen med metodene ovenfor er at endringene påvirker alle enheter som er koblet til systemet. Alle USB-flash-stasjoner, minnekort eller harddisker blir skrivebeskyttet til innstillingen er endret til full tilgang. Denne løsningen skriver beskytter bare de stasjonene du ønsker på det lokale systemet, andre systemer vil fortsatt ha full tilgang.
1. Åpne en admin-ledetekst (trykk Ctrl + Shift + Enter etter å ha skrevet cmd i Start) og skriv Diskpart .
2. Skriv List Disk for å se listen over vedlagte disker. Finn nummeret som tilsvarer USB-lagringsenheten du vil skrivebeskytte, og skriv inn Velg Disk # .
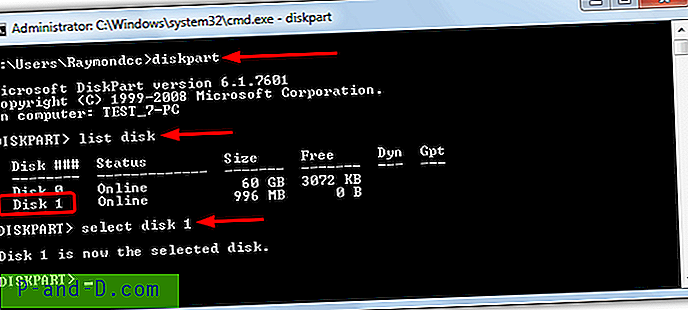
3. Skriv attributter disksett readonly, for å bekrefte at read only has been set, kan du valgfritt skrive attributter disk . Hvis skrivebeskyttet sier Ja, så var det vellykket, og stasjonen din er skrivebeskyttet ved neste innstikk. Skriv Avslutt og lukk ledeteksten. Hvis du vil deaktivere skrivebeskyttelse for den stasjonen, kan du angi Attributtsdisken som klart leser i stedet.
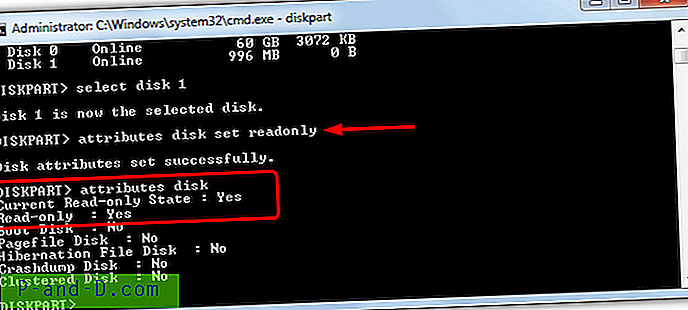
Denne metoden er ikke en sikker løsning fordi IDen som er gitt til enheten i registeret, er forskjellig avhengig av hvilken USB-port den er koblet til. Bruk en annen port og en ny ID med en ny skrivebeskyttelsesverdi vil bli opprettet slik at du får full tilgang. En åpenbar, men ineffektiv løsning, er å feste stasjonen til alle USB-portene i tur og orden og sette skrivebeskyttelsesflagget for hver.
Tips: Det er mulig å skrivebeskytte en spesifikk stasjon uten å bruke Diskpart og eventuelt lage en .REG-fil for raskt å slå innstillingen av eller på. Du trenger å vite maskinvarenavnet for stasjonen, men det skal være lett nok til å regne ut fra listen over USB-enheter. Gå til følgende registernøkkel:
HKEY_LOCAL_MACHINE \ SYSTEM \ CurrentControlSet \ Enum \ USBSTOR
Finn det aktuelle stasjonsnavnet fra listen og utvid det for å avsløre en nøkkel med en unik ID, utvid det også. Gå deretter til Enhetsparametere> Partmgr. Hvis du endrer attributtsverdien fra standard 0 til 2, får stasjonen bare lesing på den spesifikke USB-porten.
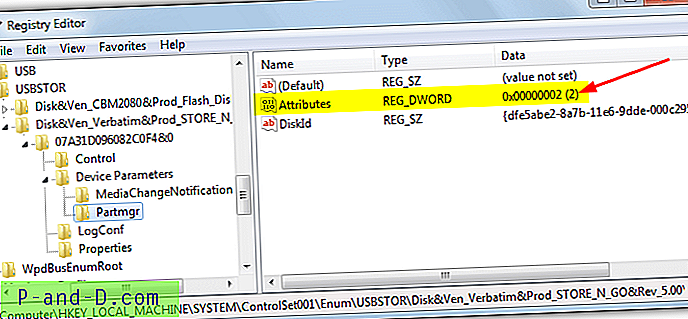
Høyreklikk på Partmgr og eksporter nøkkelen med attributtsverdien satt til 0 og deretter 2. Dette lar deg raskt klikke på en av dem for å endre status for stasjonen. Flere unike ID-er inne i enhetsnavnetasten betyr at den er satt inn i flere USB-porter, og hver representerer en annen port. Endre attributtverdien for hver for å beskytte enheten i alle brukte porter.