I mange år nå har de fleste nettlesere inkludert muligheten til å åpne nettsteder i separate nettleserfaner. Å kunne raskt bytte mellom nettsteder med faner er en stor tidsbesparende. Det reduserer også rotet på skrivebordet ditt ved å ha alt inne i et enkelt vindu i stedet for flere åpne vinduer. Tabulatorvinduer finnes også i andre typer programvare, for eksempel tekstredigerere med Notepad ++.
Faner er også en vanlig funksjon som finnes i tredjeparts filbehandlere som Free Commander eller Directory Opus. Den innebygde Windows-filbehandleren Explorer bruker fortsatt ett enkelt vindu per mappevisning. Microsoft har så langt motstått å legge til faner til Explorer, selv om dette kan endre seg i fremtiden med Windows 10 Sets-funksjonen. Det eneste gjeldende alternativet med å bruke Windows Utforsker med faner er ved hjelp av et tredjepartsverktøy.
Her viser vi seks gratis verktøy som gir deg muligheten til å integrere flere Explorer-vinduer i et enkelt vindu ved hjelp av faner. Alle verktøyene ble testet på Windows 7 og 10 64-bit.
1. QTTabBar
QTTabBar har eksistert i over et tiår, det er også litt forvirrende fordi det er to separate grener av programmet med samme navn. Hovedgrenversjonen er for tiden 1038 fra 2015, den andre grenen (v1.5.0.0b2) er flere år eldre og forlatt. QTTabBar er et flerbruksverktøy med en rekke andre nyttige funksjoner i tillegg til å tappe Explorer-vinduer.
Når faner er aktivert, vises de under Explorer-båndet i Windows 8/10 eller over Window Vista / 7-verktøylinjen. Faner kan omorganiseres og grupperes sammen, du kan også ganske enkelt dra en mappe på fanefeltet for å åpne en ny fane. Høyreklikk-menyen på fanefeltet inneholder noen andre nyttige tillegg som en avansert omdøpsdialog og en snarveisøker.

Andre funksjoner som er tilgjengelige i QTTabBar inkluderer knappkommandoverktøylinjer, ekstra mappevisninger (ligner på filbehandler med dobbelt rute), forhåndsvisningstips for tekst- og mediefiler, applikasjonsstarter, hendelsesutløsere, skripting og til og med gratis forbedringsprogramtillegg (tilgjengelig fra nettstedet). Alternativvinduet har bokstavelig talt hundrevis av innstillinger å spille med. Heldigvis er det en tilbakestilling til standardknapp på hver side hvis du går deg vill.
Last ned QTTabBar
Aktivere QTTabBar i Explorer
Faner aktiveres ikke automatisk av QTTabBar, og du må slå verktøylinjen for fanen på manuelt fra Explorer.
Windows 10 (og 8)
Etter å ha installert QTTabBar, åpner du et Explorer-vindu og går til Vis-fanen på båndet. Klikk på den nedre halvdelen av Alternativer-knappen (helt til høyre) og velg oppføringen QTTabBar.
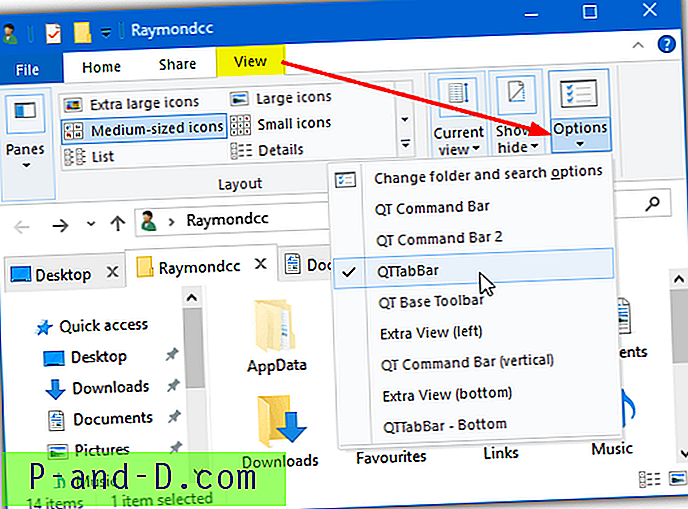
Hvis visningsalternativet QTTabBar ikke vises, lukker du alle Explorer-vinduene og prøver igjen. Alternativt kan du logge av eller starte på nytt.
Windows 7 (og Vista)
Forsikre deg om at alle Explorer-vinduene er lukket og installer, åpne Explorer og hold Alt-tasten for å vise menylinjen. Gå til Vis> Verktøylinjer og velg QTTabBar for å aktivere kategoriene. Det kan hende du må lukke og åpne Explorer igjen for å se fanefeltet.
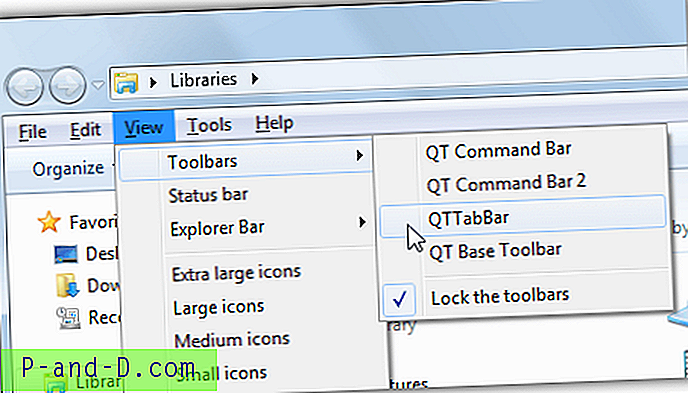
Legg merke til at Utforsker-menylinjen deaktiveres mens tabbelinjen er aktivert.
2. Kløver 3
Brukere av Google Chrome vil føle seg hjemme ved å bruke Clover fordi det gir en tro representasjon av Chrome-fanene i Explorer. Du får til og med en bokmerkefelt med innebygd bokmerkebehandler for rask tilgang til de mest brukte mappene. Det største problemet med Clover er installasjonsprogrammet, og et par programvinduer er ikke oversatt fra kinesisk. Heldigvis påvirker dette ikke den daglige bruken.
Etter installasjonen åpner Clover et Utforskervindu med fanene vist og klar til bruk. I likhet med en nettleser kan kategoriene omplasseres, ikke grupperes, klones, åpnes på nytt og bokmerke. Bokmerkeansvarlig vil føle deg ganske kjent med alternativene for å legge til og opprette underkategorier. En bokmerkeliste kan eksporteres og importeres som en HTML-fil fra Innstillinger-vinduet. Bokmerkefeltet kan slås av hvis du ikke trenger det.
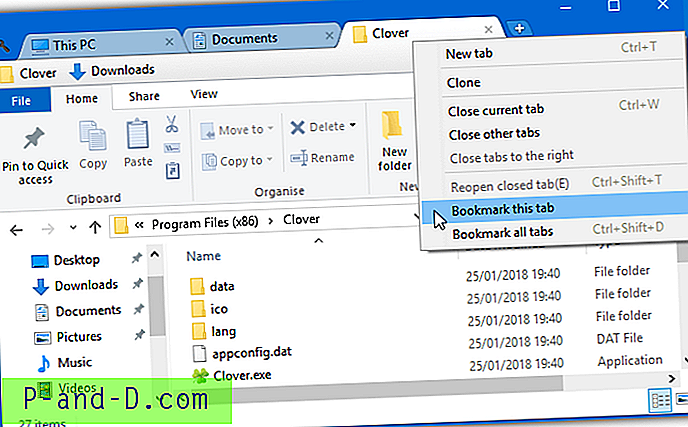
Utvikleren har ettertenksomt klonet en rekke snarveier for nettlesertastaturer slik at de oppfører seg det samme i Clover. For eksempel vil CTRL + T åpne en ny fane, CTRL + Shift + T vil åpne en lukket fane på nytt og CTRL + D vil bokmerke den gjeldende fanen. De ni tilgjengelige snarveiene vises i Innstillinger-vinduet. Noen få avmerkingsbokser er også i Innstillinger-vinduet, det mest bemerkelsesverdige er alternativet å gå opp i en katalog hvis du dobbeltklikker på et tomt område i Utforskervinduet.
Last ned Clover 3
3. TabExplorer
Dessverre er TabExplorer som produkt for lengst forlatt. Den siste oppdateringen var i 2012 og utviklerens nettsted har gått. TabExplorer fungerer fortsatt, men det betyr bare at feil eller uforlikeligheter som oppstått aldri blir løst.
Etter installasjonen vil en enkelt skjermveiviser popups der du faktisk aktiverer fanefunksjonen. Regnbue-fanene og start med Windows-avkrysningsbokser er valgfrie. Veiviseren kan påberopes senere fra skuffikonmenyen. Faner vises over Explorer-vinduet der de kan festes, klones, omorganiseres, omdøpes eller åpnes igjen.
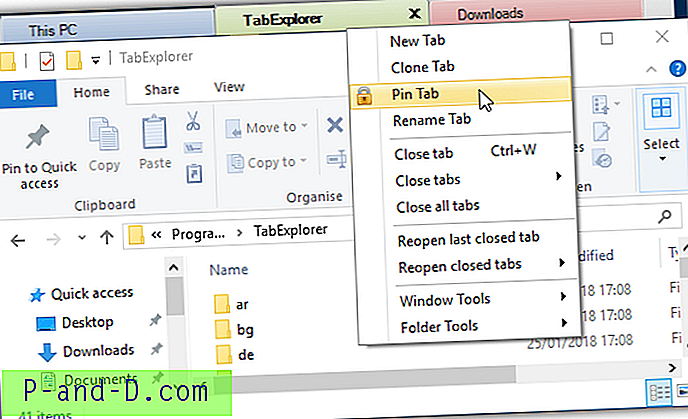
Det er en bærbar modus som lagrer innstillinger og data i installasjonsmappen og en berøringsmodus. Du kan like gjerne slå av oppdateringssjekken fordi det ikke kommer til å være noen upates. Tilbakemeldingene, feilrapporten og nettstedets knapper fungerer tydeligvis ikke. En feil i Windows 10 betyr at en tom fane noen ganger åpnes som ikke kan lukkes. Å drepe Explorer.exe, logge av eller starte på nytt ser ut til å være den eneste løsningen.
Last ned TabExplorer
4. TidyTabs
Det gode med TidyTabs er at du kan legge til faner til omtrent ethvert standard skrivebordsvindu. Ulike vinduer kan også grupperes sammen, så det er mulig å ha to Explorer-vinduer og en ledetekst som en fanagruppe. Den gratis for personlig bruk-versjonen har noen begrensninger, for eksempel kan bare tre faner grupperes sammen og ingen automatisk gruppering, endring av navn eller bestilling.
Etter installasjonen sitter TidyTabs i systemstatusfeltet og bruker rundt 1 MB minne. Fanen ligger øverst til venstre i et vindu og blir synlig hvis du holder musepekeren over den. Hvis vinduet er nær toppen av skrivebordet, flytter kategorien seg inn i tittellinjen. For å gruppere Explorer-vinduer bare dra og slipp en fane til en annen i maksimalt tre. Dra fanen for å fjerne gruppen.
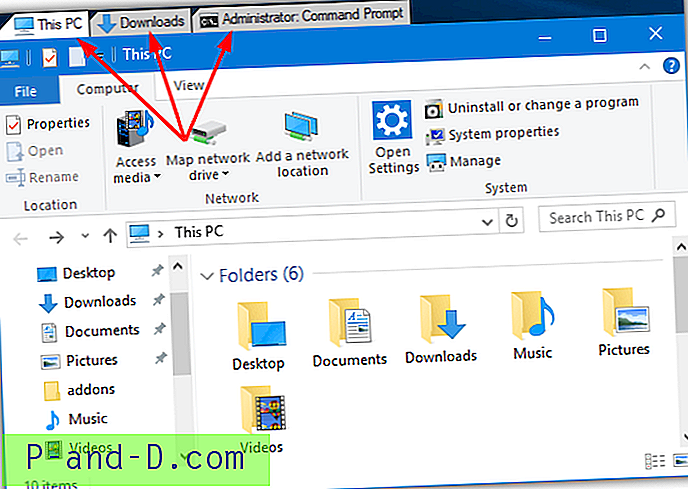
Fra Innstillinger-vinduet er det alternativer for å endre fanenes gjennomsiktighet og slå av automatisk skjuling av én fane. En nyttig funksjon er svartelisting og hviteliste. Med det kan du inkludere eller ekskludere spesifikke programmer fra å bli tabbet. Merk at TidyTabs ikke fungerer på Windows 10 UWP-apper som Edge, Store eller Mail og etc. Det vil imidlertid fungere på nesten alle normale skrivebordsvinduer.
Last ned TidyTabs
5. WindowTabs
WindowTabs ligner ganske på TidyTabs på flere måter. Det viser faner enkeltvis eller som en gruppe over skrivebordsvinduet. WindowTabs har også samme type begrensning som TidyTabs ved at du bare kan gruppere opptil tre faner sammen i gratisversjonen av programmet. Det er imidlertid ikke verdt å betale $ 19 for å oppgradere, siden denne programvaren ikke vedlikeholdes aktivt med den siste oppdateringen fra 2014.
En god ting med WindowTabs er at det er en bærbar versjon som du kan prøve ut uten å installere. Ved lansering sitter den i bakgrunnen, og når du åpner et vindu, vises en fane øverst til venstre. Dra Utforsker eller andre vinduskategorier sammen for å opprette en gruppe. Utrolig nok for et program i sin alder, kan WindowTabs gruppere Windows 10 UWP-apper som Edge eller Mail.
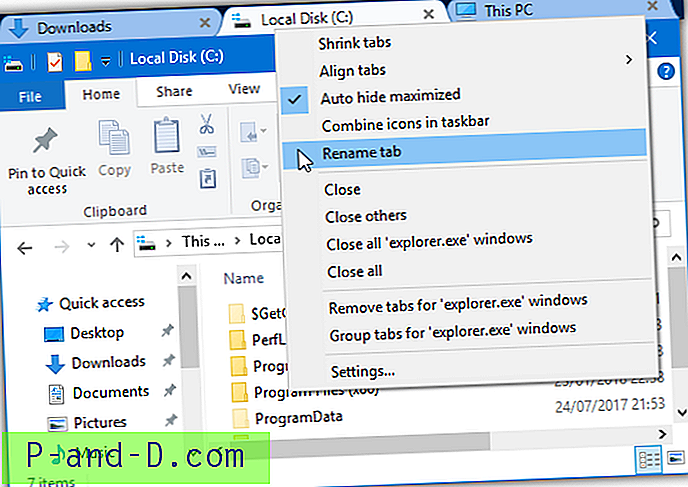
Faner kan krympes, omdøpes, omorganiseres, justeres og auto grupperes. Et problem med WindowTabs er at det ser ut til å lide av den samme Windows 10-feilen som TabExplorer, som er en tom fane noen ganger vises og ikke kan lukkes. Løsningene som involverer å lukke Explorer (enten med makt eller ved å logge av) ser ut til å være de eneste tingene som fungerer her.
Last ned WindowTabs
6. BrightExplorer
I stedet for bare å legge til faner i et standard Explorer-vindu, pakker BrightExplorer sitt eget vindu rundt Explorer og legger til sitt eget fanebaserte grensesnitt. Dette merkes når du åpner Explorer som et normalt vindu åpnes og lukkes raskt før BrightExplorer-vinduet åpnes. Det er gratis å bruke, selv om det er noen få betalte tilleggsprogrammer som kan bidra til å øke funksjonaliteten.
Det er ikke så mye i veien for konfigurasjons- eller konfigurasjonsalternativer, bare starte BrightExplorer-vinduet fra skuffikonet eller ved å åpne et Explorer-vindu. Hvis du vil legge til en ny fane, klikker du bare på de to pilene eller åpner et nytt Explorer-vindu som automatisk vil legge seg til BrightExplorer. Høyreklikk for å gjenopprette en nylig lukket fane, sortere de åpne kategoriene eller fjerne merket for den valgte kategorien.
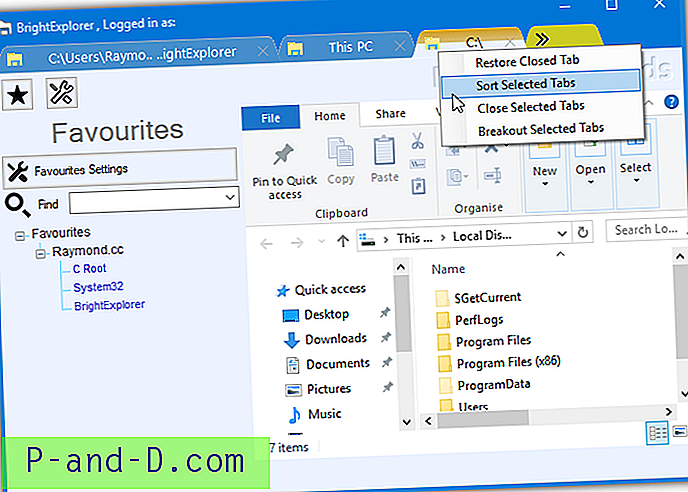
Det er et favorittpanel som lar deg lagre steder for hurtigåpning senere, men vi synes dette var litt klønete og ikke veldig effektivt. Panelet har også begrensninger som låses opp ved å kjøpe noen av de betalte tilleggene. Dessverre ser det ikke ut til å være noen måte å skjule eller fjerne det ganske skjemmende og betydelige verktøylinjearealet under fanene.
Last ned BrightExplorer
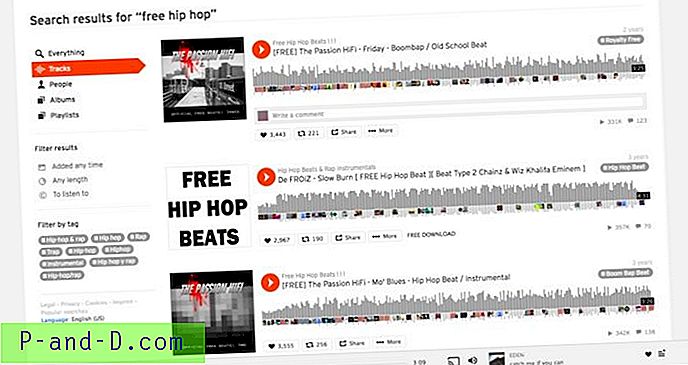


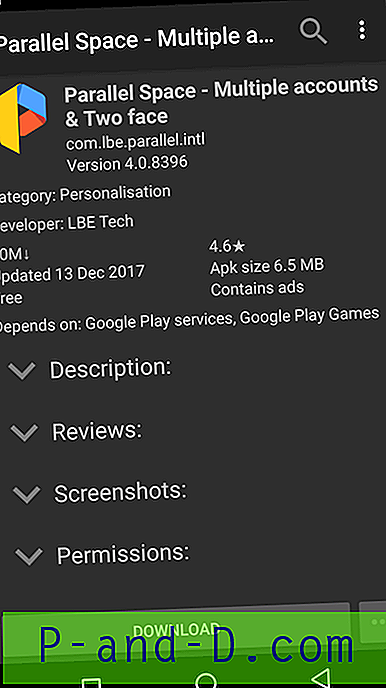
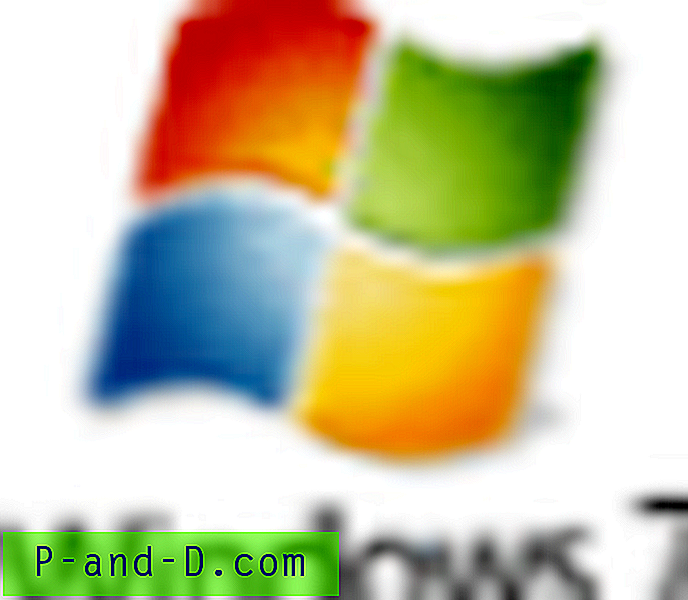
![Start programmer forhøyet (som administrator) fra Kjør dialog i Windows 10 [Ctrl + Shift]](http://p-and-d.com/img/microsoft/674/start-programs-elevated.jpg)