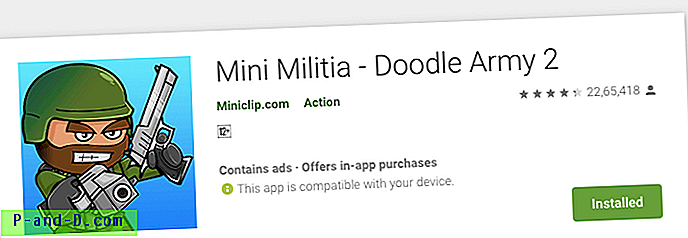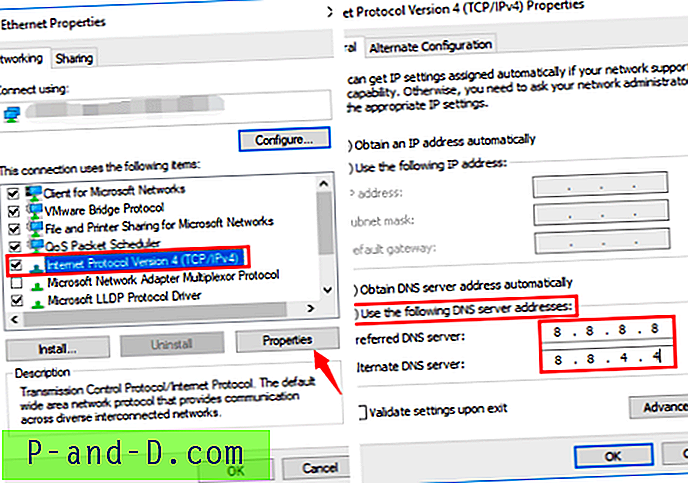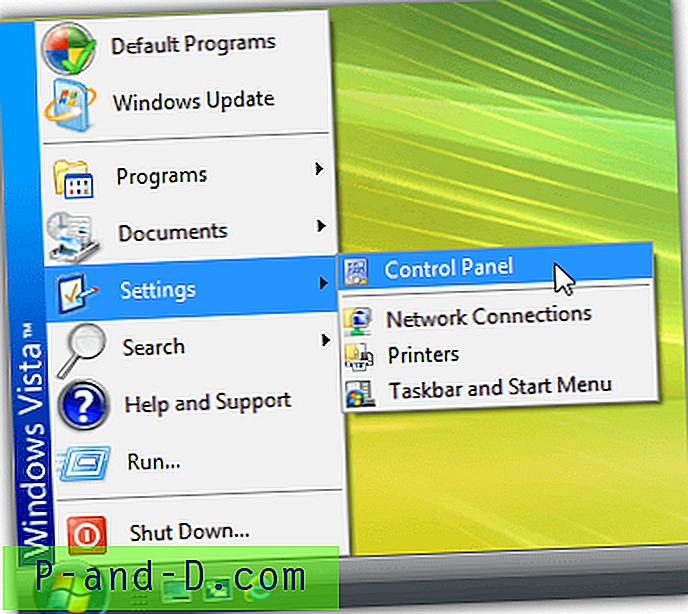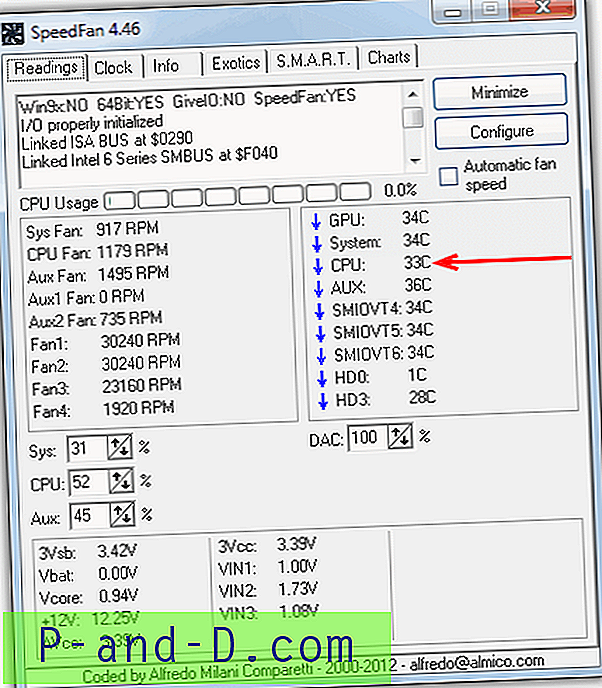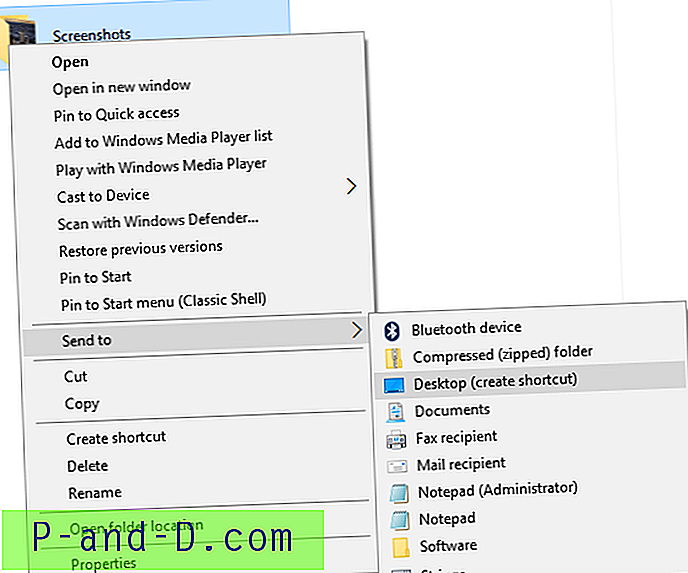Noe du kanskje har lagt merke til mens du bruker Windows og forskjellige programvare, er at noen ganger når det er en boks eller et vindu på skjermen, og hvis du vil endre dimensjonene, kan du ganske enkelt holde musen over kanten og dra vinduet til en annen størrelse. Saken er at noen vinduer lar deg endre størrelsen på dem i bredde og høyde, og noen gjør det ikke. Det er heller ikke uvanlig at en standard vindusfunksjon, som knappen for å minimere / maksimere mangler eller ikke fungerer, fordi programmet har deaktivert bruken eller fjernet den helt.
I de fleste tilfeller har vinduet fått en fast størrelse fordi programmereren føler at det er riktig størrelse og ikke trenger å endre. Det kan bli frustrerende hvis du føler at vinduet bør være større for å vise mer informasjon, eller mindre for å passe til en gitt størrelse, for å ta et skjermbilde kanskje. Det er ganske irriterende for oss å måtte skalere et bilde fordi et vindu er 20 piksler for bredt til å passe på websiden og ikke kan endres. Skalering reduserer bildekvaliteten, og det ville være mye bedre å krympe vinduet litt i stedet for å endre størrelsen på bildet.
Det er verktøy rundt som kan hjelpe deg med å redusere eller øke størrelsen på vinduer som normalt ikke gir muligheten til det, eller sette et vindu til en forhåndsinnstilt dimensjon. Her er et utvalg av 5 du kan se på. Alle verktøyene ble testet i Windows 7 64-bit. 1. Størrelse
Sizer er et freeware-verktøy som lar deg endre størrelse på ethvert vindu til en eksakt, forhåndsdefinert størrelse. Dette er ekstremt nyttig når du designer websider, ettersom den lar deg se hvordan siden vil se ut når den vises i en mindre størrelse, og er også praktisk når du sammenstiller skjermbilder, slik at du enkelt kan opprettholde den samme vindusstørrelsen på tvers av skjermen. Når du kjører Sizer, vises størrelsespilen-ikonet i systemstatusfeltet, og du kan høyreklikke og velge en størrelse fra den forhåndsdefinerte listen og eventuelle tilpassede størrelser du har satt opp, og det siste aktive vinduet klikkes deretter til den størrelsen.

Det er noen få andre måter å endre størrelse på et vindu ved å bruke Sizer. Mens den kjører, flytter du musepekeren til hvilken som helst kant eller hjørne av et vindu du KAN endre størrelse på, og høyreklikk. En hurtigmeny vises med listen over forhåndsdefinerte størrelser, og du kan stille inn vinduet til den størrelsen. Noen vinduer har også en høyreklikk-systemmeny, som du også kan legge til en oppføring for Sizer-standardene. Alternativt kan du høyreklikke på knappen Maksimer / minimer i et vindu.
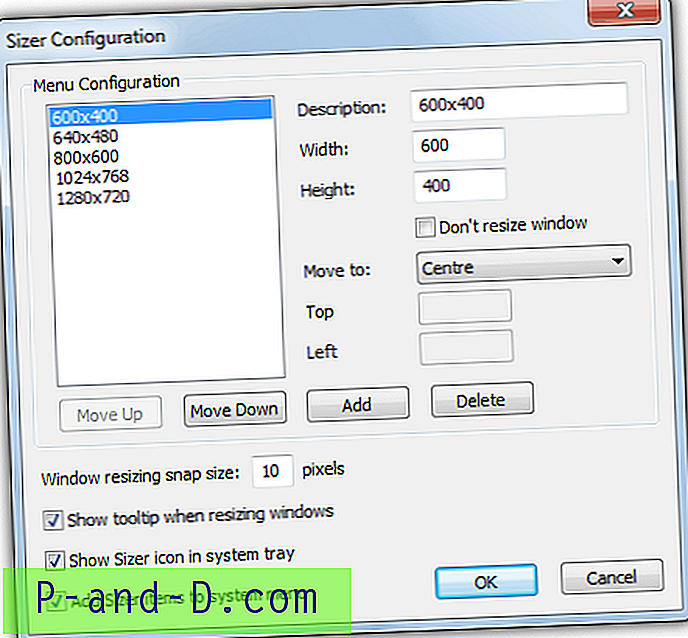
Hvis du vil legge til nye størrelser i menyen eller omdefinere eksisterende, bruker du Sizer Configuration Dialog. I tillegg til standarddimensjonene til et vindu, kan du også sette standardposisjonen til 9 forhåndsinnstillinger eller tilpassede koordinater, og også klikke vinduer til nærmeste størrelse ved hjelp av Ctrl-tasten. Sizer har portable versjoner eller installasjonsinstallasjonsversjoner. Det er en utviklingsbygg med forbedret 64-bit support hvis du har problemer med å kjøre standardversjonen.
Last ned Sizer
2. AutoSizer
Måten Autosizer fungerer er litt annerledes fordi den sitter i systemstatusfeltet, og når en vindustittel eller navn stemmer overens med en i listen, kan forskjellige funksjoner brukes på vinduet. Du kan velge å maksimere, minimere, gjenopprette eller endre størrelsen og plasseringen av vinduet. Programmet fungerer ved å vise alle åpne vinduer i den øvre ruten til grensesnittet og de som skal behandles i bunnen. Hvis du vil velge et vindu for behandling, merker du det og trykker på Autosize-knappen.
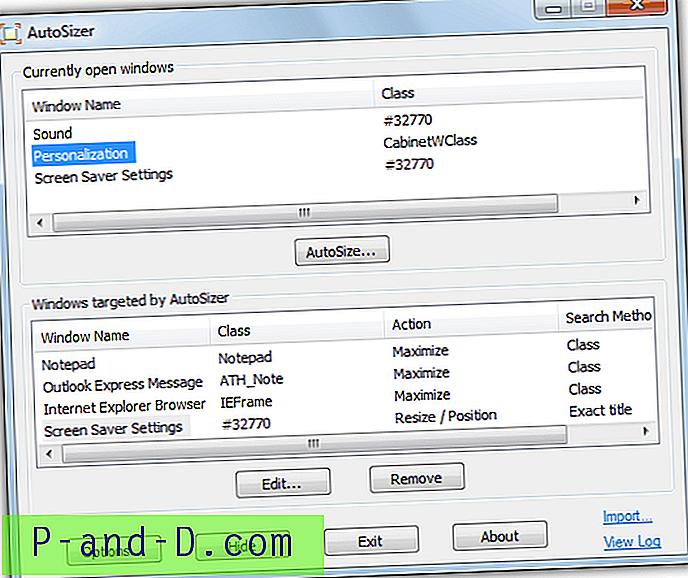
Du har da muligheten til å velge hva du vil gjøre med vinduet, og du kan angi en tilpasset størrelse sammen med muligheten til å midtre eller plassere vinduet ved de angitte koordinatene. En avmerkingsboks for å stille inn vinduet til å være på toppen er tilgjengelig i alle modus. Windows kan identifiseres med enten klassens navn eller tittel. Vær oppmerksom på at mange dialogbokser i Windows kan ha samme klassenavn, så du må bruke tittelmatching i stedet.
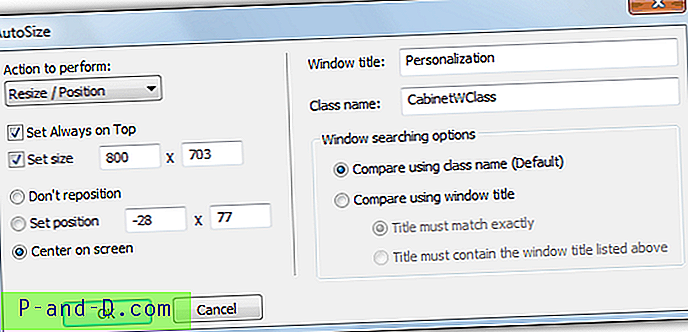
Skuffikonet vil gi deg muligheten til å skanne på nytt og bruke innstillingene på alle åpnede vinduer som du har sett, og sette hvilket som helst åpnet vindu til topp status.
Last ned AutoSizer
1 2Neste › Se alt