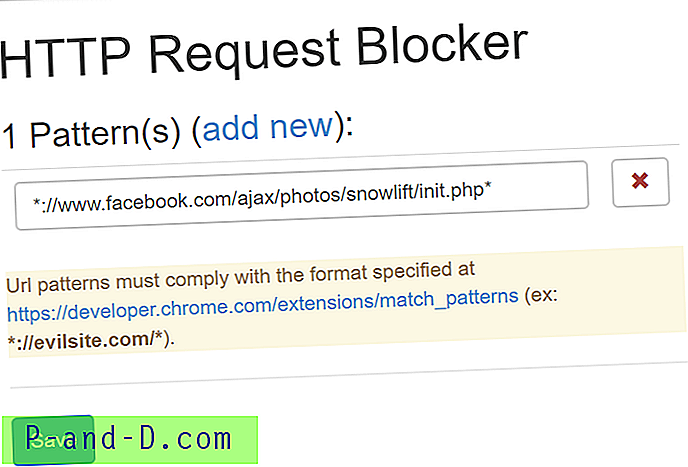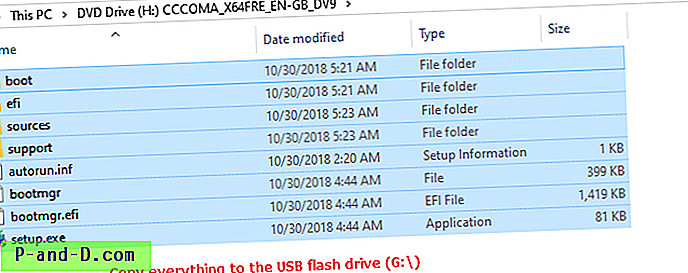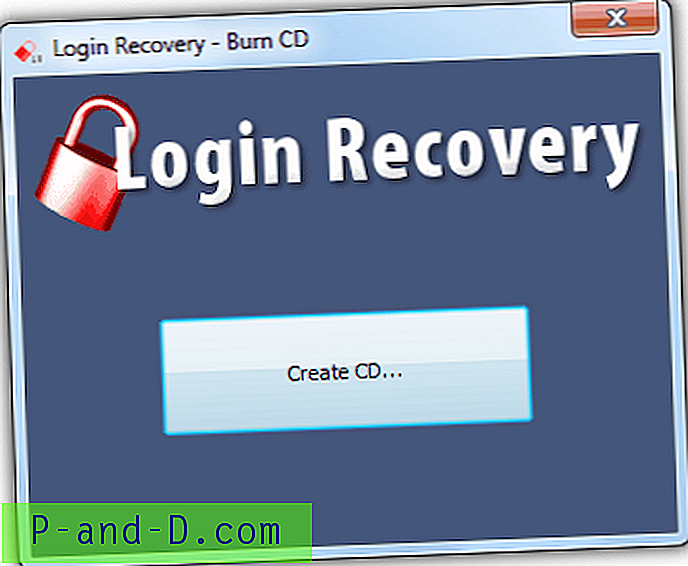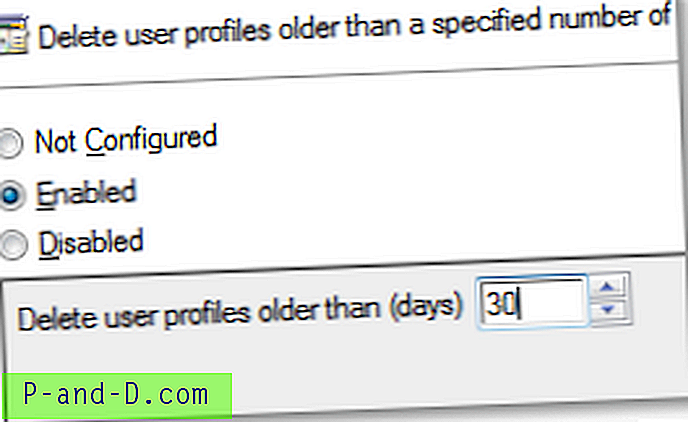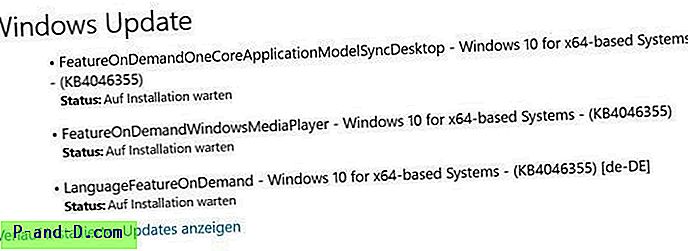Hvis du stadig tester programvare, prøver ut nye Windows-innstillinger eller justerer eller til og med med vilje infiserer din egen maskin med skadelig programvare, er det viktig å ha en fullstendig kopi av Windows-partisjonen din til hånden, slik at du raskt kan gjenopprette den til sin eksakte tilstand til før du begynte å rote rundt.
Selv om du ikke bruker datamaskinen veldig ofte eller for disse tingene, kan en full sikkerhetskopi spare deg for tid og penger, og å installere Windows og alle applikasjonene dine igjen ville være en lang, arbeidskrevende og muligens kostbar prosess.
Norton Ghost pleide å være veien til stykke bildebehandlingsprogramvare hvis du ville lage full sikkerhetskopi av hele Windows-systemet. Sikkerhetskopieringsbilder har en fordel i forhold til sikkerhetskopiering av filer og mapper fordi de lager en komplett kopi av alt i Windows-partisjonen.
Selv om det var bra, var ikke Norton Ghost fri, og har for lengst blitt avviklet. Heldigvis er ting annerledes nå, og til og med Windows kan lage grunnleggende sikkerhetskopier av hele bildet av systemet ditt, selv om det kan være litt fleksibelt. Her viser vi deg 3 gratis applikasjoner som kan lage full sikkerhetskopi av hele Windows-installasjonen og hvordan du kan lage et bilde av systemet ditt med hver enkelt.
Macrium Reflect Free
Gratisversjonen av Macrium Reflect har blitt en av de mest pålitelige og respekterte bildebehandlingsprogrammene. Det er betalte versjoner som tilbyr flere funksjoner som inkrementelle sikkerhetskopieringer, e-postvarsler, skripting og passordskryptering, men gratisversjonen skaper fullstendige sikkerhetskopieringsbilder enkelt, fungerer raskt og kan være alt du trenger.
Opprette en Macrium Reflect-sikkerhetskopi
Når du laster ned Macrium Reflect Free fra den offisielle kilden, CNET, laster den ned en kjørbar der du velger hvilken distro du vil ha, og den laster ned den nyeste versjonen til den angitte mappen. Sørg for å klikke på Alternativer og velg en 32-biters eller 64-bitersversjon for å matche arkitekturen for datamaskinen du skal installere den på.
1. Last ned Macrium Reflect Free Edition, installer og start.
2. Fra Sikkerhetskopieringsoppgaver til venstre velger du “ Opprett et bilde av partisjonen (e) som kreves for å ta sikkerhetskopi og gjenopprette Windows. ”Dette vil automatisk velge alle partisjonene som Windows trenger å kjøre, inkludert den skjulte systemreserverte partisjonen som er opprettet på noen Windows-systemer.

3. Hvis for eksempel oppstartsfilene for denne installasjonen er på en annen Windows-partisjon som er del av et multiboot-system, kan du velge å deaktivere den fra å bli sikkerhetskopiert her. Bla til mappen eller nettverksstedet, eller velg CD / DVD / BDR-stasjonen for å lagre sikkerhetskopifilene i, og klikk Neste.
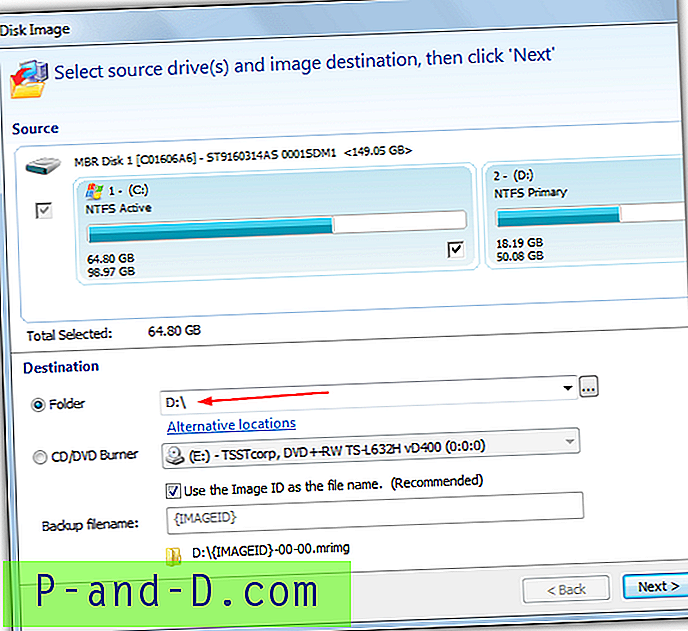
4. Et sammendragsskjermbilde vil vise hvor du også kan endre ting som komprimeringsnivå via knappen Avanserte alternativer, men standardinnstillingene er vanligvis gode nok. Klikk på Fullfør.
5. Det siste vinduet gir deg muligheten til å kjøre sikkerhetskopien nå, og også lagre sikkerhetskopieringsoppgaven som en XML-fil, slik at du kan kjøre denne oppgaven i fremtiden med et enkelt dobbeltklikk. Bare klikk OK for å gjøre begge deler.
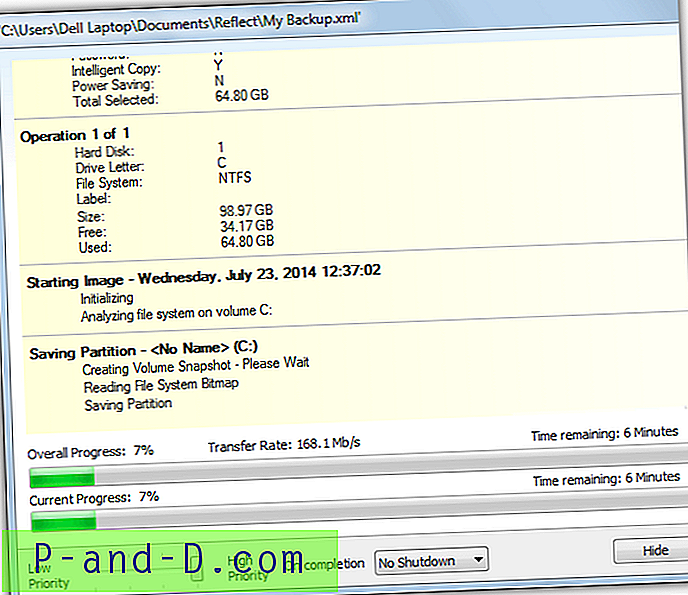
Når bildebehandlingen er fullført, bør du ha en fil med tilfeldige bokstaver og tall med utvidelsen .mrimg på det valgte målstedet.
Lag et Macrium Reflect Rescue Media
Macrium-programmet pirrer deg hver gang du kjører det til du velger å lage et redningsmedium, dette er med god grunn fordi du ikke kan gjenopprette systembildet uten redningsskiven.
1. Hvis du tidligere har deaktivert påminnelsen om redningsmedier, går du til “Andre oppgaver”> “ Opprett redningsmedier ”.
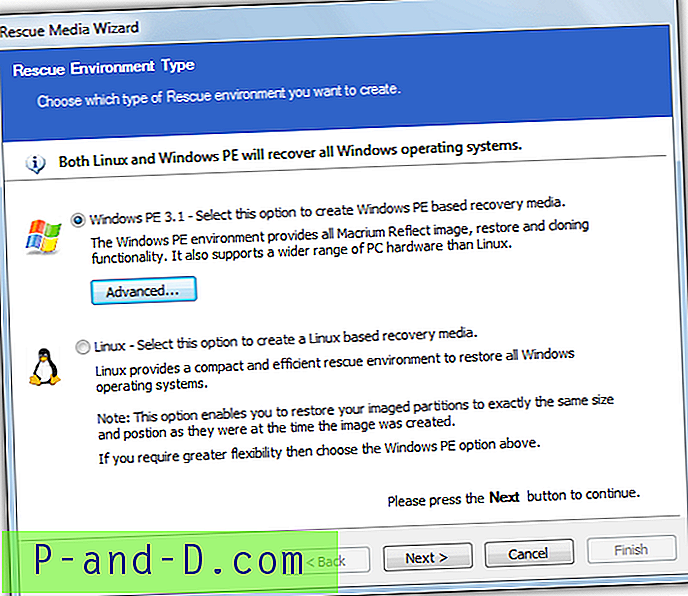
2. Du har muligheten til å lage enten en Windows-basert redningsskive eller en Linux-basert. Windows-mediet er mer fleksibelt, men krever ekstra 100 MB + filer for å laste ned. Vi velger Windows PE redningsmedier.
3. I det neste vinduet velger du en 32-biters eller 64-biters redningsskive og klikker Neste. Alternativet vil vises som du kan laste ned eller bla gjennom de ekstra PE-filene hvis du ikke allerede har dem.
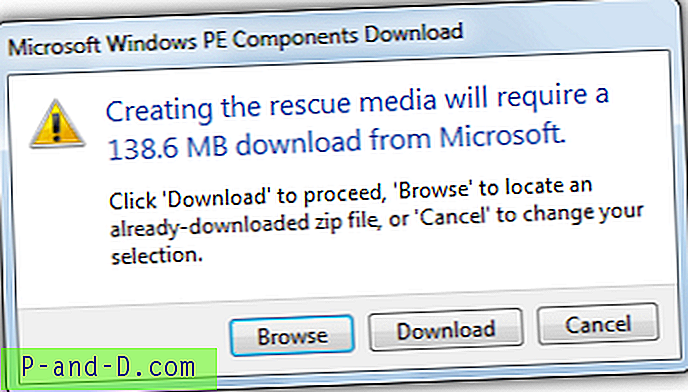
4. Til slutt vil du være på skjermen for valg av medie, la avmerkingsboksene være ved standardverdiene og velge om du vil skrive redningsskiven ut til CD / DVD eller USB, og klikk Fullfør for å la media skrives.
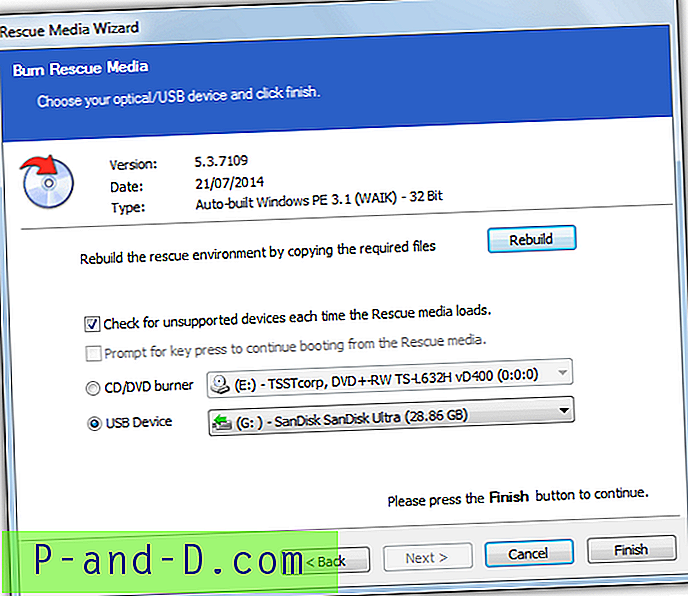
Når Windows trenger å gjenopprette, må du starte PC-en din ved å bruke rednings-CD eller USB. Når du er inne i Macrium-programmet, bør den gjenkjenne sikkerhetskopien din, og du trenger ganske enkelt å klikke på "Gjenopprett bilde" og følge instruksjonene. Hvis sikkerhetskopien din ikke er funnet, klikker du på "Bla etter bildefil" for å finne den manuelt. Macrium-oppstartsmediet kan også utføre sikkerhetskopieringer.
Acronis True Image WD Edition og Seagate DiscWizard
Acronis True Image er kanskje gullstandarden innen bildeprogramvare for hjemmebruk og småbedrifter. Det er veldig kjent og bunnsolid, men Acronis har ikke en gratis versjon av programvaren. Det er imidlertid spesielle nedlastingslisensierte versjoner laget for harddiskprodusenter Western Digital og Seagate. Så lenge du har en stasjon fra et av disse selskapene installert på systemet ditt (internt eller eksternt), kan du bruke spesialversjonen av True Image.
Lag et bilde ved å bruke spesielle versjoner av Acronis
Funksjonssettet er sterkt redusert fra hele Acronis True Image, men du kan fremdeles ta sikkerhetskopi og gjenoppretting av bilder, klone plater og montere bilder som virtuelle stasjoner.
1. Last ned Acronis True Image WD Edition eller Seagate DiscWizard .
2. Installer og start hvilken versjon du har lastet ned, avhengig av maskinvaren. Forsikre deg om at du er i fanen "Sikkerhetskopiering og gjenoppretting" og klikker "Sikkerhetskopiering av disk og partisjon "
3. Alle alternativene du trenger for å ta sikkerhetskopi, holdes i dette vinduet:
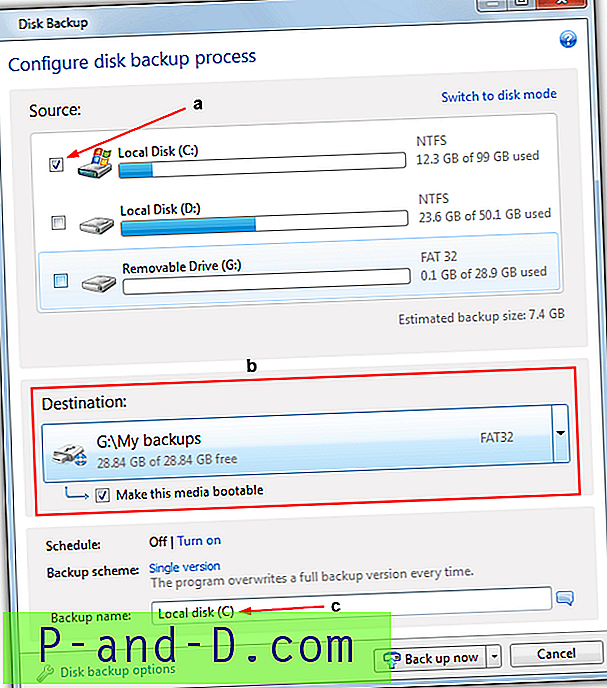
a) Velg Windows-partisjonen som skal sikkerhetskopieres, hvis du også har den reserverte partisjonen, vil det lønne seg å sikkerhetskopiere den.
b) Velg en destinasjon for sikkerhetskopien, dette kan være lokale stasjoner, eksterne enheter som USB eller CD / DVD, eller nettverk (inkludert NAS). Forhåndsinnstillinger er tilgjengelige i rullegardinmenyen for stasjonene du allerede har koblet til.
Alternativet “Gjør dette oppstartbart medieopptak” er verdifullt, og du kan sikkerhetskopiere systemet til USB eller optisk stasjon og få det automatisk til å starte den versjonen av Acronis du bruker. Dette betyr at det er sikkerhetskopieringsstedet og redningsmediene alt i ett, slik at du ikke trenger å lage en egen redningsskive.
c) Gi sikkerhetskopieoppgaven et navn hvis du vil, alternativknappen inneholder et antall innstillinger som pre / post kommandoer, validering, deling, kommentarer, skjermbilde og komprimeringsnivå, og ingen av dem trenger å endre for å lage en grunnleggende sikkerhetskopi.
4. Trykk til slutt " Sikkerhetskopi nå " -knappen for å starte prosessen.
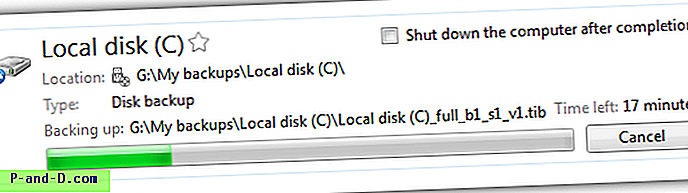
Sikkerhetskopieringsbilder lages med filtypen ".tib".
Lag et Acronis Rescue Media
Hvis du har aktivert alternativet “Gjør dette mediet oppstartbart” i avsnitt b ovenfor, trenger du ikke lage et eget redningsmedium.
1. Kjør programmet, og klikk på " Opprett oppstartsmedier " i fanen "Sikkerhetskopiering og gjenoppretting", og klikk deretter Neste.
2. Sett en hake i den andre “Seagate DiscWizard” -boksen, alternativet for å inkludere en systemrapport er ikke nødvendig og legger til ytterligere 140 MB til redningsmediet. Klikk Neste> Neste.
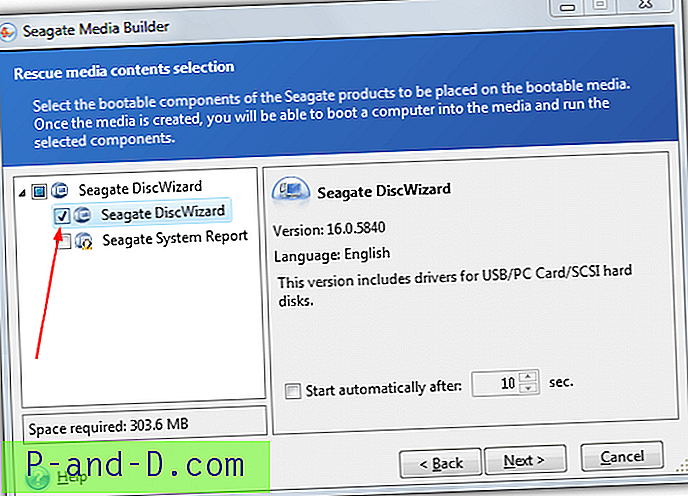
3. Valgskjermbildet for medietype gir deg muligheten til å skrive redningsplaten til optisk stasjon, USB-flash-stasjon / harddisk eller lage et ISO-bilde du kan brenne eller skrive ut senere. Forsikre deg om at mediet allerede er satt inn, klikk Neste og deretter Fortsett i neste vindu for å skrive redningsmediet.
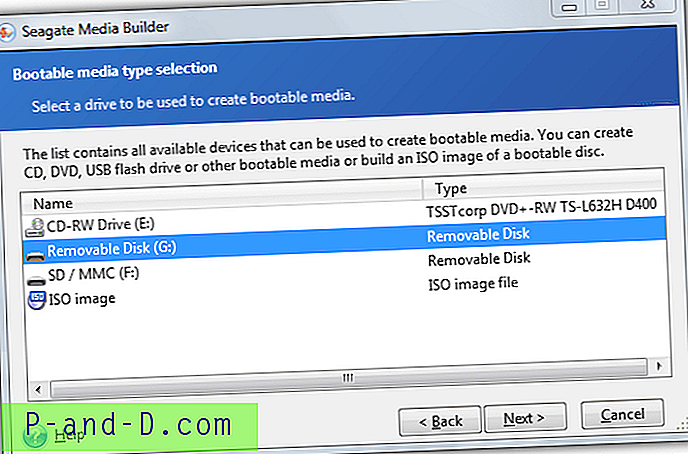
Når du trenger å starte opp med redningsmediet, velg Gjenoppretting fra listen til venstre, klikk "Bla gjennom for sikkerhetskopi" for å finne bildet, klikk deretter "Diskgjenoppretting" og gå gjennom veiviseren for å fullføre gjenopprettingsprosessen.
AOMEI Backupper
Da vi så på Backupper for hastighet og komprimeringstester for bildeprogramvare, ble vi mektig imponert. Det var ikke bare hastigheten som Backupper fungerte, men også den store mengden funksjoner programmet har, for eksempel differensielle og inkrementelle sikkerhetskopier, sikkerhetskopiering av filer / mapper, kloning og kryptering. På toppen av det er Backupper Standard helt gratis for personlig og kommersiell bruk.
Lag et systembilde med AOMEI Backupper
AOMEI har to versjoner av Backupper, en som fungerer på Windows XP - 8.1, den andre fungerer bare på Windows 7 - 8.1, men er 40 MB mindre i størrelse.
1. Last ned AOMEI Backupper, installer og kjør programmet.
2. Klikk "Opprett en ny sikkerhetskopi" eller kategorien Sikkerhetskopi til venstre. Klikk på " System Backup ".

3. Gi oppgaven et riktig navn. System Backup velger bare partisjonene som kreves som lar Windows starte opp for sikkerhetskopi. Hvis du har en systemreservert partisjon, vil den også bli inkludert. Klikk på “ Trinn 2 ” og velg en lokal mappe eller en nettverksdeling osv. Som lagringssted, ekstra alternativer som kryptering eller fildeling kan konfigureres fra knappen Alternativer for sikkerhetskopiering. Klikk “ Start sikkerhetskopi ”.
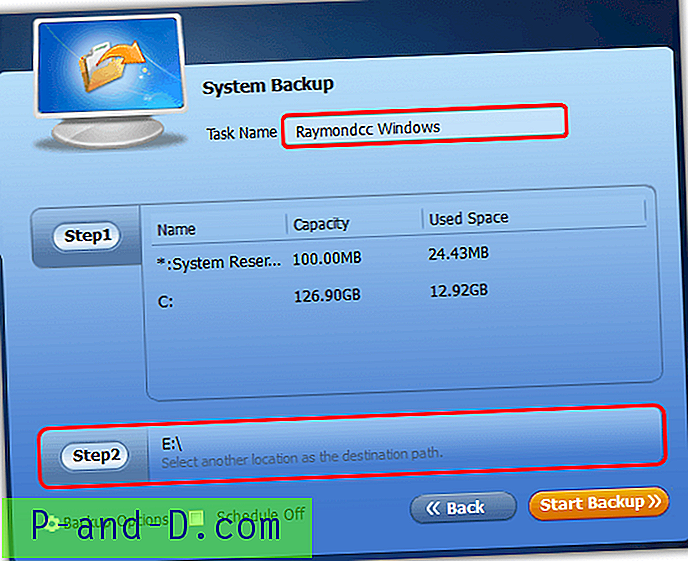
En avkrysningsrute er tilgjengelig hvis du vil bekrefte den fullførte sikkerhetskopiets integritet. Når den er fullført vil den vises i sikkerhetskopieringsoppgaver der du senere kan legge til den med et differensielt / inkrementelt bilde eller utforske, redigere eller sette opp en plan.
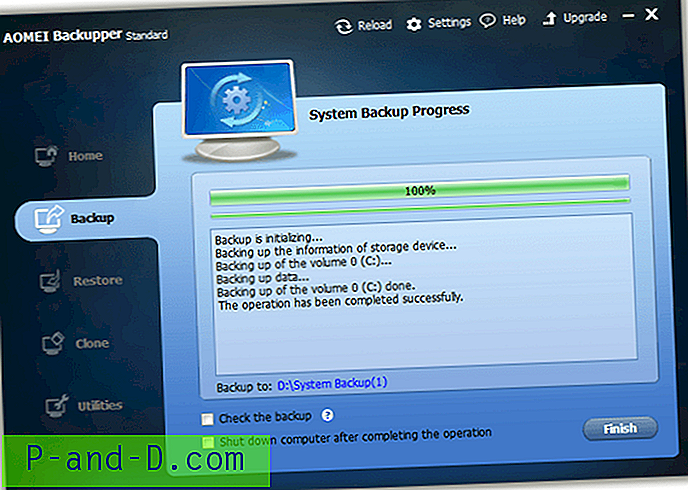
Lag et Bootable Media i Backupper
Windows 7/8-versjonen av Backupper kan ikke opprette et Linux-redningsmedium (det er en egen nedlasting), så her vil vi opprette Windows PE-versjonen.
1. Start Backupper og gå til Verktøy> " Create Bootable Media ".
2. Velg Windows PE-alternativet og klikk Neste.
3. Backupper har tre alternativer for å lage oppstartsmedier; brenn til CD / DVD, skriv til en USB-flash-stasjon eller eksporter redningsskiven som et ISO-bilde slik at du kan brenne ISO senere. Klikk på skrivealternativet du foretrekker, og følg instruksjonene for å fullføre prosessen.
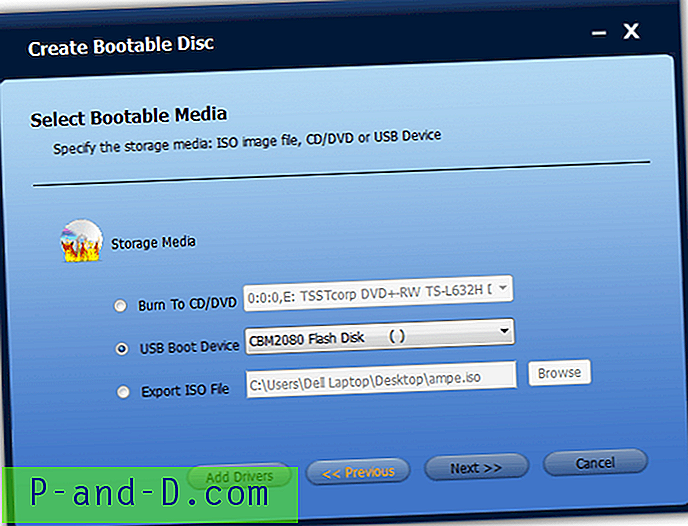
AOMEI redningsplaten er faktisk det samme programmet som du får på skrivebordet, og den bør også gjenkjenne de tidligere sikkerhetskopieringsoppgavene dine. Bare klikk Gjenopprett på oppgaven, klikk Ja når du blir spurt om du vil gjenopprette et systembilde, merke sikkerhetskopifilen og klikk Start Gjenopprett. Fordi det er hele programmet, kan du gjøre alt programmet tilbyr fra oppstartsmediet.
Merk: For katastrofegjenoppretting er det alltid viktig at du lagrer sikkerhetskopifilene på en annen stasjon fullstendig og ikke i en egen partisjon på samme stasjon. Hvis du for eksempel tar sikkerhetskopi av partisjon C på partisjon D, og de begge er på samme fysiske harddisk, hvis stasjonen mislykkes, vil du miste begge partisjonene samtidig, og det inkluderer den eneste sikkerhetskopien du har av partisjon C. Dette kan være en kostbar og smertefull feil.