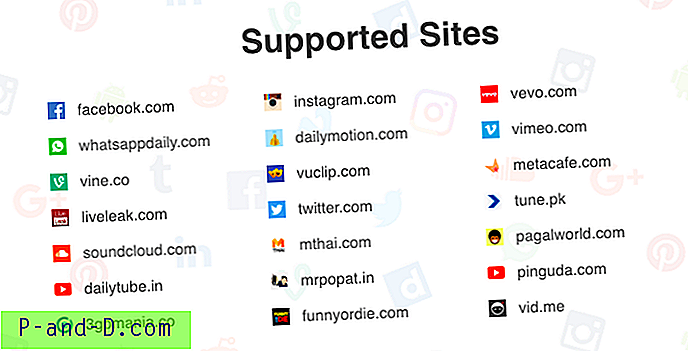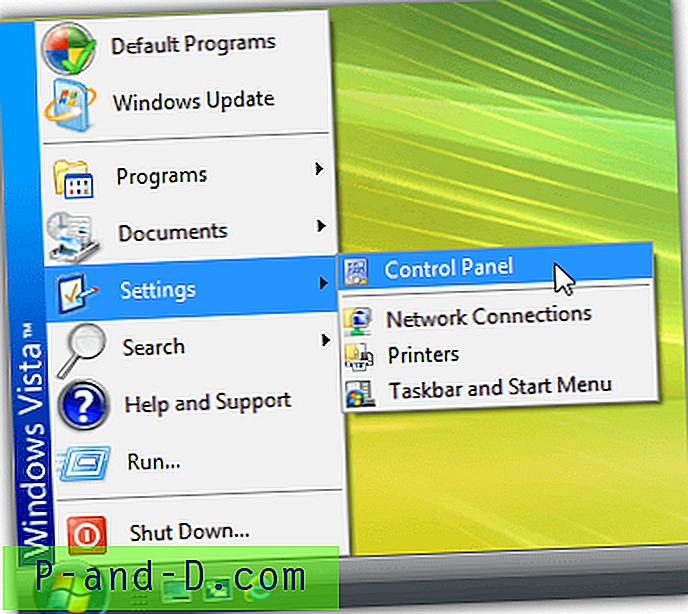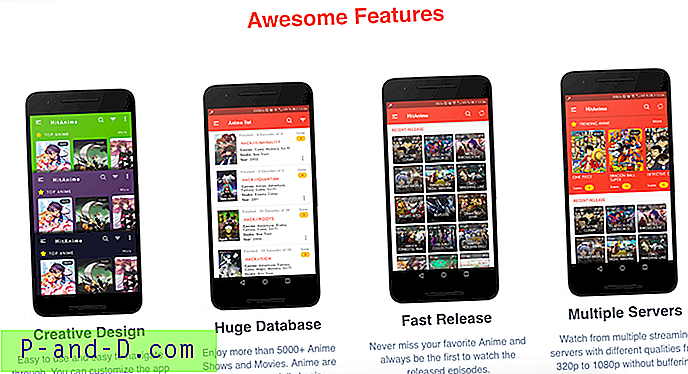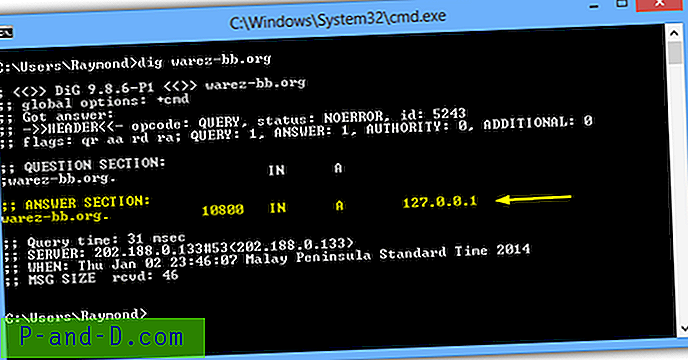Har du nylig kjøpt en Samsung Smart TV til hjemmet og sliter med det første grunnleggende oppsettet? Jeg fikk dekket det for deg. Listen nedenfor inneholder en superenkelig guide, eller jeg kan si en startmanual for alle nye Samsung Smart TV-brukere. En av de grunnleggende årsakene til å velge Smart TV er den innebygde funksjonaliteten til å bruke forskjellige apper og også koble til Internett.
I denne artikkelen får du vite hvor er de grunnleggende funksjonene du brukte på din gamle TV, og hva alle nye funksjoner er tilgjengelige på ny Smart TV. Jeg vet at det er mye å dekke, og dermed uten å komme i gang -
Hvordan bruker du Samsung Smart TV fjernkontroll?
Det første du vil merke er fjernkontrollen. Samsung Smart TV fjernkontroll har en veldig elegant og jevn design. Fjernkontrollen er kompatibel med all Samsung Smart TV. De har erstattet alle de tradisjonelle nummertastknappene for å inkludere bare noen få kontrollere.
Nedenfor er Samsung Smart TV fjernkontrollknapper og bruksanvisning:
- Av / på- knapp : Slå av og på smart-TV-en din
- 123-knapp : Skriv inn tall for raskt valg
- EKSTRA knapp : brukes til valg basert på Smart TV-appen, for eksempel når du bruker Amazon Prime Video på Smart TV nederst, vil du finne fargekoden sammen med kommandoen hver farge er tilordnet. Den skiller seg fra Samsung Smart TV-app til app
- Navigasjonsknapp : Navigeringsknapp venstre-høyre-topp-bunn for å bla mellom innhold og apper
- OK eller VELG-knapp : Brukes som valgkommando
- Tilbake-knapp : navigerer tilbake eller avslutter en app hvis du fortsetter å trykke på tilbake-knappen
- Hjem-knapp : dukker opp startskjermmenylinjen nederst på TV-skjermen
- Play / Pause-knapp : kontroller musikk eller videospill lokalt
- Volumknapp : Øk eller senk TV-volumet, og hvis du trykker på det - fungerer som en MUTE- og UNMUTE-kommando
- Kanalknapp : Naviger fremover- eller bakoverkanal, og hvis den trykkes på - begynner den å skanne den tilgjengelige kanalen på satellittforbindelsen
Merk: Jeg fikk mye negativ tilbakemelding på den eksterne fjernsynsvideoen til Samsung Smart TV, siden jeg nettopp har demoert helt grunnleggende ting. Imidlertid vil legge ut en annen video med forhåndskontrollerbruk inkludert funksjonene EXTRA-knappen.
Samsung Smart TV fjernkontroll - lær hvordan du bruker den
Se denne videoen på YouTube
Abonner på YouTube
Koble Samsung Smart TV med internett-WiFi-tilkoblingen
Det neste du vil gjøre er å koble til Internett og begynne å bruke Smart-funksjonene. Når du ved et uhell treffer en app fra Smart Home-skjermruten, vil du få en feil med å si:
Du er ikke koblet til Internett. Denne funksjonen krever nettverkstilgang. (WAS003)
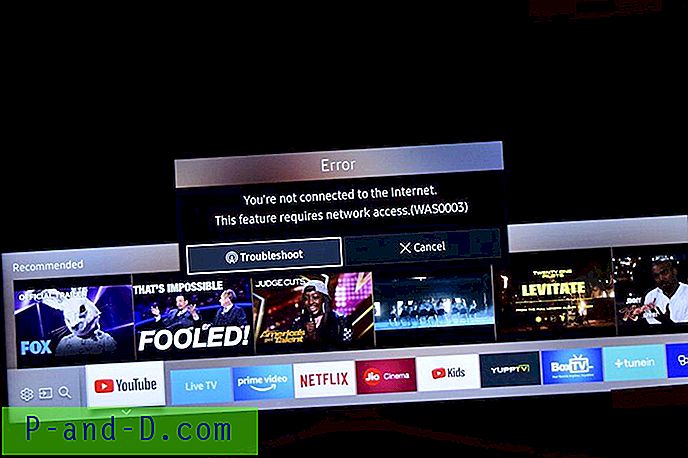
I utgangspunktet må du koble SmartTV-en din til internett for å få tilgang til appene og se innholdet. Jeg foreslår at du kobler smarttv-en din over WiFi i stedet for noen annen modus. Grunn til å kunne avgjøre smarttelefonskjermen eller kontrollere apper hvis du er tilkoblet i det samme WiFi-nettverket.
Følg trinnene for å koble Samsung Smart TV til Internett via WiFI:
Før vi kommer i gang, må du forsikre deg om at du har en sterk internettforbindelse og at det er WiFi-passord.
- Gå til Innstillinger- fanen fra Hjem-skjermlinjen, og trykk på Nettverk-fanen fra listen
- Åpne nettverksinnstillinger og
- Velg Trådløst alternativ fra listen
- En liste over alle tilgjengelige WiFi-tilkoblinger vises. Gå videre og velg ditt WiFi-nettverk
- Skriv inn ditt WiFi-passord ved hjelp av skjermtastaturet, og trykk på Done for å sjekke forbindelsen
- Det vil ta en stund før en første gangs tilkobling og passordvalidering
- Samsung Smart TV-en din vil være koblet til internett i løpet av øyeblikk
Dette er en gang satt opp for WiFi-tilkobling. Neste gang du slår på TV-en din, kobles WiFi-nettverket automatisk til, akkurat som smarttelefonene våre. Du kan også sjekke status for nettverkstilkoblingen ved å gå inn på en hvilken som helst Smart TV-app som YouTube, og se etter eventuelle feil som nevnt tidligere.
Hvordan koble Samsung Smart TV til en internett-WiFi-forbindelse? ????
Se denne videoen på YouTube
Abonner på YouTube
Samsung Smart TV: Juster lysstyrke og bildeinnstillinger
Hvis du slår på TV-en for første gang, er ikke skjermen satt opp for vår omgivende lysforhold. Det kan hende vi må justere lysstyrken og bildeinnstillingene for å matche rombelysningen for å gjøre bildet mer visuelt bra.
Det er noen forhåndsinnstilte skjerminnstillinger i Samsung Smart TV som du kan sjekke fra startskjermlinjen, men hvis du trenger å tilpasse det helt, må du bruke Ekspertinnstillinger.
Følg trinnene for å justere lysstyrke og ekspert bildeinnstillinger for Samsung Smart TV:
- Trykk på Hjem- knappen på fjernkontrollen
- Naviger til Innstillinger- alternativet fra Hjem-skjermlinjen
- Innstillinger Windows vises. Deretter velger du Bildeinnstillinger fra listen
- Naviger til Ekspertinnstillinger innen Bildeinnstillinger
- Velg alternativet Lysstyrke, Farge, Skarphet og andre tilgjengelige skjerminnstillinger i listen
- Øk eller reduser valget med navigasjonsknappen på kontrollen for å stille nivå per behov
- Du kan også tilbakestille Bildeinnstillinger til Standard

Se denne videoen på YouTube
Abonner på YouTube
Endre Samsung Smart TV-brukerens PIN-kode
Smart TV-koden er veldig praktisk for barnesikring. Det hjelper med å sette en lås for satellittkanaler som du ikke vil at familien eller barna skal se på. Vi kan til og med låse de installerte appene på Smart TV for beskyttelse.
Her er trinnene for å endre standard Samsung Smart TV-PIN:
- Gå til Innstillinger- fanen fra Smart Hjem-skjermen
- Velg kategorien System fra Innstillinger-vinduet
- Naviger til Ekspertinnstillinger og
- Søk etter alternativ for å endre PIN-kode
- Standard-PIN-koden er 0000 (4 NUL)
- Skriv inn den nye bruker-PIN-koden og bekreft den på nytt
- Trykk på Ferdig for å lukke det virtuelle tastaturet på skjermen
- Samsung Smart TV-koden er nå vellykket endret
Vær oppmerksom på at hvis du glemmer den nye PIN-koden for Smart TV, er det ingen måte å tilbakestille til tilbake til standard. Du må kanskje besøke Samsung Servicesenter for å få systemprogramvaren gjenopprettet.
Hvordan endrer Samsung Smart TV User PIN-kode?
Se denne videoen på YouTube
Abonner på YouTube
Samsung Smart TV-apper: Søk og installer apper på TV
Samsung Smart TV er forhåndsinstallert med noen få grunnleggende apper, og heldigvis har Samsung TV funksjonen til å navigere og søke gjennom Smart TV Apps-butikken og installere hva du foretrekker på SmartTV.
Men det er noen få advarsler! Man kan bare installere appene som er tilgjengelige i butikken, men kan ikke laste ned og installere fra eksterne kilder.
Her er de fullstendige trinnene for å søke og installere apper på Samsung Smart TV:
- Åpne Apps Store fra Smart Home Screen-ruten ytterst til høyre
- Bla gjennom og slå opp etter appene du trenger å installere på Smart TV i forskjellige kategorier som, Hva er nytt, populært, LifeStyle, underholdning, videoer osv.
- Du kan bruke Søk- funksjonen til å finne en app, f.eks .: Jeg søker etter WWE i søkefeltet
- Trykk på søkeresultatet for å åpne Appdetaljer- siden
- Trykk på Installer- knappen for å laste ned og installere smartappen enkelt på TV-en din
Vær også oppmerksom på at appene er regionbegrensede, for eksempel kan det hende at en SmartTV-app som er tilgjengelig for USA, ikke er tilgjengelig for Storbritannia og omvendt. Sjekk ut denne listen over Samsung Smart TV-apper for mer informasjon om regionale apper.
Samsung Smart TV Apps - Hvordan søke og laste ned Smart Apps på TV?
Se denne videoen på YouTube
Abonner på YouTube
Flytt eller fjern apper fra Samsung Smart TV-startskjermen
Som jeg nevnte tidligere, er Samsung Smart TV forhåndsinstallert med få apper, og noen av disse appene er også tilgjengelige på startskjermlinjen for rask tilgang. Men jeg få ikke så nyttig eller aldri kommer til å bruke. Derfor tenkte jeg å flytte eller fjerne unyttige Samsung Smart TV-apper fra startskjermen.
Du kan enkelt følge disse trinnene for å fjerne eller flytte apper for Smart TV-startskjermen.
- Trykk på Hjem-knappen på Samsung Smart TV-fjernkontrollen
- Naviger til ønsket app på startskjermen
- Trykk på ned-tasten på fjernkontrollen, så ser du to alternativskommandoer - Flytt og fjern
- Velg ønsket alternativ enten for å velge og flytte appen i startskjermlinjen eller
- FJERN helt fra startskjermen
- Det er alt!
Å fjerne Smart-appen for startskjermen avinstallerer ikke appene, i stedet vil den fjerne snarveistilgangen fra startskjermen. Avinstallering eller sletting av en Samsung Smart TV-app blir forklart i den neste delen av dette innlegget.
Hvordan flytte eller fjerne apper på Samsung Smart TV-startskjermen?
Se denne videoen på YouTube
Abonner på YouTube
Slett Samsung Smart TV-app eller applikasjon
I tidligere seksjoner har vi lært hvordan du installerer, flytter eller fjerner Samsung Smart TV-appene, i denne delen deler vi trinnene for å slette eller avinstallere Smart TV-appen.
Følg de enkle trinnene nedenfor for å slette Samsung Smart TV-appene fra TV-en.
- Gå til app- fanen som ligger ytterst til høyre i startskjermlinjen
- Åpne OPTIONS- menyen nederst til høyre på Apps-siden
- Velg DELETE- kommando fra Alternativer-menyen
- Merk av i avmerkingsboksen * mot appene du vil slette
- Trykk på Delete- kommandoen for å avinstallere appene fullstendig
Merk *: Du kan bare slette appene som er uthevet i lyse farger. Smart TV-en tillater ikke å slette systemappene som er gråtonet i den delvis mørkere fargen.
Avinstallering eller sletting av det ubrukte programmet hjelper faktisk med å skaffe lagringsplass for Smart TV-lagringsplass som gjør det mulig å legge til flere apper. I tilfelle det går tom for minne, foreslår jeg at du sletter de unyttige appene.
Hvordan slette Samsung Smart TV-app eller applikasjoner?
Se denne videoen på YouTube
Abonner på YouTube
Sett opp Sleep Timer på Samsung Smart TV
Jeg tror ikke du trenger introduksjon til denne Sleep Timer-funksjonen, ettersom den har vært en av de mest brukte og gamle funksjonene fra den tradisjonelle farge-TV-tiden.
Denne funksjonen er veldig nyttig om natten, hvis du ser på noen serier eller filmer på TV, og du "forventer" at du skal sovne i si 30 minutter. Alt du trenger er å sette opp tidtakeren og se showet bekymringsfritt.
Her er trinnene for å aktivere sleep timer på Samsung Smart TV:
- Åpne Innstillinger- panelet fra Smart Hjem-skjerm
- Gå til menyen Systeminnstillinger
- Velg Time- alternativet fra listen, og slå på Sleep Timer- alternativet
- Velg tidtakeren for automatisk søvn som 30 minutter, 60 minutter osv. Fra de tilgjengelige tidspunktene
- og det er det!
Du har nå aktivert hviletid for Samsung Smart TV. Jeg synes du også bør sette opp en Auto Power Off-funksjon som er nærmere beskrevet i denne guiden senere.
Aktiver enkelt Sleep timer på Samsung Smart TV for automatisk avstengning
Se denne videoen på YouTube
Abonner på YouTube
Endre språkinnstillinger for displayet på Smart TV
Samsung Smart TV blir praktisk når du ikke er engelsk som morsmål og vil at alle alternativene og skjermkommandoene skal vises på det lokale språket. Samsung støtter et stort utvalg av språk globalt og som også inkluderer noen veldig lokale språk.
Lær hvordan du enkelt endrer meny og innstillingsspråk på Samsung Smart TV. Du kan enkelt bytte til ønsket språk tilgjengelig fra forhåndsinnstilt språklagring for din region.
Følg disse trinnene for å endre språkinnstillingene for Samsung Smart TV:
- Åpne Innstillinger- vinduet fra startskjermruten
- Naviger til System og velg Ekspertinnstillinger fra alternativene
- Det første alternativet i ekspertinnstillinger er språk som er standard "engelsk"
- Trykk og velg ønsket språk fra den tilgjengelige listen og se endringene
Språkendringen vil bli brukt helt på din Samsung Smart TV-skjerm i løpet av et øyeblikk. Du kan alltid bytte tilbake til engelsk ved å følge de samme trinnene som er nevnt og velge engelsk som språk på trinn 4.
Hvordan endrer du standard visningsspråk i Samsung Smart TV?
Se denne videoen på YouTube
Abonner på YouTube
Automatisk avstenging av smart-tv etter timer med inaktivitet
Jeg tror hver Smart TV-bruker bør sette opp Auto Power Off på din Samsung Smart TV som faktisk vil bidra til å spare energi og strømforbruk.
Denne funksjonen er nyttig når du ikke er i TV-en, og den fremdeles kjører i lange timer. Spesielt på kontorer etter arbeidstid der det var full inaktivitet, hjelper Auto Power Off med å slå av TV-en. Denne funksjonen kan brukes til og med i husholdningen, akkurat som hviletid på gamle TV-er.
Følg trinnene her for å sette opp Auto Power Off Timer på Samsung TV:
- Åpne Innstillinger- panelet fra Smart Hjem-skjerm på TV-en
- Naviger til System- alternativet og deretter til Eco Solutions
- I Eco Solutions kan du se alternativet Auto Power Off
- Trykk for å åpne tidtakeren, og velg ønsket AUTO POWER OFF-timing
Jeg personlig bruker 4 timer som standard avbryter, som jeg tror vil være mest fremtredende i tilfelle hvis vi ser på en og en halv times lang film og sovner.
Du kan også slå av Auto Power Off ved å velge “OFF” -kommandoen fra listen.
Hvordan slå av Samsung Smart TV automatisk etter timer med inaktivitet?
Se denne videoen på YouTube
Abonner på YouTube
Oppdater Samsung Smart TV-programvare automatisk
Til slutt, lære hvordan du oppdaterer Samsung Smart TV-programvaren eller firmware online problemfritt. Samsung presser regelmessig oppdateringer til TV- programvare som kan hjelpe til med å fungere jevnlig og feilrettinger. Men disse oppdateringene vil bli stoppet etter hvert som tiden går og smart-TV-en din blir gammel og inkompatibel for ytterligere oppdateringer, akkurat som smarttelefonene våre.
Her er trinnene for å manuelt oppdatere Samsung Smart TV-programvare OTA:
- Åpne Innstillinger- vinduer fra startskjermbildet
- Naviger til Support nederst i innstillingsvinduet
- Se etter alternativet for programvareoppdatering fra listen
- Trykk på programvareoppdateringen og oppdater nå- kommandoen
- Smart TV vil begynne å sjekke oppdateringene på nettet og fortsette installasjonen av tilgjengelige
(valgfritt) Hvis du har USB koblet til Samsung TV, vil den også se etter tilgjengelige oppdateringer lokalt før du søker på nettet.
Du kan imidlertid hoppe over disse trinnene hvis ingen programvarefiler på USB-lagringen din . Du kan også slå PÅ automatisk oppdateringsfunksjon for eventuelle automatiske oppdateringer i fremtiden uten manuell sjekk regelmessig.
Hvordan oppdaterer Samsung Smart TV-programvare eller firmware online?
Se denne videoen på YouTube
Abonner på YouTube
Mangler du noen nyttig guide?
Jeg tror jeg har dekket de fleste guidene du trenger for å komme i gang, men ta gjerne innom kommentarfeltet hvis du tror at noen annen guide vil være nyttig for det første.
Vet du at du faktisk kan bytte eksisterende smarttelefondata til Samsung Galaxy-telefoner innen noen få knappetapper? Lær hvordan du bruker Samsung Smart Switch i dag!