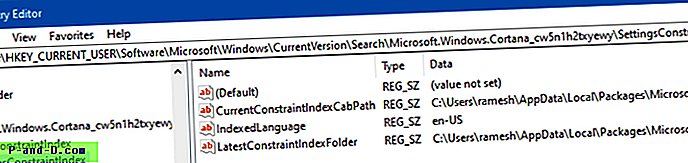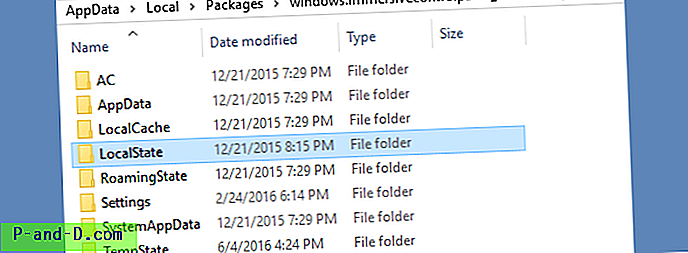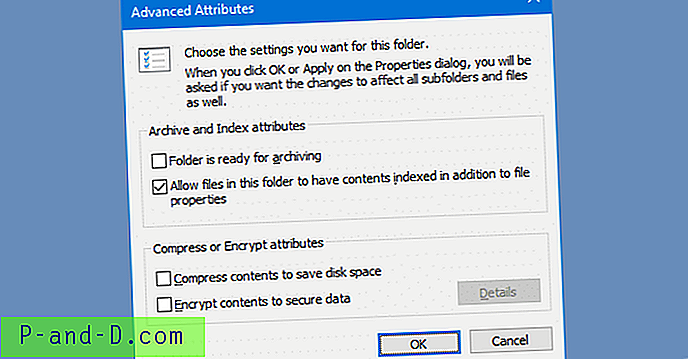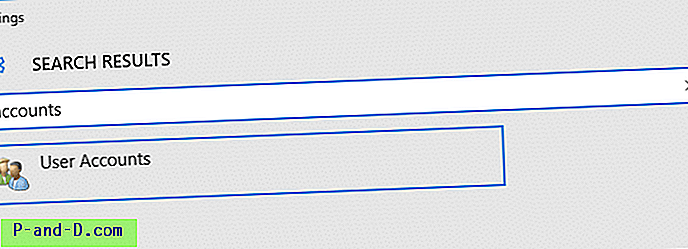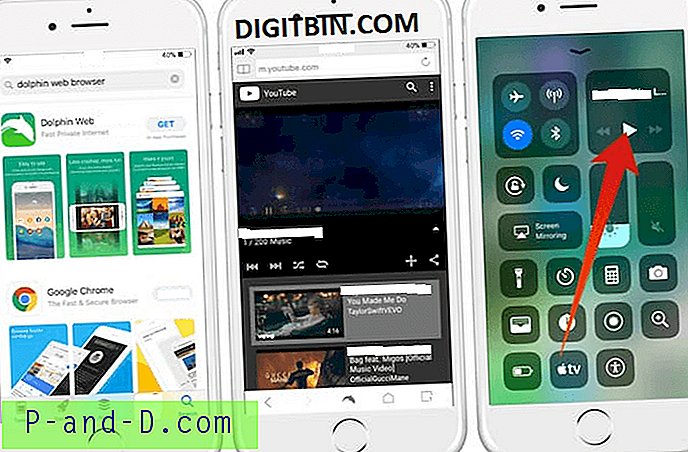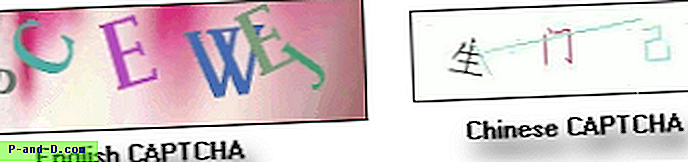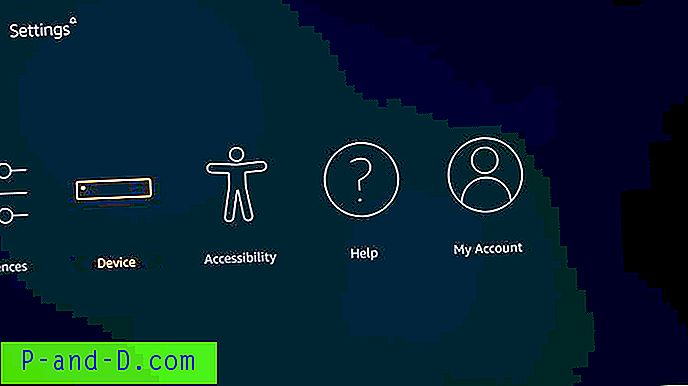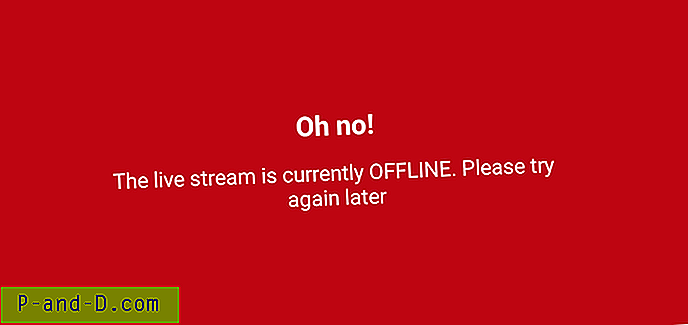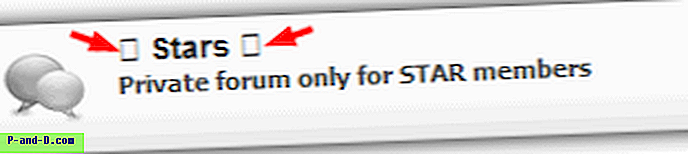Hvis det er ekstremt tregt å søke gjennom Innstillinger-siden for Windows 10 eller returnere meldingen "Ingen resultater", har denne artikkelen løsningen på problemet.
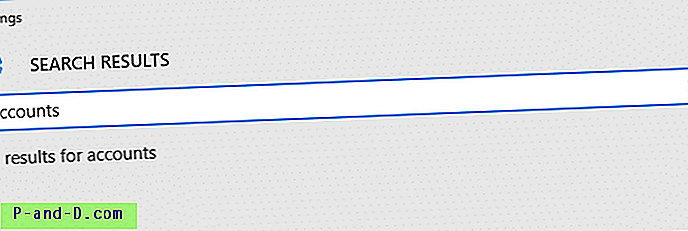
Relatert problem: Start søkeboksen er tom
Vises Start-søkevinduet ditt tomt, som i følgende skjermbilde?
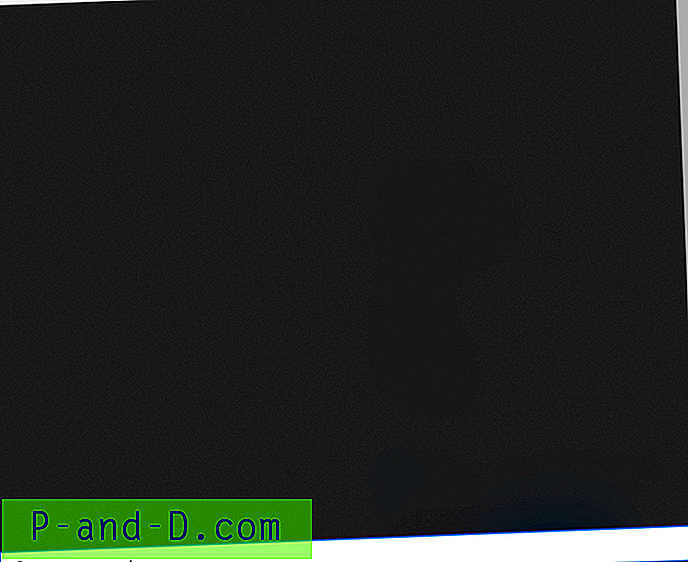
Løsning
Deaktivering av Bing-søk etter Start / Search-boksen omgår problemet.
- Åpne Regedit.exe og naviger til følgende tast:
HKEY_CURRENT_USER \ SOFTWARE \ Microsoft \ Windows \ Currentversion \ søk
- Opprett en ny DWORD (32-biters) verdi, og gi den navnet
BingSearchEnabled - La
BingSearchEnabledtilBingSearchEnabledpå 0. - Under
BingSearchEnabledregisterverdi, dobbeltklikker duCortanaConsentverdien og angir dataene til 0. - Hvis verdien
CortanaConsentikke eksisterer, oppretter du den manuelt av typen DWORD (32-bit). - Gå ut av registerredigereren.
- Logg av og logg inn igjen for at endringen skal tre i kraft.
Merk: Når Microsoft har løst problemet på slutten, kan du slette registerverdien BingSearchEnabled og deretter sette CortanaConsent til 1
[Fix] Søkeresultater som viser ingen resultater i Windows 10-innstillinger
Trinn 1: Sjekk om Windows Search Service kjører
- Trykk WinKey + R, skriv inn
services.mscog trykk ENTER - Dobbeltklikk
Windows Searchog sett starttypen til Automatisk - Start tjenesten manuelt ved å klikke Start i tjenestevinduet.
Trinn 2: Fest innstillingsindeksen mappebane i registeret
- Start Registerredigering (regedit.exe)
- Gå til følgende sted:
HKEY_CURRENT_USER \ Software \ Microsoft \ Windows \ Currentversion \ Search \ Microsoft.Windows.Cortana_cw5n1h2txyewy \ SettingsConstraintIndex
- Kontroller mappebanene som er tilordnet for verdiene LatestConstraintIndexFolder & CurrentConstraintIndexCabPath
- Forsikre deg om at mappebane er gyldige, og pek mot høyre mapper. Her er for eksempel dataene fra LastConstraintIndexFolder på datamaskinen min.
C: \ Users \ ramesh \ AppData \ Local \ Packages \ Microsoft.Windows.Cortana_cw5n1h2txyewy \ LocalState \ ConstraintIndex \ Settings_ {4c7bd290-5fc7-4162-ab1c-b65a5531952e}Mappen over har følgende filer som gjelder innstillingssøkeindeksen:
0.0.filtertrie.intermediate.txt 0.1.filtertrie.intermediate.txt 0.2.filtertrie.intermediate.txt Settings.ft Settings.index
I noen systemer kan profilstien eller
Settings_mappenavnet være feil. Det kan for eksempel pekes feil på en annen brukerprofilmappe som ikke finnes i systemet. Du kan også ha gitt nytt navn til brukerprofilens hjemmemappe navn og ikke oppdatert registerbanene. - Å fikse verdidataene for LatestConstraintIndexFolder & CurrentConstraintIndexCabPath løser søkeproblemene i Innstillinger-appen.
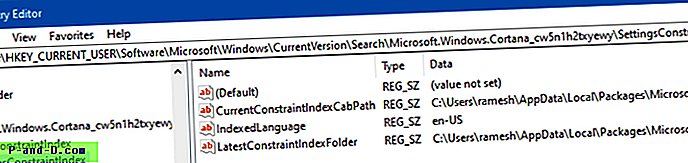
- På samme måte kan det være lurt å fikse CurrentConstraintIndexCabPath og LatestConstraintIndexFolder- banene i følgende registernøkkel:
HKEY_CURRENT_USER \ Software \ Microsoft \ Windows \ Currentversion \ Search \ Microsoft.Windows.Cortana_cw5n1h2txyewy \ AppsConstraintIndex
- Gå ut av registerredigereren.
Aktiver innholdsindeksering for “Immersivecontrolpanel” -mappe
Merk: Dette trinnet er ikke nødvendig hvis du kjører Windows 10 v1903 eller nyere. De nyeste versjonene av Windows 10 bruker ikke denne mappen.
- Åpne følgende mappe i File Explorer:
C: \ Users \% username% \ AppData \ Local \ Packages \ windows.immersivecontrolpanel_cw5n1h2txyewy
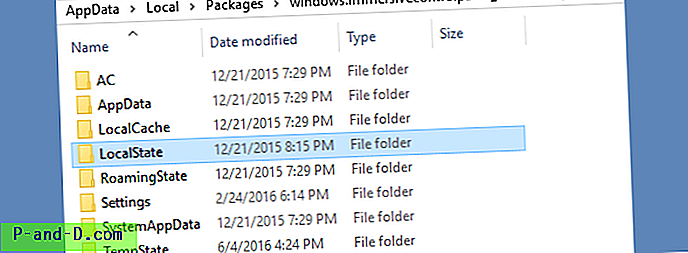
Mappen ovenfor inneholder XML-filene som brukes av den moderne innstillingssiden. Hvis disse XML-filene mangler eller innholdet ikke indekseres, vil det ikke være noen resultater å søke gjennom Innstillinger-siden (WinKey + i). Så la oss indeksere denne mappen, og den er undermapper og filer. - Høyreklikk
LocalStateog klikk Egenskaper. Klikk Avansert. - I dialogboksen Avanserte attributter aktiverer du alternativet Tillat filer i denne mappen å ha indeksert innhold i tillegg til filegenskaper
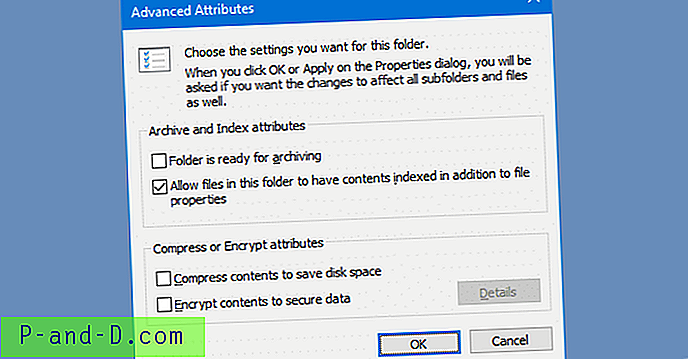
- Klikk OK, og bruk endringer på alle underkataloger ved å velge alternativet Bruk endringer på denne mappen, undermapper og filer når du blir bedt om det. ( Hvis avkrysningsruten allerede er aktivert, fjern merket for alternativet og klikk OK. Aktiver det deretter tilbake og klikk OK. )
- Vent litt til søkeindeksen gjennomsøker filer i undermappene. (Hvis det fremdeles ikke hjelper, åpner du indekseringsalternativer i Kontrollpanel, klikker kategorien Avansert og gjenoppretter søkeindeksen.)
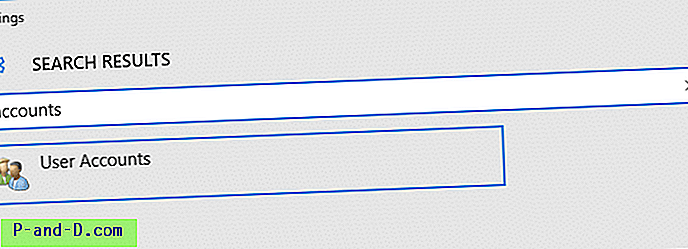
For å få tilgang til "Kontoer", klikker du bare Kontoer på hovedinnstillingssiden for å få tilgang til "Kontoer". Skjermbildene er illustrert.
Det er det! Håper dette fikser søkealternativet på Windows 10 Settings-siden.