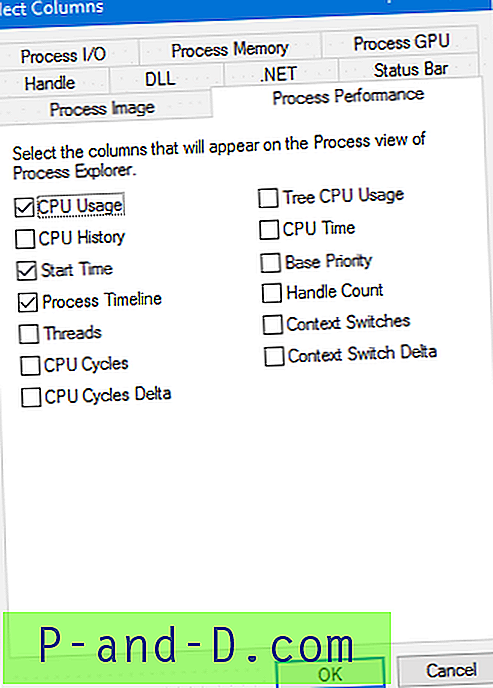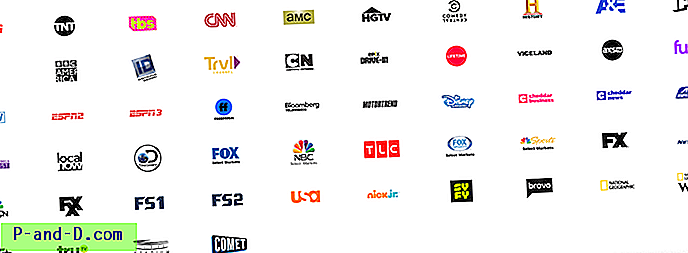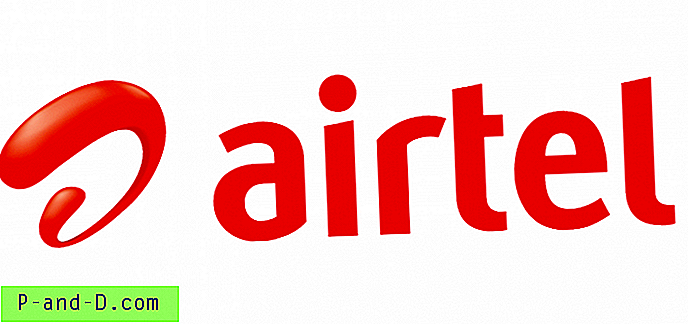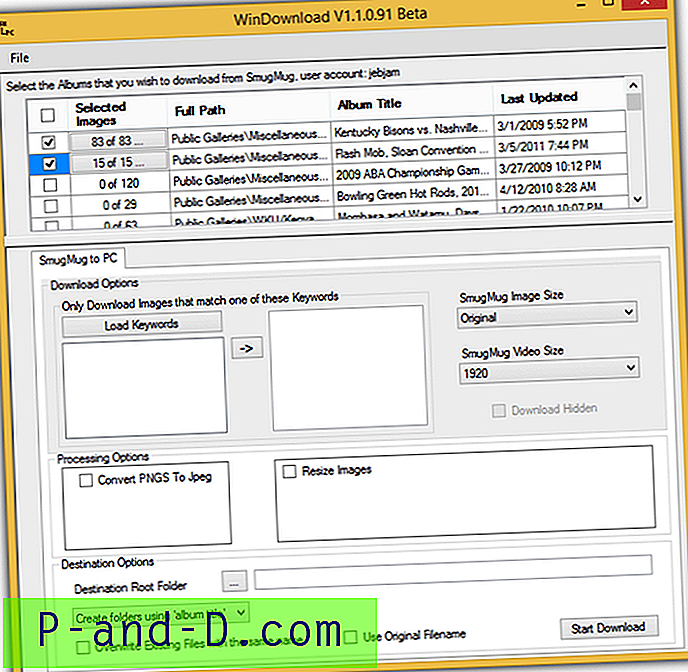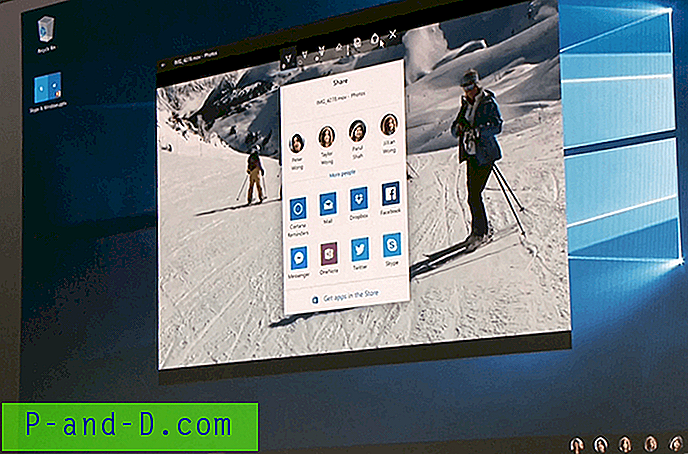Denne siden viser de komplette tastatursnarveiene for Windows 10.
innhold
- Windows 10 (Generelt)
- Windows-logotast (Winkey)
- Ledeteksten
- Dialogboks
- Filutforsker
- Virtuelle skrivebord
- oppgavelinjen
- Apps
- tilgjengelighet
- Microsoft Surface Hub
- Kontinuum for telefoner
Windows 10 Tastatursnarveier
| Trykk på denne tasten | Å gjøre dette |
|---|---|
| Ctrl + X | Klipp ut valgt element |
| Ctrl + C (eller Ctrl + Sett inn) | Kopier det valgte elementet |
| Ctrl + V (eller Skift + Sett inn) | Lim inn det valgte elementet |
| Ctrl + Z | Angre en handling |
| Alt + Tab | Bytt mellom åpne apper |
| Alt + F4 | Lukk det aktive elementet, eller avslutt den aktive appen |
| Windows-logotast + L | Lås din PC |
| Windows-logotast + D | Vis og skjul skrivebordet |
| F2 | Gi nytt navn til det valgte elementet |
| F3 | Søk etter en fil eller mappe i File Explorer |
| F4 | Vis adresselinjelisten i File Explorer |
| F5 | Oppdater det aktive vinduet |
| F6 | Bla gjennom skjermelementer i et vindu eller på skrivebordet |
| F10 | Aktiver menylinjen i den aktive appen |
| Alt + F8 | Vis passordet ditt på påloggingsskjermen |
| Alt + Esc | Bla gjennom gjenstander i den rekkefølgen de ble åpnet |
| Alt + understreket brev | Utfør kommandoen for den bokstaven |
| Alt + Enter | Vis egenskaper for det valgte elementet |
| Alt + mellomromstasten | Åpne hurtigmenyen for det aktive vinduet |
| Alt + Venstre pil | Gå tilbake |
| Alt + Høyre pil | Gå framover |
| Alt + Side opp | Flytt opp ett skjermbilde |
| Alt + Side ned | Flytt ned ett skjermbilde |
| Ctrl + F4 | Lukk det aktive dokumentet (i apper som er på fullskjerm og lar deg ha flere dokumenter åpne samtidig) |
| Ctrl + A | Velg alle elementene i et dokument eller et vindu |
| Ctrl + D (eller Slett) | Slett det valgte elementet og flytt det til papirkurven |
| Ctrl + R (eller F5) | Oppdater det aktive vinduet |
| Ctrl + Y | Gjør om en handling |
| Ctrl + høyre pil | Flytt markøren til begynnelsen av neste ord |
| Ctrl + Venstre pil | Flytt markøren til begynnelsen av forrige ord |
| Ctrl + pil ned | Flytt markøren til begynnelsen av neste avsnitt |
| Ctrl + pil opp | Flytt markøren til begynnelsen av forrige avsnitt |
| Ctrl + Alt + Tab | Bruk piltastene for å veksle mellom alle åpne apper |
| Ctrl + Alt + Shift + piltastene | Når en gruppe eller fliser er i fokus på Start-menyen, flytter du den i den angitte retningen |
| Ctrl + piltast (for å flytte til et element) + mellomromstasten | Velg flere individuelle elementer i et vindu eller på skrivebordet |
| Ctrl + Shift med piltasten | Velg en tekstblokk |
| Ctrl + Esc | Åpne Start |
| Ctrl + Shift + Esc | Åpne oppgavebehandling |
| Ctrl + Shift | Bytt tastaturoppsett når flere tastaturoppsett er tilgjengelige |
| Ctrl + mellomromstasten | Slå den kinesiske redaktøren for inndatametode på eller av |
| Skift + F10 | Vis hurtigmenyen for det valgte elementet |
| Skift med hvilken som helst piltast | Velg mer enn ett element i et vindu eller på skrivebordet, eller velg tekst i et dokument |
| Skift + Slett | Slett det valgte elementet uten å flytte det til papirkurven først |
| Høyre pil | Åpne den neste menyen til høyre, eller åpne en undermeny |
| Venstre pil | Åpne neste meny til venstre, eller lukk en undermeny |
| Esc | Stopp eller forlat den gjeldende oppgaven |
Windows-logotast Tastatursnarveier
| Trykk på denne tasten | Å gjøre dette |
|---|---|
| Windows-logotast | Åpne eller lukk Start |
| Windows-logotast + A | Åpent actionsenter |
| Windows-logotast + B | Sett fokus i varslingsområdet |
| Windows-logotast + Shift + C | Åpne Cortana i lyttemodus |
| Windows-logotast + D | Vis og skjul skrivebordet |
| Windows-logotast + Alt + D | Vis og skjul dato og klokkeslett på skrivebordet |
| Windows-logotast + E | Åpne File Explorer |
| Windows-logotast + F | Åpne tilbakemeldingsnav |
| Windows-logotast + G | Åpne spilllinjen når et spill er åpent |
| Windows-logotast + H | Åpne Share-sjarmen |
| Windows-logotast + I | Åpne innstillinger |
| Windows-logotast + J | Sett fokus til et Windows-tips når en er tilgjengelig. Når et Windows-tips vises, kan du bringe fokus til tipset. Ved å trykke på tastatursnarveiene igjen for å bringe fokus til elementet på skjermen som Windows-spissen er forankret til. |
| Windows-logotast + K | Åpne hurtigaksjonen Connect |
| Windows-logotast + L | Lås din PC eller bytt konto |
| Windows-logotast + M | Minimer alle vinduer |
| Windows-logotast + O | Lås enhetens retning |
| Windows-logotast + P | Velg presentasjonsvisningsmodus |
| Windows-logotast + R | Åpne Kjør-dialogboksen |
| Windows-logotast + S | Åpne søk |
| Windows-logotast + T | Bla gjennom apper på oppgavelinjen |
| Windows-logotast + U | Åpne Ease of Access Center |
| Windows-logotast + V | Bla gjennom varslinger |
| Windows-logotast + Shift + V | Bla gjennom varslinger i omvendt rekkefølge |
| Windows-logotast + X | Åpne hurtigkoblingsmenyen |
| Windows-logotast + Z | Vis kommandoene som er tilgjengelige i en app i fullskjermmodus |
| Windows-logotast + komma (, ) | Kikk midlertidig på skrivebordet |
| Windows-logotast + pause | Vis dialogboksen Systemegenskaper |
| Windows-logotast + Ctrl + F | Søk etter PC-er (hvis du er i et nettverk) |
| Windows-logotast + Shift + M | Gjenopprett minimerte vinduer på skrivebordet |
| Windows-logotast + nummer | Åpne skrivebordet og start appen som er festet til oppgavelinjen i den posisjonen som er indikert med nummeret. Hvis appen allerede kjører, bytter du til den appen. |
| Windows-logotast + Shift + nummer | Åpne skrivebordet og start en ny forekomst av appen som er festet til oppgavelinjen i den posisjonen som er indikert med nummeret |
| Windows-logotast + Ctrl + nummer | Åpne skrivebordet og bytt til det siste aktive vinduet i appen som er festet til oppgavelinjen i den posisjonen som er indikert med nummeret |
| Windows-logotast + Alt + nummer | Åpne skrivebordet og åpne hopplisten for appen som er festet til oppgavelinjen i den posisjonen som er angitt med nummeret |
| Windows-logotast + Ctrl + Shift + nummer | Åpne skrivebordet og åpne en ny forekomst av appen som ligger på den gitte plasseringen på oppgavelinjen som administrator |
| Windows-logotast + Tab | Åpne oppgavevisning |
| Windows-logotast + pil opp | Maksimer vinduet |
| Windows-logotast + pil ned | Fjern gjeldende app fra skjermen eller minimer skrivebordsvinduet |
| Windows-logotast + venstre pil | Maksimer appen eller skrivebordsvinduet til venstre på skjermen |
| Windows-logotast + pil høyre | Maksimer appen eller skrivebordsvinduet til høyre side av skjermen |
| Windows-logotast + Hjem | Minimer alle bortsett fra det aktive skrivebordsvinduet (gjenoppretter alle vinduer på andre strøk) |
| Windows-logotast + Shift + Pil opp | Strekk skrivebordsvinduet til toppen og bunnen av skjermen |
| Windows-logotast + Shift + Pil ned | Gjenopprett / minimer aktive skrivebordsvinduer vertikalt, og hold bredden |
| Windows-logotast + Shift + Venstre pil eller høyre pil | Flytt en app eller et vindu på skrivebordet fra en skjerm til en annen |
| Windows-logotast + mellomromstasten | Bytt inngangsspråk og tastaturlayout |
| Windows-logotast + Ctrl + mellomromstasten | Bytt til en tidligere valgt inngang |
| Windows-logotast + Enter | Åpen forteller |
| Windows-logotast + fremover skråstrek (/) | Begynn IME-omstilling |
| Windows-logotast + pluss (+) eller minus (-) | Zoom inn eller ut ved hjelp av forstørrelsesglass |
| Windows-logotast + Esc | Gå ut av forstørrelsesglass |
Snarveier for ledetekst
| Trykk på denne tasten | Å gjøre dette |
|---|---|
| Ctrl + C (eller Ctrl + Sett inn) | Kopier den valgte teksten |
| Ctrl + V (eller Skift + Sett inn) | Lim inn den valgte teksten |
| Ctrl + M | Gå inn i Markus-modus |
| Alt + valgtast | Begynn valget i blokkmodus |
| Piltastene | Flytt markøren i den angitte retningen |
| Side opp | Flytt markøren med en side opp |
| Bla ned | Flytt markøren med en side ned |
| Ctrl + Home (Markeringsmodus) | Flytt markøren til begynnelsen av bufferen |
| Ctrl + Slutt (Markeringsmodus) | Flytt markøren til enden av bufferen |
| Ctrl + pil opp | Flytt opp en linje i utskriftshistorikken |
| Ctrl + pil ned | Flytt ned en linje i utskriftshistorikken |
| Ctrl + Home (Navigering i historien) | Hvis kommandolinjen er tom, flytter du visningsområdet til toppen av bufferen. Ellers kan du slette alle tegnene til venstre for markøren på kommandolinjen. |
| Ctrl + End (Historikknavigasjon) | Hvis kommandolinjen er tom, flytter du visningsområdet til kommandolinjen. Ellers, slett alle tegnene til høyre for markøren på kommandolinjen. |
Dialogboks Tastatursnarveier
| Trykk på denne tasten | Å gjøre dette |
|---|---|
| F4 | Vis elementene i den aktive listen |
| Ctrl + Tab | Gå fremover gjennom fanene |
| Ctrl + Shift + Tab | Gå tilbake gjennom fanene |
| Ctrl + nummer (nummer 1–9) | Gå til den nede fanen |
| Tab | Gå fremover gjennom alternativene |
| Shift + Tab | Gå tilbake gjennom alternativene |
| Alt + understreket brev | Utfør kommandoen (eller velg alternativet) som brukes med den bokstaven |
| Mellomrom | Merk eller fjern merket for avkrysningsruten hvis det aktive alternativet er en avkrysningsrute |
| Backspace | Åpne en mappe ett nivå opp hvis en mappe er valgt i dialogboksen Lagre som eller Åpne |
| Piltastene | Velg en knapp hvis det aktive alternativet er en gruppe med alternativknapper |
Snarveier for File Explorer-tastaturer
| Trykk på denne tasten | Å gjøre dette |
|---|---|
| Alt + D | Velg adressefeltet |
| Ctrl + E | Velg søkefeltet |
| Ctrl + F | Velg søkefeltet |
| Ctrl + N | Åpne et nytt vindu |
| Ctrl + W | Lukk det aktive vinduet |
| Ctrl + musrullehjul | Endre størrelse og utseende på fil- og mappeikoner |
| Ctrl + Shift + E | Vis alle mapper over den valgte mappen |
| Ctrl + Shift + N | Lag en ny mappe |
| Num Lock + stjerne (*) | Vis alle undermapper under den valgte mappen |
| Num Lock + pluss (+) | Vis innholdet i den valgte mappen |
| Num Lock + minus (-) | Skjul den valgte mappen |
| Alt + P | Vis forhåndsvisningspanelet |
| Alt + Enter | Åpne dialogboksen Egenskaper for det valgte elementet |
| Alt + Høyre pil | Vis neste mappe |
| Alt + pil opp | Vis mappen som mappen var i |
| Alt + Venstre pil | Vis forrige mappe |
| Backspace | Vis forrige mappe |
| Høyre pil | Vis gjeldende valg (hvis det er kollapset), eller velg den første undermappen |
| Venstre pil | Skjul det gjeldende valget (hvis det er utvidet), eller velg mappen som mappen var i |
| Slutt | Vis bunnen av det aktive vinduet |
| Hjem | Vis toppen av det aktive vinduet |
| F11 | Maksimer eller minimer det aktive vinduet |
Virtuelle desktops Tastatursnarveier
| Trykk på denne tasten | Å gjøre dette |
|---|---|
| Windows-logotast + Tab | Åpne oppgavevisning |
| Windows-logotast + Ctrl + D | Legg til et virtuelt skrivebord |
| Windows-logotast + Ctrl + Høyre pil | Bytt mellom virtuelle stasjonære datamaskiner du har opprettet til høyre |
| Windows-logotast + Ctrl + Venstre pil | Bytt mellom virtuelle stasjonære datamaskiner du har opprettet til venstre |
| Windows-logotast + Ctrl + F4 | Lukk det virtuelle skrivebordet du bruker |
Taskbar Tastatursnarveier
| Trykk på denne tasten | Å gjøre dette |
|---|---|
| Shift + klikk på en oppgavelinjeknapp | Åpne en app, eller åpne raskt en annen forekomst av en app |
| Ctrl + Shift + klikk på en oppgavelinjeknapp | Åpne en app som administrator |
| Skift + høyreklikk på en oppgavelinjeknapp | Vis vindusmenyen for appen |
| Shift + høyreklikk på en gruppert oppgavelinjeknapp | Vis vindusmenyen for gruppen |
| Ctrl + klikk på en gruppert oppgavelinjeknapp | Sykle gjennom vinduene til gruppen |
Innstillinger Tastatursnarveier
| Trykk på denne tasten | Å gjøre dette |
|---|---|
| Windows-logotast + I | Åpne innstillinger |
| Backspace | Gå tilbake til hjemmesiden for innstillinger |
| Skriv inn på hvilken som helst side med søkefelt | Søkeinnstillinger |