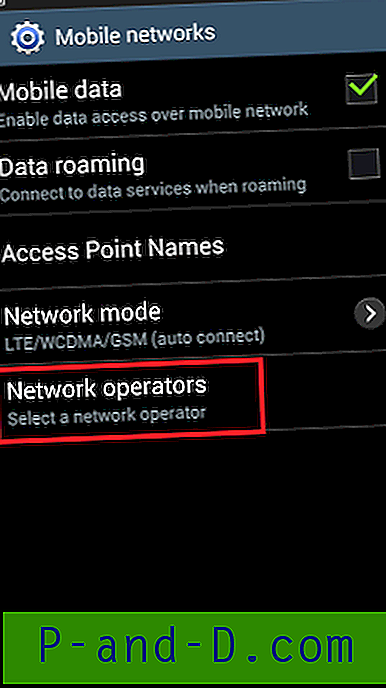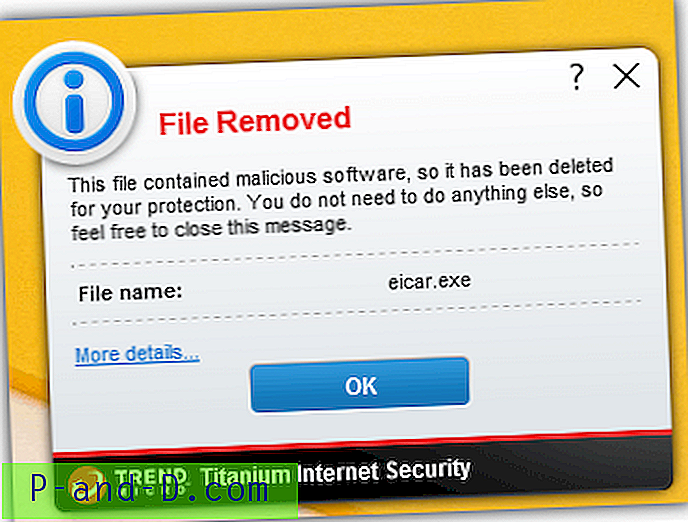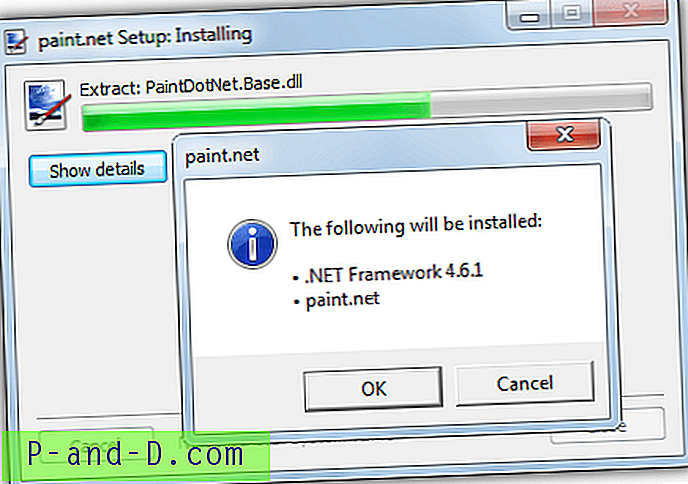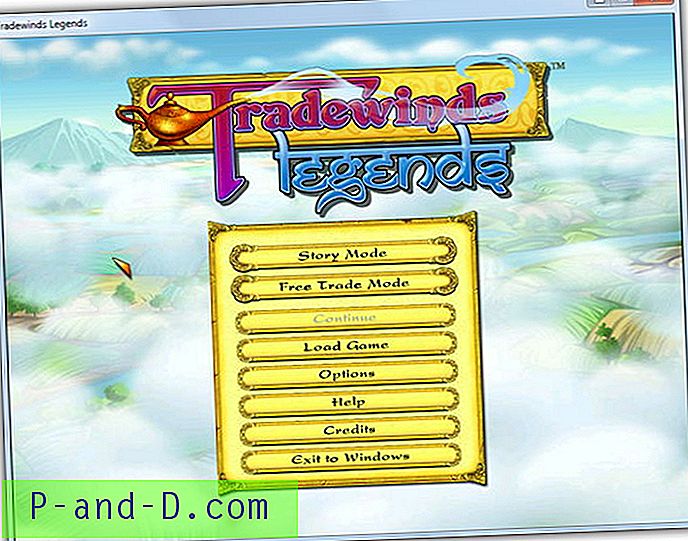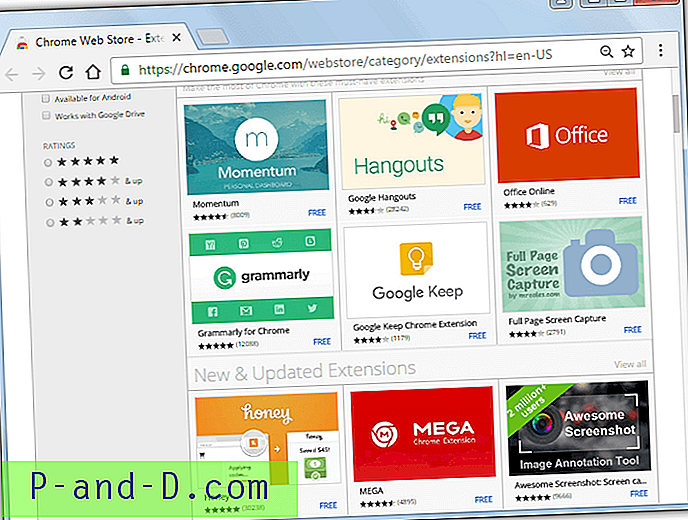Filer som lastes ned fra internett, er merket med Zone-identifikatoren ("Mark of the Internet" lagret som alternative datastrømmer) for å utløse søknadens omdømmesjekk av Windows SmartScreen i Windows 8 og nyere.
innhold
- Soneinformasjon og SmartScreen
- Fjern blokkering av filer ved bruk av Streams.exe
- Fjern blokkering av filer ved hjelp av PowerShell
- Hviteliste et nettsted slik at filer som er lastet ned fra dette nettstedet, ikke blir blokkert
Soneidentifikator eller merke på nettet
Zone Identification tagging ved bruk av alternative datastrømmer ble først introdusert i Windows XP Service Pack 2, og fortsatte i senere operativsystemer inkludert Windows 10.
I Windows 7 og tidligere, når brukeren lanserer en fil som er lastet ned fra internett, presenteres følgende dialog:
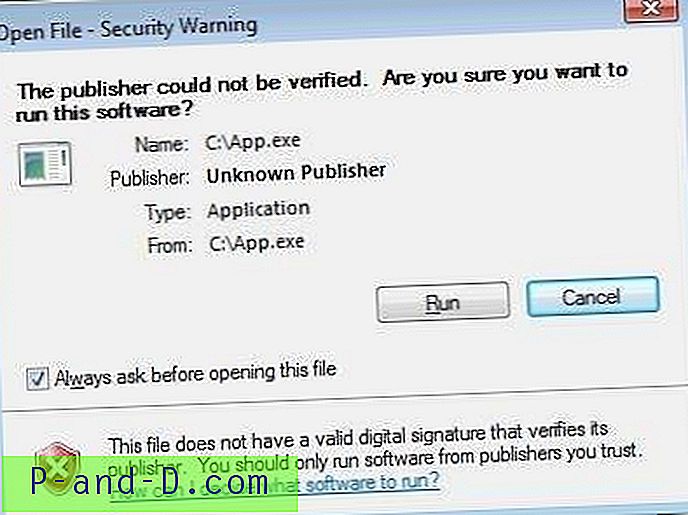
Hvis du aktiverer Alltid spør før du åpner denne filen, og klikker på Kjør, tømmer Windows sone-IDen for den filen og starter programmet.
SmartScreen - Kontroll av applikasjonsreputasjon
Windows 8+ forbedrer dette ytterligere ved å gjøre en applikasjonsreputasjonssjekk med Windows SmartScreen, når du kjører et program som er lastet ned (ikke nødvendigvis bruker Internet Explorer) fra internett. Bare hvis filen ikke klarer SmartScreen-omdømmekontrollene, vises brukeren på følgende skjermbilde.
Hvis du stoler på kilden og vil kjøre filen uansett advarsel, klikker du Mer info og deretter klikker Kjør uansett . Dette fjerner eksisterende soneidentifikator for filen, og erstatter den med AppZoneId = 4-oppføringen.
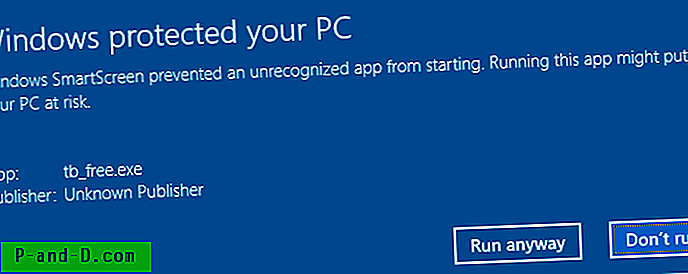
Alternativt kan du høyreklikke på filen, klikke Egenskaper og deretter Fjern blokkering av filen før du kjører den.
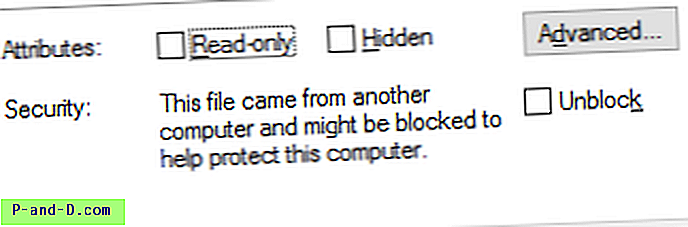
Hvordan bulk oppheve blokkering av filer i en mappe og undermapper?
For å oppheve blokkeringen av flere filer i en mappe, kan du bruke en av disse metodene.
Metode 1: Bruke "Streams" fra Windows SysInternals:
Last ned strømmer og trekke den kjørbare ut til en mappe. Og penn deretter et ledetekstvindu og kjør Streams.exe som nedenfor:
streams.exe -d% brukerprofil% \ nedlastinger \ *
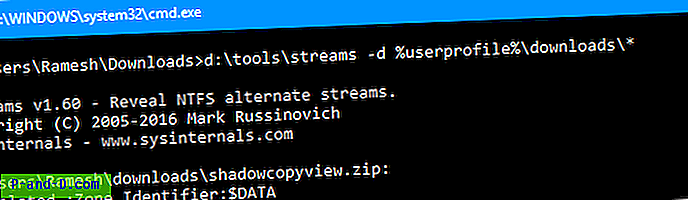
Dette fjerner NTFS alternative datastrømmer for alle filer i mappen Nedlastinger.
Hvis du vil oppheve blokkeringen av en enkelt fil, bruker du filnavnet:
streams -d "C: \ Brukere \ ramesh \ Nedlastinger \ BrowserAddonsView.exe"
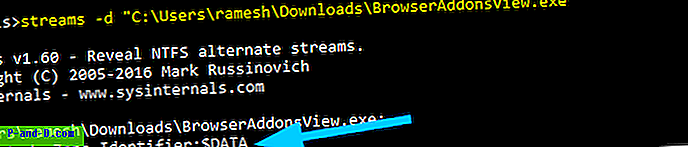
For å fjerne soneinformasjon for filer i hver underkatalog ( rekursivt ), bruk denne syntaks:
strømmer -s -d% brukerprofil% \ nedlastinger \
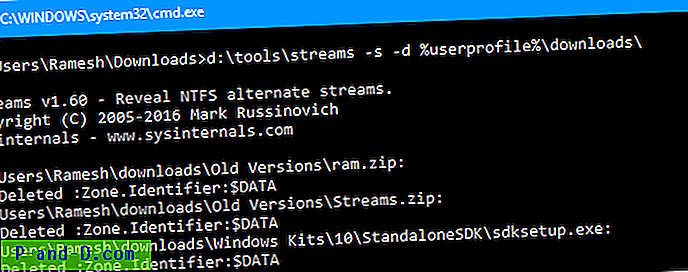
Metode 2: Bruke Windows PowerShell:
PowerShell har en pen liten cmdlet kalt Unblock-File som kan fjerne blokkering av flere filer og på tvers av underkataloger i en enkelt kommandolinje.
Fjern blokkering av en enkelt fil
Fjern blokkering av fil-banen "c: \ brukere \ ramesh \ downloads \ gamle versjoner \ tc_free.exe"
Fjern blokkering av alle filene i en mappe
gci "c: \ brukere \ ramesh \ downloads" | Blokkering-fil
Fjern blokkering av filer i hver undermappe (rekursjon)
Hvis du vil gjøre dette rekursivt, og påvirke filer i hver undermappe, kjører du:
gci -recurse "c: \ brukere \ ramesh \ downloads" | Blokkering-fil

Dette fjerner soneinformasjonen for spesifiserte eller alle filer.
Hvitlisting av et nettsted for å forhindre at filer blir blokkert av SmartScreen

Enkelte situasjoner krever at du alltid tillater nedlastinger fra et bestemt nettsted - for eksempel et bedriftsnettsted som er vert for visse filer. Hvis nettstedet er pålitelig, kan du legge det til i Internet Explorer sin liste over pålitelige nettsteder. Dette forhindrer at SmartScreen omdømmesjekk blir utløst når brukeren kjører den nedlastede filen, uavhengig av hvilken nettleser (Chrome, Firefox, IE osv.) Som ble brukt til å laste ned filen.
For eksempel laster jeg ned WebBrowserPassView fra Nirsoft. Å kjøre følgende kommando viste Zone Identifier - “ZoneID” satt til 3, som betyr Internet Zone.
mer <WebBrowserPassView.zip:Zone.Identifier

Etter å ha lagt * .nirsoft.net til listen over pålitelige nettsteder i Internet Explorer, lastet jeg ned filen på nytt.
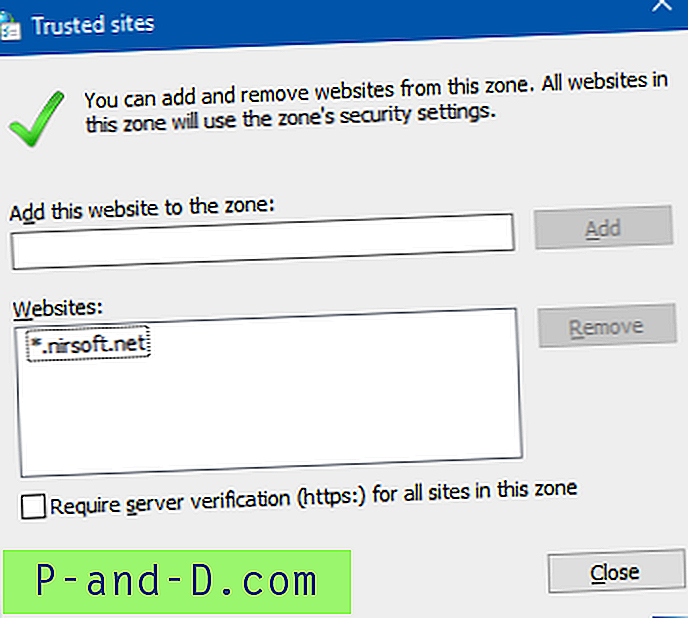
Ingen soneidentifikator ble lagt til denne gangen.

Og ingen “Fjern blokkering” -knapp i Egenskaper for filen som er lastet ned fra et nettsted som er oppført i IEs klarerte sone.
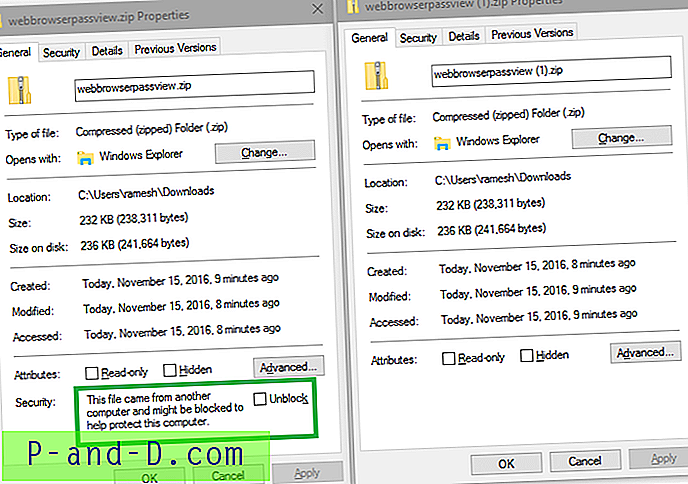
Selv om SmartScreen-varslene noen ganger kan være irriterende, er det en fin beskyttelsesmekanisme som ikke bør deaktiveres eller omgås hvis du er bekymret for sikkerheten. Du bør oppheve blokkeringen av filer bare hvis du stoler på kilden og / eller hvis du har en gyldig grunn til det.