Windows Defenders innebygde planlagte oppgave kalt "Windows Defender Planlagt skanning" eller MpIdleTask (hvis du har oppgradert fra Windows 7) blir drevet av automatisk vedlikehold når systemet er inaktivt. Hvis du har slettet denne oppgaven ved en feiltakelse, forteller dette innlegget deg hvordan du får den tilbake i Windows 10. Bruk en av følgende metoder.
Gjenopprette planlagt skanning fra Windows Defender fra XML-fil
Last ned Windows_Defender_Scheduled_Scan.zip, pakke ut og pakke ut XML-filen til skrivebordet.
Åpne oppgaveplanlegging og gå til denne mappen:
Task Scheduler Library> Microsoft> Windows Defender
Klikk på Importer oppgave ...
Bla gjennom og velg Windows Defender Scheduled Scan.xml- filen som er lagret på skrivebordet.
Klikk OK når dialogboksen Opprett oppgave vises.
Dette gjenoppretter Windows Defender planlagt skanneoppgave til oppgaveplanlegging.
Innholdet i Windows Defender Task (XML-fil "Windows Defender Scheduled Scan")
Periodic scan task. \Microsoft\Windows\Windows Defender\Windows Defender Scheduled Scan S-1-5-18 HighestAvailable IgnoreNew true false true true false PT10M PT1H true false true true false false false true P1D P7D false false PT72H 7 %ProgramFiles%\Windows Defender\MpCmdRun.exe Scan -ScheduleJob Gjenopprette MpIdleTask fra XML-fil
Oppgaven heter MpIdleTask i tidligere versjoner av Windows, og samme oppgavenavn blir brukt etter oppgradering til Windows 10. Begge metodene fungerer bra, men denne bruker et annet kommandolinjeargumentasjon.
Last ned MpIdleTask.zip, pakke ut og pakke ut XML-filen til skrivebordet.
(Legg merke til at Program Files-banen er satt til C: \ i XML-filen. Hvis Windows er installert i en annen stasjon i systemet ditt, rediger XML-filen ved å bruke Notepad, og endre programfilbanen eller stasjonsbokstaven tilsvarende).
Åpne oppgaveplanlegging og gå til denne mappen:
Task Scheduler Library> Microsoft> Windows Defender
Klikk på Importer oppgave ...
Bla gjennom og velg filen MpIdle.xml som er lagret på skrivebordet.
Klikk OK når dialogboksen Opprett oppgave vises.
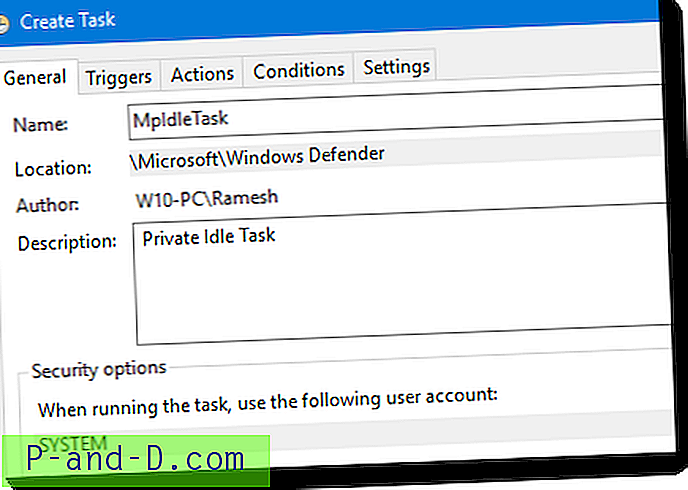
Dette legger til MpIdle Task til oppgaveplanlegging.
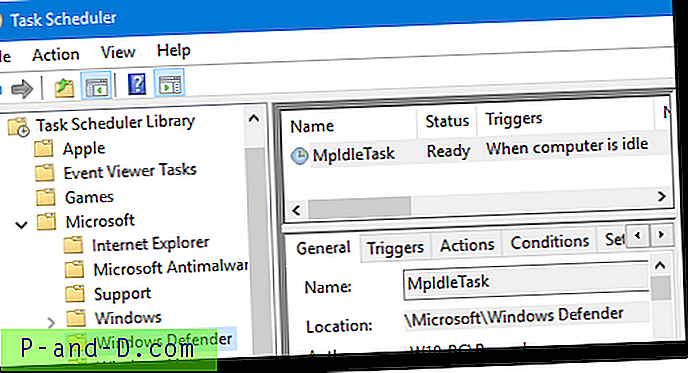
Innholdet i Windows Defender Task (MpIdleTask XML-fil)
Private Idle Task \Microsoft\Windows Defender\MpIdleTask true S-1-5-18 HighestAvailable IgnoreNew true true true false false PT1M PT0S true true true true true true false true false PT72H 7 c:\program files\windows defender\MpCmdRun.exe -IdleTask -TaskName MpIdleTask Håper dette hjelper!
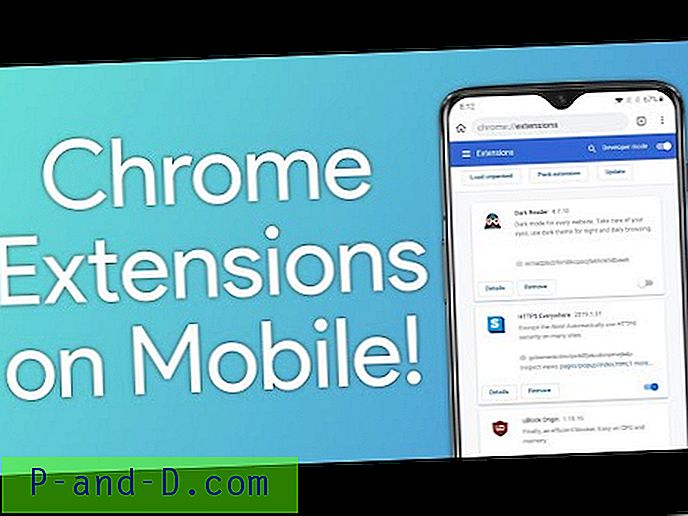
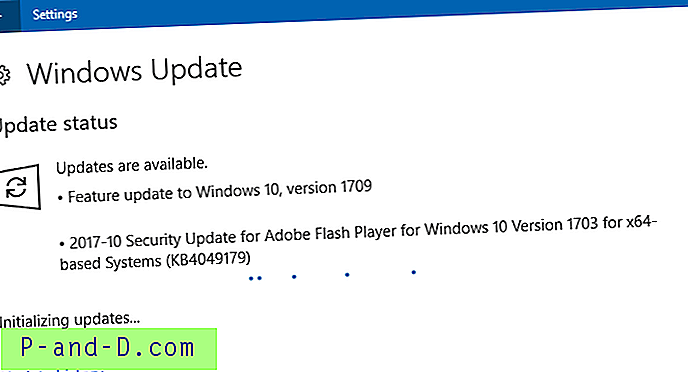

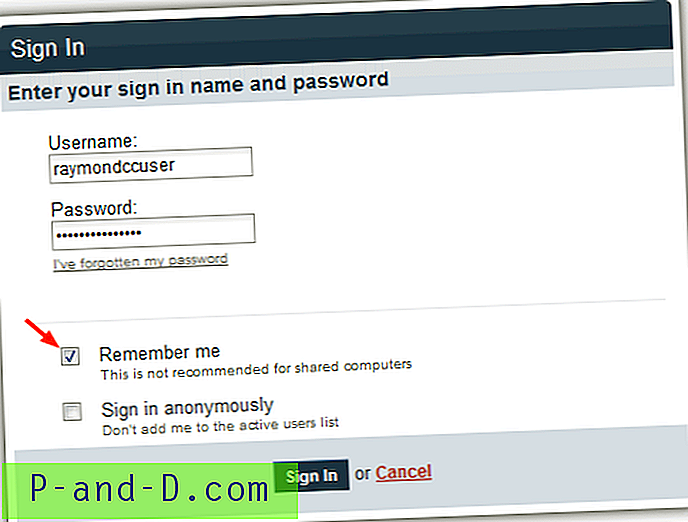
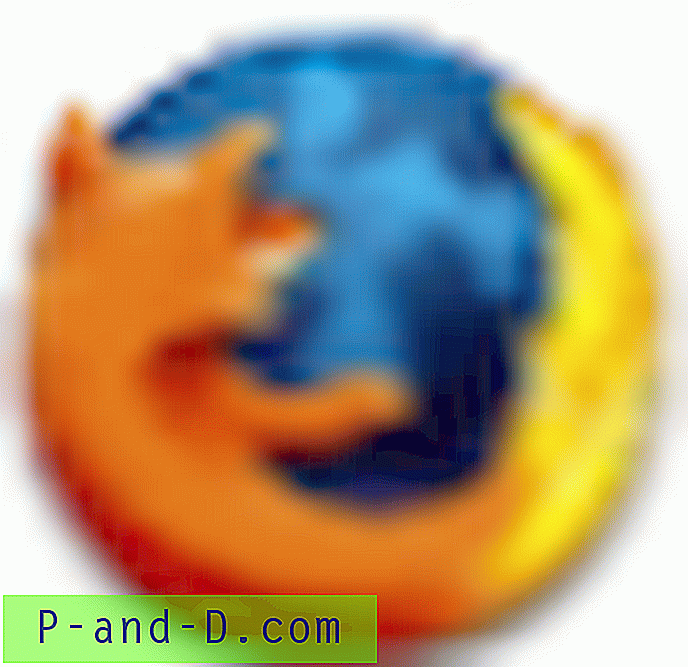
![Spill Chess Titans, FreeCell, Solitaire, Mahjong i Windows 10 [Windows 7 Games]](http://p-and-d.com/img/microsoft/984/play-chess-titans-freecell.jpg)