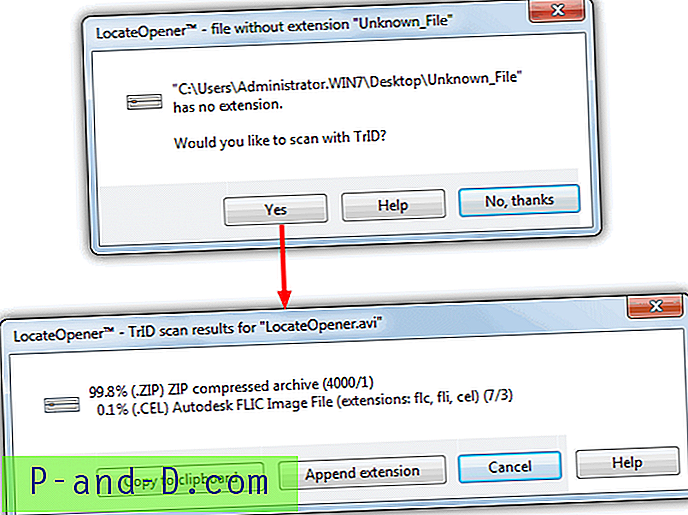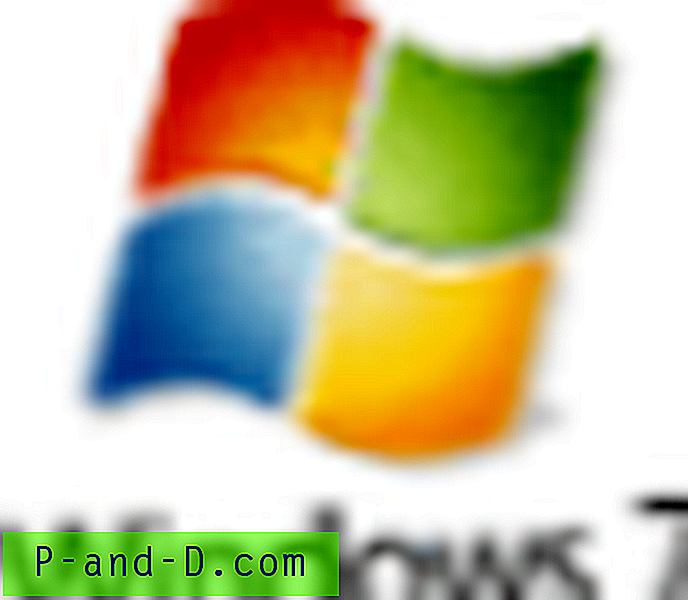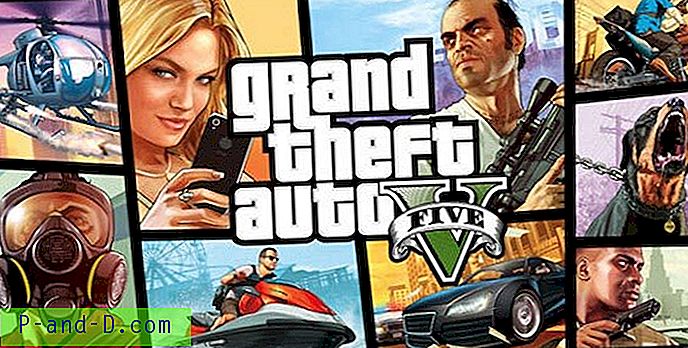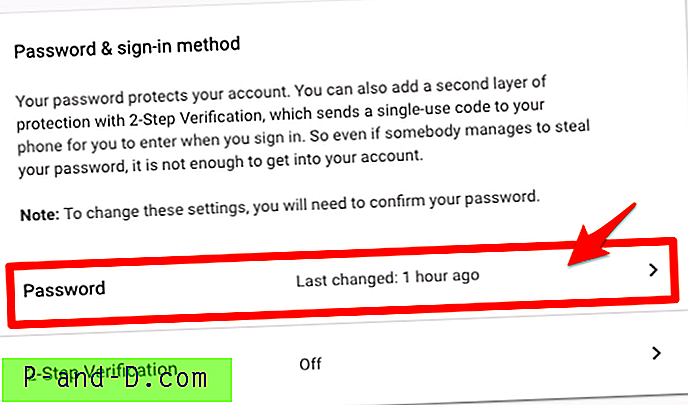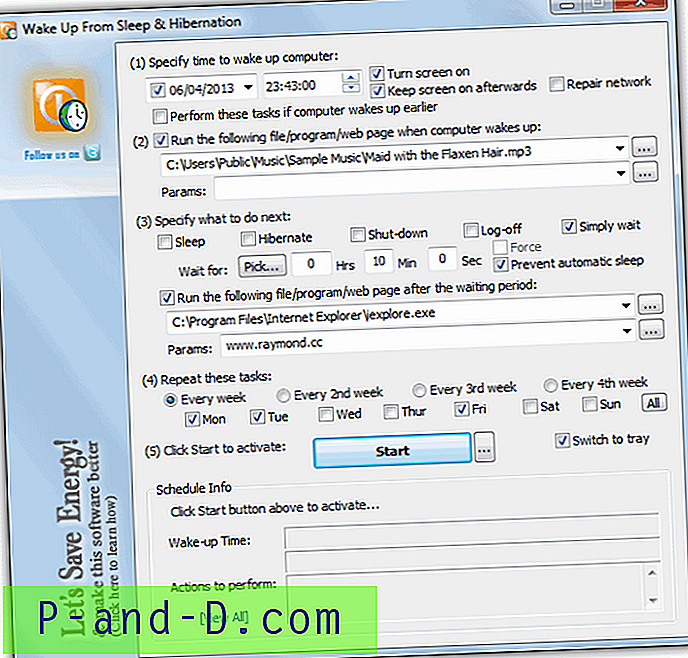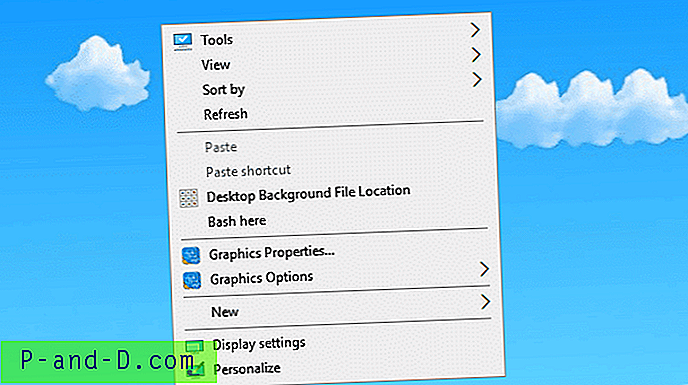Nettlesere kan trenge å tilbakestille noen ganger - for å gå tilbake til standardinnstillingene, spesielt i kjølvannet og fjerning av et nettleserbasert angrep, søkekapring, PUA, PUP eller Adware-infeksjon. Vi har nylig sett hvordan du tilbakestiller Google Chrome og Mozilla Firefox manuelt. Dette innlegget forteller deg hvordan du nullstiller Microsoft Edge helt og begynner på nytt.
innhold
- Tøm kantlogg og buffer
- Reparer og tilbakestill Edge via Innstillinger (v1709 og oppover)
- Reparer og tilbakestill kant manuelt (v1703 og tidligere)
- Trinn 1: Tøm Edge brukerdata-mapper
- Trinn 2: Slett Microsoft Edge-registernøkkel for å fjerne brukerinnstillinger
- Installer Microsoft Edge på nytt ved hjelp av PowerShell
Tøm kantlogg og buffer
Hver større nettleser har et tilbakestillingsalternativ for å gjenopprette standardinnstillinger på en jiffy. Alternativer for Internet Explorer har for eksempel en funksjon for å raskt tilbakestille innstillinger for Internet Explorer med et par museklikk. Microsoft Edge har ikke et lignende GUI-alternativ ennå. Du kan imidlertid fjerne alt av ting ved å slette følgende elementer i søkehistorikken via Edge Settings (Tastatursnarvei: Ctrl + Shift + Del):
- Nettleserlogg
- Informasjonskapsler og lagrede nettstedsdata
- Bufrede data og filer
- Last ned historie
- Skjema data
- passord
- Medielisenser
- Pop-up unntak
- Plasseringstillatelser
- Fullskjermstillatelser
- Varslingstillatelser
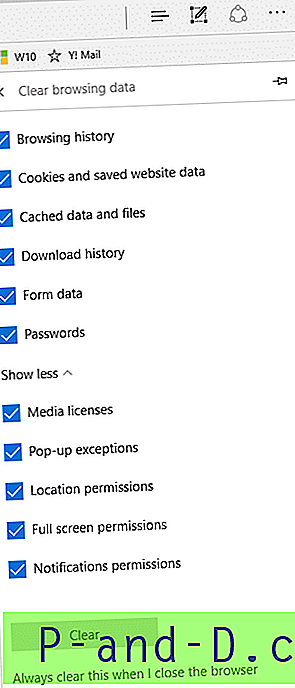
Hvis du fjerner ovennevnte, vil du imidlertid ikke tilbakestille andre elementer som favoritter, søke kapre registeroppføringer og andre nettleserinnstillinger. For å fjerne disse elementene, må du fullføre den omfattende tilbakestillingsprosedyren beskrevet nedenfor.
Reparer og tilbakestill Edge via Innstillinger (1709 og oppover)
I Windows 10 Fall Creators Update (v1709 Build 16299), kan du tilbakestille eller reparere Edge via apper og funksjoner-siden via Innstillinger. Bruk disse trinnene:
- Klikk Start, klikk Innstillinger. Eller bruk Winkey + i for å åpne Innstillinger.
- Klikk på Apps, og under Apps & Funksjoner
- Velg Microsoft Edge, og klikk Avanserte alternativer .
- Klikk på Reparer for å reparere Edge på siden "Lagringsbruk og tilbakestilling av appen" for Edge uten å miste appens data.
- Hvis du vil tilbakestille Edge slik at informasjonskapslene dine, surfehistorikken og cachen blir tilbakestilt, klikker du på Tilbakestill- knappen. Merk at favoritter blir bevart.
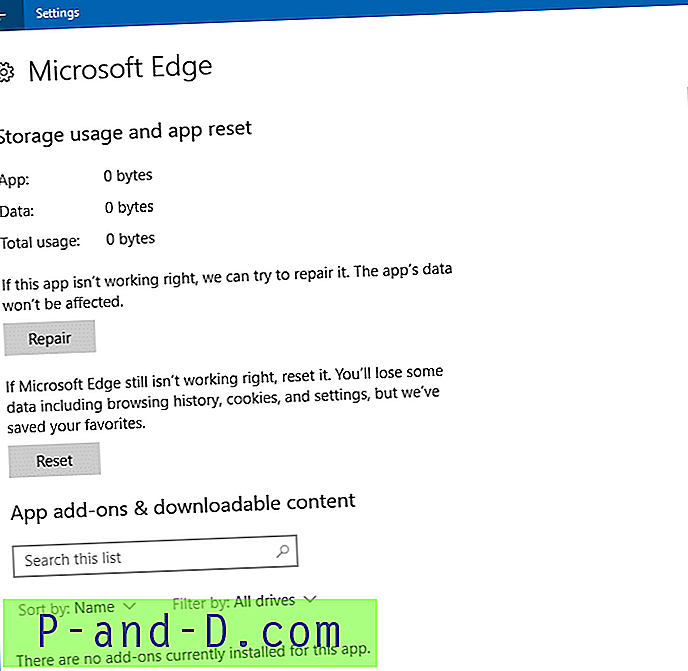
Som sagt tidligere, er disse to alternativene tilgjengelige hvis du har Fall Creators Update (eller nyere) installert.
Tilbakestill Microsoft Edge manuelt (v1703 og tidligere)
Trinn 1: Tøm Edge brukerdata-mapper
Å tilbakestille Edge kan være nødvendig hvis ytelsen er treg til tross for at cachen er tømt. Det finnes ikke noe tilbakestillingsalternativ i Creators Update og tidligere builds. Hvis du kjører de tidligere buildene, kan du bruke følgende metode for å fullføre tilbakestille Edge-nettleseren for brukerkontoen din.
Merk: Følgende prosedyre vil tilbakestille innstillinger og data for Microsoft Edge fullstendig. Elementer som er slettet inkluderer leselisten, favoritter, nettnotater, utviklerverktøy-innstillinger, hurtigbuffer, informasjonskapsler, ePub-bokmerker og andre data og preferanser for Edge.
- Lukk alle forekomster av Microsoft Edge
- Åpne følgende mappe:
C: \ Users \% username% \ AppData \ Local \ Packages \ Microsoft.MicrosoftEdge_8wekyb3d8bbwe
Mappen ovenfor lagrer hele brukerinnholdet relatert til Microsoft Edge, inkludert favorittdatabasefilen Spartan.edb. Det anbefales å ta sikkerhetskopi av alle undermapper over til et annet sted. Det er verdt å merke seg at fra og med Windows 10 Redstone 2 (aka Creators Update), har Microsoft Edge et alternativ å importere eller eksportere favoritter til en HTML-fil.
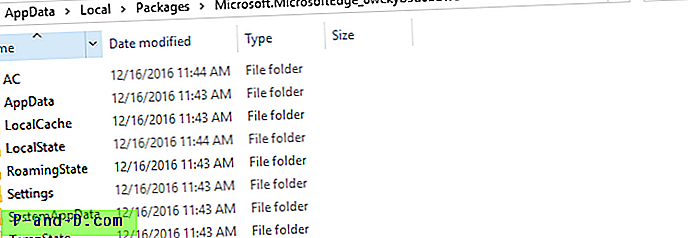
- Slett alle undermappene under katalogen
Microsoft.MicrosoftEdge_8wekyb3d8bbweetter å ha sikkerhetskopiert dem til et trygt sted.
Kan du ikke slette mappene “AC” og “AppData”?
Hvis du ikke er i stand til å slette mappene som heter AppData og AC, kan du prøve å stoppe "Cryptographic Services" fra Services MMC først. Og slett deretter de to mappene.
Alternativt kan du bruke følgende kommando fra et forhøyet ledetekstvindu for å stoppe kryptografiske tjenester.
nettstopp cryptsvc

Du kan også prøve å starte Windows på nytt en gang og forsøke å fjerne mappene.
Trinn 2: Slett Microsoft Edge registernøkkel for å fjerne brukerinnstillinger
Stort sett alle brukerpreferanser eller innstillinger som er konfigurert via Edges brukergrensesnitt, lagres i registeret. La oss si at du avviser Edges flere faner. Lukk advarseldialogboksen med avmerkingsboksen "ikke vises igjen" aktivert. Denne preferansen lagres i registeret.
Du kan slette følgende registernøkkel for å gå tilbake til fabrikkinnstillingene for Microsoft Edge. Det kan være nyttig i tilfelle søkekapsler eller PUA-infeksjon i Microsoft Edge.
HKEY_CURRENT_USER \ SOFTWARE \ Klasser \ Lokale innstillinger \ Programvare \ Microsoft \ Windows \ CurrentVersion \ AppContainer \ Storage \ microsoft.microsoftedge_8wekyb3d8bbwe \ MicrosoftEdge
Last ned reset-edge-registry-settings.zip, pakke ut og kjør den vedlagte registerfilen for å tilbakestille Edge-registerinnstillinger. Hvis du vil gjøre det manuelt, kan du bruke disse trinnene:
- Start Registerredigering (
regedit.exe) og naviger til stedet ovenfor.
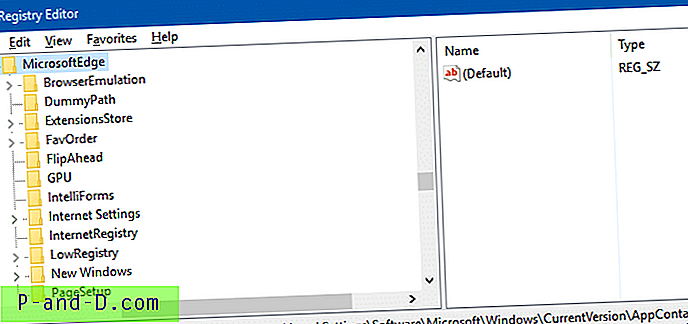
- Høyreklikk på MicrosoftEdge-tasten og velg Eksporter. Lagre den i en .REG-fil.
- Høyreklikk på MicrosoftEdge-tasten og velg Slett.
- Gå ut av registerredigereren.
- Etter å ha tømt Microsoft Edge-datamappen, må du installere Edge på nytt med PowerShell. Dette ville gjenopprette Microsoft Edge brukerdatamapper som vi har slettet tidligere.
Installer Microsoft Edge på nytt ved hjelp av PowerShell
Start PowerShell.exe som administrator, og utfør følgende kommando:
Get-AppXPackage -AllUsers -Name Microsoft.MicrosoftEdge | Foreach {Add-AppxPackage -DisableDevelopmentMode -Register "$ ($ _. InstallLocation) \ AppXManifest.xml"} 
Dette installerer Microsoft Edge på nytt.
Edge er nå tilbakestilt og lastet på nytt. Å starte Microsoft Edge vil nå laste førstekjøringen eller velkomstsiden.
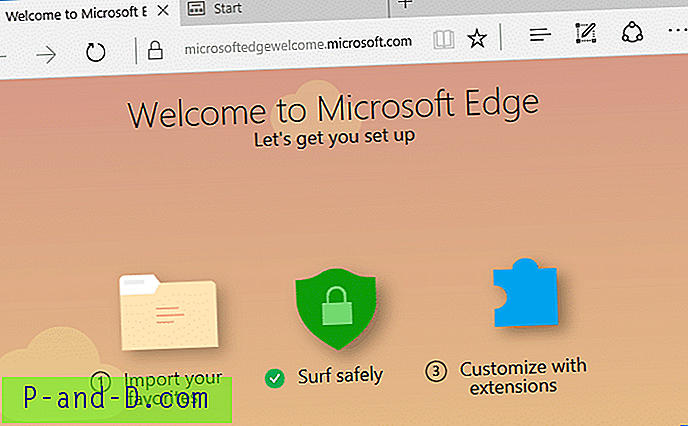
Redaktørens merknad: Microsoft Edge nettleser er en moderne eller UWP-app som har bedre beskyttelse enn noen andre nettlesere der ute. Imidlertid har det vært tilfeller av adware-infeksjoner og søkekapsler som foregår i Edge-nettleseren, om enn sjelden. I slike situasjoner ville helt tilbakestilling av Edge sette ting i orden, tilbake igjen.