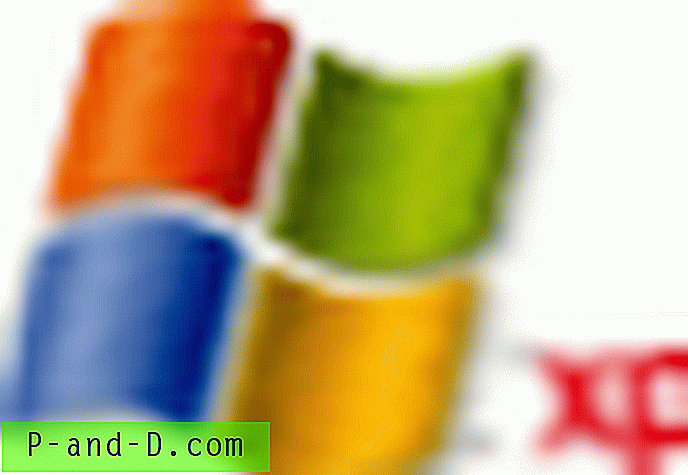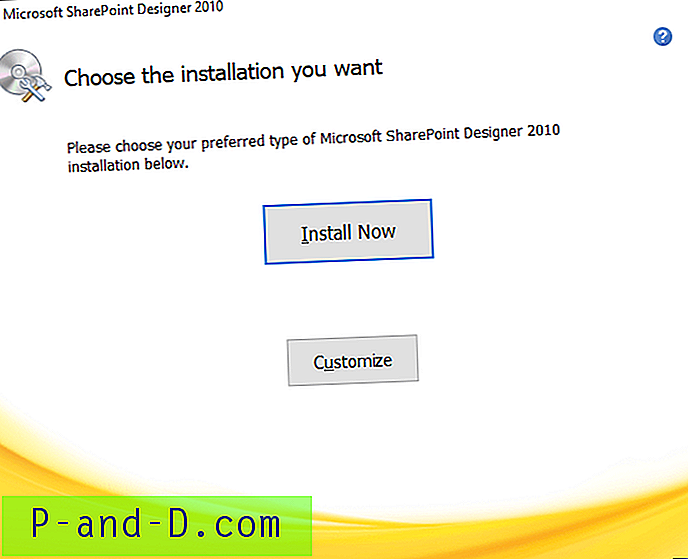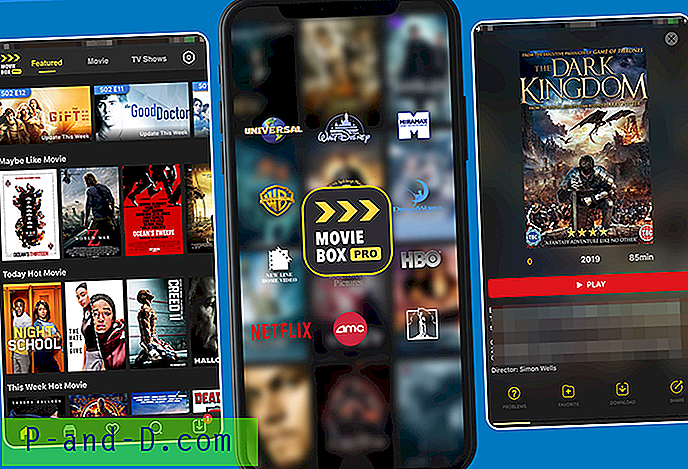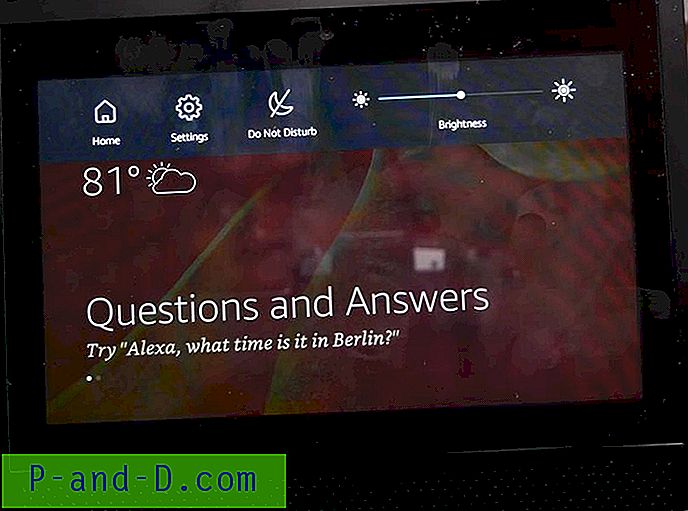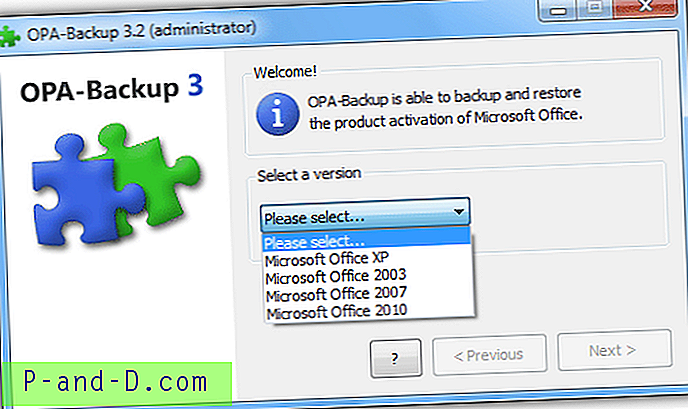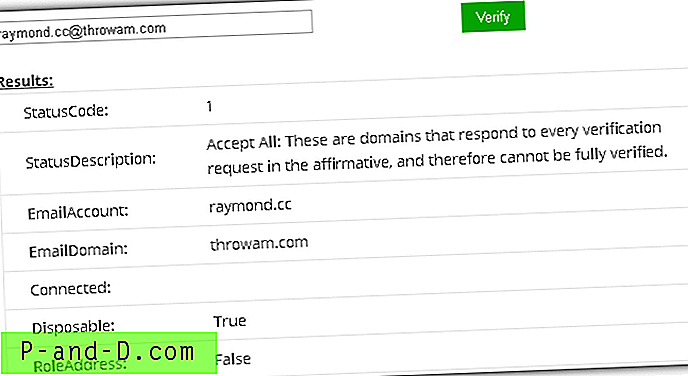Ikoncache-korrupsjon kan skje noen ganger, noe som kan føre til at gale ikoner vises for visse programmer eller i visse områder av Windows-skallet, eller ingen ikoner i det hele tatt. Mitt tidligere innlegg Feil ikon vist for en filtype forteller deg hvordan du kan oppdatere skallikonene ved å bruke standardprogrammer.
I tilfelle løsningen som er lagt inn i den koblingen ikke hjelper, kan det være lurt å tømme og gjenoppbygge ikonens cache-database. Dette innlegget forklarer hvordan du fullstendig kan tømme ikonens hurtigbuffer (og la Windows gjenoppbygge den), ved hjelp av et spesialisert verktøy, eller med et skript jeg skrev, eller manuelt - for alle versjoner av Windows, inkludert Windows 10.
Tøm ikonens hurtigbuffer helt i Windows
- Metode 1: Tøm ikonbuffer ved hjelp av ClearIconCache.exe freeware verktøy
- Metode 2: Tøm ikonbuffer manuelt
- Metode 3: Fjern ikon Cache ved hjelp av Windows-skript
Hvordan fjerne og gjenoppbygge ikonbufferen i Windows
For å gjengi ikonene for forskjellige skallobjekter som mapper, spesielle mapper og filer, lagrer Windows ikonene i databasefiler slik at Windows ikke trenger å lese fil- eller mappeikonet og trekke dem ut hver gang. Noen ganger vil du se ikon-hurtigbufring av feil i Windows, noe som fører til at uriktige, manglende eller utdaterte ikoner vises for programmer og snarveier på skrivebordet og andre områder av skallet.
Hvis det ikke hjelper å oppdatere ikonene med ie4uinit.exe eller Standard-apper, må du tømme ikonens hurtigbuffer helt.
La oss se hvordan du tømmer ikonens hurtigbuffer fullstendig, og lar Windows gjenoppbygge den når og når den krever det.
Metode 1: Tøm og gjenoppbygg ikonbuffer ved hjelp av ClearIconCache.exe freeware verktøy
Clear Icon Cache (ClearIconCache.exe) -verktøyet fra Leo Davidson vil avslutte Explorer, slette skjell-ikonens cache (IconCache * .db) og lokalisert miniatyrcache (ThumbCache * .db) og deretter starte Explorer på nytt.
Leo Davidson er en pålitelig kilde - han er den som skrev den berømte PDF x64 miniatyrbildet og forhåndsvisningsfiksen for Windows for noen år tilbake. Og han er eier av FileTypeDiag og mange andre nyttige bærbare verktøy.
Med Clear Icon Cache dobbeltklikker du bare på programmet, og det tar vare på detaljene for deg. Clear Icon Cache fungerer i Windows Vista, Windows 7, Windows 8 og Windows 10.
![]()
For å kjøre verktøyet i ikke-interaktiv eller stille modus, kjører du ClearIconCache.exe /QUIET
Som nevnt tidligere, tømmer verktøyet også miniatyrbufrene på datamaskinen.
RELATERT: Slik starter du Explorer grasiøst ved hjelp av snarvei eller kommandolinje
Metode 2: Tøm og gjenoppbygg ikonbufferdatabasen manuelt
iconcache_ cache-databasefiler er lokalisert i din LocalAppData-mappe med filnavn iconcache_ med iconcache_ - hver ikonstørrelse har en egen cache-fil (database).
![]()
Filnavnene ser slik ut:
iconcache_16.db iconcache_32.db iconcache_48.db iconcache_96.db iconcache_256.db iconcache_768.db iconcache_1280.db iconcache_1920.db iconcache_2560.db iconcache_exif.db iconcache_idx.db iconcache_sr.db iconcache_wide.db iconcache_wide.db
- Lukk alle mappevinduer som er åpne.
- Start Task Manager med Ctrl + Shift + Esc-sekvensen.
- I kategorien Oppgavebehandling- prosess høyreklikker du på Explorer.exe- prosessen og velger Avslutt prosess . Merk: Det er enda bedre hvis du går ut av explorer grasiøst. Se instruksjoner for Windows 7 og Windows 10 for å vite hvordan du avslutter shell.exe shell-prosessen. Ikke start en ny explorer.exe- prosess ennå!
- Klikk på Slutt prosess- knappen når du blir bedt om bekreftelse.
- Fra Ny meny i Oppgavebehandling velger du Ny oppgave (Kjør ...)
- Skriv inn CMD.EXE, og klikk OK
- Skriv inn kommandoene en etter en i Kommandoprompt-vinduet og trykk ENTER etter hver kommando:
CD / d% brukerprofil% \ AppData \ Local DEL IconCache.db / a
- I tillegg lagres ikonbufferdatabasen i Windows 8 og Windows 10 i % userprofile% \ AppData \ Local \ Microsoft \ Windows \ Explorer . For å fjerne dem, må du lukke alle kjørende applikasjoner og kjøre disse kommandoene i Kommandoprompten.
CD% brukerprofil% \ AppData \ Local \ Microsoft \ Windows \ Explorer DEL IconCache * .db / a EXIT
- I Oppgavebehandling, klikk på Fil, velg Ny oppgave (Kjør ...)
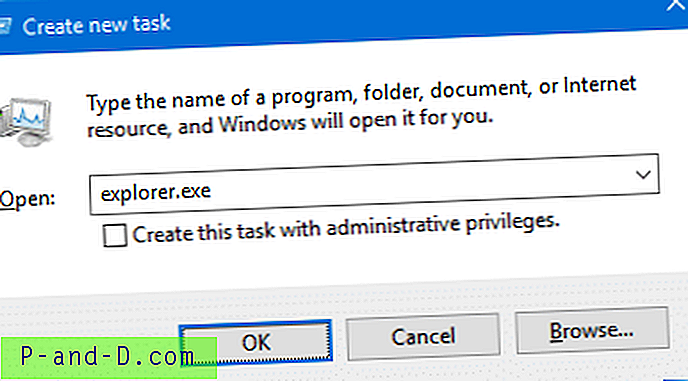
- Skriv inn EXPLORER.EXE, og klikk OK.
Hvis du mottar Access er Nektet- feil når du sletter IconCache * .db-filene, bruker ett eller flere av de åpne programmene ikonens cache-database. Lukk alle programmene og prøv igjen, eller prøv å tømme dem fra sikkermodus.
Redaktørens merknad: I stedet for å bruke Task Manager til å avslutte Explorer.exe i trinn 3 ovenfor, er enda bedre måte å gjøre dette på å avslutte Explorer.exe Shell rent ved å bruke metoden beskrevet i artikkelen Avslutt og start Explorer.exe prosess rent i Windows 7 & Windows Vista. Hvis du bruker Windows 8 eller Windows 10, kan du sjekke artikkelen Slik avslutter du Utforsker og start Explorer på nytt i Windows 10.
Metode 3: Tøm og gjenoppbygg automatisk ikonens hurtigbuffer ved hjelp av skript
Denne første metoden bruker et lite skript som jeg skrev for å rydde opp ikonens hurtigbuffer. Når det er gjort, starter skriptet Explorer-shell på nytt for at endringen skal tre i kraft.
For å tømme ikonens hurtigbuffere for Windows Vista, 7, 8 og Windows 10, last ned zip-filen nedenfor, pakker ut og kjører skriptfilen cleariconcache.vbs .
- Last ned cleariconcache.zip og trekke ut innholdet til en mappe.
- Lagre alt arbeidet ditt, og lukk alle programmene slik at ikonbufferfiler ikke blir låst av noe program.
- Dobbeltklikk på skriptfilen cleariconcache.vbs
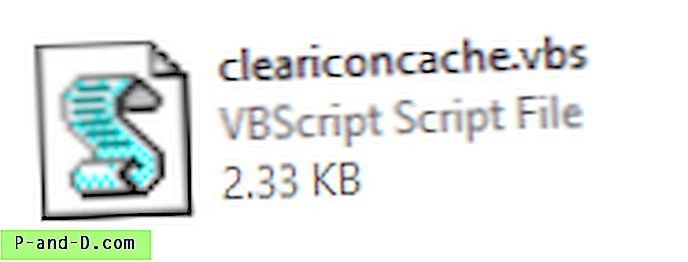
- Klikk Ja når du blir bedt om å starte skallet på nytt.
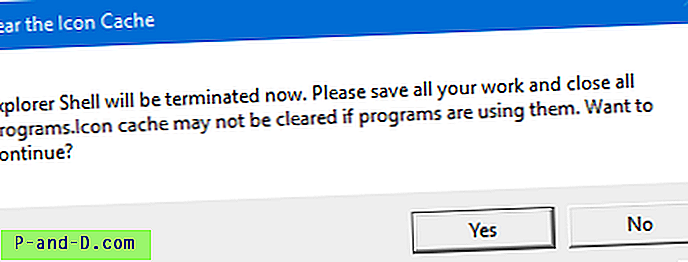
Hvis ikonbuffer-databasefilene ikke kan slettes, bruker noen programmer det. Lukk alle applikasjoner og prøv å kjøre skriptet på nytt.
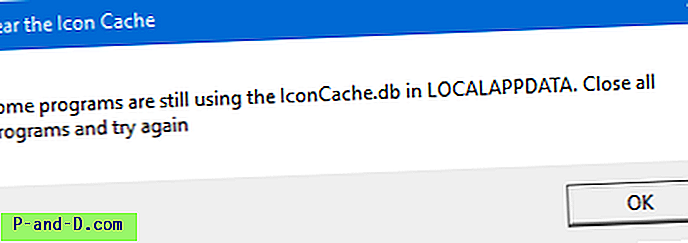
Når du har lukket alle programmene, skal programmet kunne slette cache-filene for ikonet.
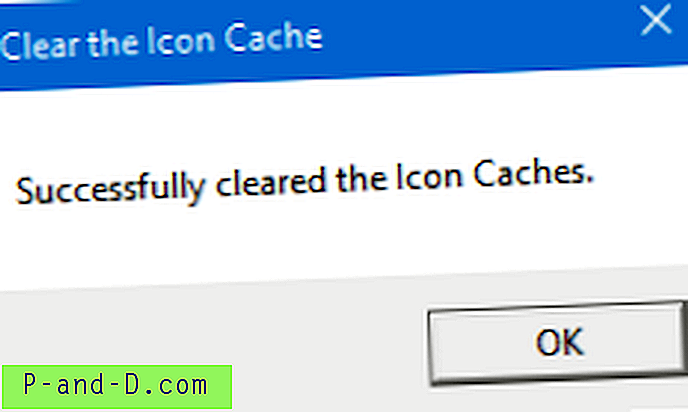
Etter å ha tømt hurtigbufferen, skal Explorer-shell starte automatisk, og gjenoppbygge et nytt sett med ikonbuffer.
Håper du var i stand til å løse problemer med ikonfremføring på Windows-datamaskinen din ved å tømme ikonens hurtigbuffer helt.